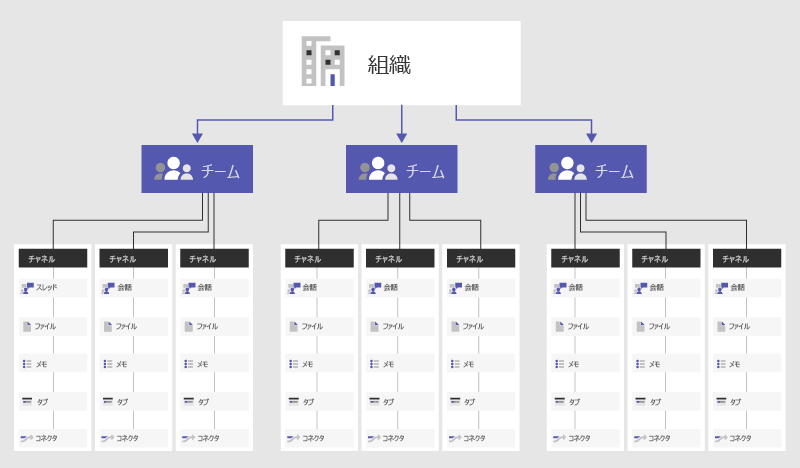Microsoft Teams の機能を調べる
Teams は、Microsoft 365 内のコミュニケーションとコラボレーションのためのプラットフォームです。 Teams は、チャット、通話、会議、コラボレーション、およびアプリケーションの統合を 1 つのエクスペリエンスにもたらします。 組織内外の人々とファイルやデータを共有したり、タスクを管理したり、ドキュメントを共同編集したりできます。 Teams は、使用する他のアプリやプロセスと統合することで、作業を簡素化できます。
さらに、Microsoft Teams は、安全で信頼できるオンライン コラボレーションを可能にする高度なセキュリティおよびコンプライアンス機能を提供します。
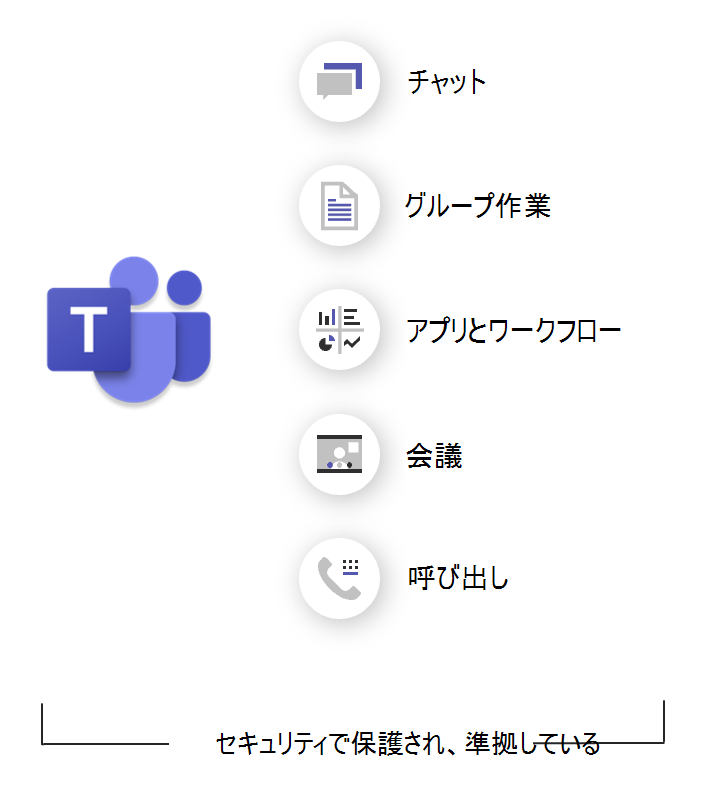
チャット
Teams で何を行う場合でも、その中心となるのはチャットです。 他の 1 人のユーザーとの個別のチャットから、チャネル内でのチャットや会話まで、チャットで対応できます。
チャットを開始すると、ファイル、リンク、絵文字、ステッカー、GIF ファイルを含むメッセージを送信できます。 Teams で他のユーザーとチャットを行う方法にはくつかあります。
プライベート チャット
プライベート チャットを使用すると、特定の人または人のグループとすばやくチャットできます。 メールの煩雑さを軽減し、写真やドキュメントの共有を容易にします。 Teams の [チャット] アイコンを選択すると、1対1 のチャットまたはグループ チャットを開始できます。
- 1 対 1 のチャット: 1 人の相手とのチャット。
- グループ チャット: 一度に数人とチャットしますが、チャネル外でチャットします。
チャネル メッセージ
チャネルは、作業が行われる場所です。 チャネルの会話は公開され、チャネルのメンバーに表示されます。 チャネルの [投稿] タブで [新しい会話] を選択することにより、1 つまたは複数のチャネルで同時に会話を開始してアナウンスを行うことができます。
- チャネル メッセージ: そのチャネルに注意を払うチームの全員とのチャット。
グループ作業
Microsoft Teams を使用すると、すぐに組織内外のチームとユーザーをまとめることができます。 他のユーザーとチャットして、迅速で包括的な会話を促進したり、ドキュメントを安全に共有および共同編集したり、プロジェクトを繰り返し実行したりすることができます。 フラット階層による効率の目標を達成するために、Teams は [所有者] と [メンバー] の 2 つのユーザー ロールのみを提供します。
チーム: チーム は、組織内のさまざまなプロジェクトと成果を取り巻く人、コンテンツ、ツールのコレクションです。 チームには次の 3 種類があります。
組織全体のチームは、中小規模の組織の全員がコラボレーションのための単一のチームの一部になるための自動的な方法を提供し、10,000 人以下のユーザーを持つ組織に制限されます。
公開チームはオープンであり、組織内の誰でも参加できます。
プライベート チームは 招待されたユーザーだけで構成されます。
チャネル: チームはチャネルで構成されます。 チャネルは、チーム内のコラボレーションの空間として、実際の作業が行われる場所になります。 チャネルは、会議の開催、会話、ファイルでの共同作業を行う場所です。
標準チャネル: 標準チャネルは、すべてのチーム メンバーに表示され、チームのすべてのユーザーが参加できる会話に使用できます。
プライベート チャネル: プライベート チャネルは、チーム内でのコラボレーションのための集中スペースを作成します。 既にチームのメンバーである限り、ゲストを含む全てのユーザーをプライベート チャネルのメンバーとして追加できます。 プライベート チャネルの所有者またはメンバーであるチームのユーザーのみがチャネルにアクセスできます。
共有チャネル: 共有チャネルは、チームに参加していないユーザーを招待できるコラボレーション スペースを提供します。 ユーザーは、チームや組織間でユーザーまたはグループと安全に共同作業できます。
Teams は、プロジェクトベースの作業 (プロジェクトの実行など) に対して動的であり、組織の内部構造(部門やオフィスの場所など)を反映するために継続的に行うことができます。
チーム チャネル全体の会話、ファイル、メモなど、チーム内のすべてのデータは、チームのメンバーにのみ表示されます。 各チャネルの上部には、基本的にお気に入りのファイル、アプリ、およびサービスへのリンクであるタブがあります。 次の図は、組織の Teams のチャネルの構造を示しています。
アプリとワークフロー
Teams は、この新しい作業方法を有効にするように設計されています。 Teamsを 使用すると、ユーザーは毎日の作業アプリを 1 つの場所に統合して、統合された作業エクスペリエンスを実現できます。 ユーザーは、チャネル、チャット、または会議のタブにアプリを追加できます。 タブは、ユーザーが異なるアプリ、クライアント、サービス間を移動する必要がなくなったブックマークのように機能します。
ユーザーがチーム、チャネル、および個人用ビューに追加して、物事を成し遂げるのに役立つさまざまなアプリがあります。 管理者は、Teams メンバー間で利用できるアプリ、コネクタ、ボットを管理できます。
アプリ ストア: Teams アプリ ストアからアプリを追加すると、ユーザーは Microsoft Teams でより多くのことを実行できます。
低コード ソリューション: Microsoft Power Platformを使用して、すべてチーム内から作業を簡素化する低コード ソリューションを作成します。
プロフェッショナル開発者向けアプリ: 組織のニーズに合わせてカスタム アプリを作成します。
会議
Teams のオンライン会議では、任意のデバイスから音声およびビデオ会議通話をホストできます。 Microsoft 365 との統合により、コンテンツを共有し、会議中に簡単に共同作業を行うことができます。 会議チャットを使用すると、会議中に会話をしたり、状況に応じて将来の更新を維持したりできます。 有効なビジネスまたはコンシューマーのメール アドレスを持つユーザーは、招待のリンクを使用して会議に簡単に参加できます。
Teams 会議では、オーディオ、ビデオ、画面共有をすることができます。 Teams で共同作業を行うための主な方法の 1 つです。
Teamsウェビナーでは、ウェビナーのスケジュール設定、出席者の登録、対話型プレゼンテーションの実行、および出席者データの分析を行い、効果的なフォローアップを行うツールが提供されます。
Teams ライブ イベントは Teams 会議の拡張機能であり、これを使用すると、多くのオンライン視聴者にストリーミングするイベントのスケジュールと作成を行うことができます。
通話
通話は、Teams で接続するための簡単な方法です。 多くの通話オプションと便利な機能を自由に利用できるので、慣れ親しんだ方法で他のユーザーやグループとコミュニケーションをとることができます。 グループ通話、クラウドボイスメール、通話転送などの高度な機能を使用して、Microsoft Teams で通話を直接発信および受信できます。
Teams には 2 種類の通話方法があります。
Teams クライアント間の通話: Teams はユーザーが利用し始めるとすぐに VoIP 通話を Teams クライアントから Teams クライアントへ発信することができる機能をサポートします。
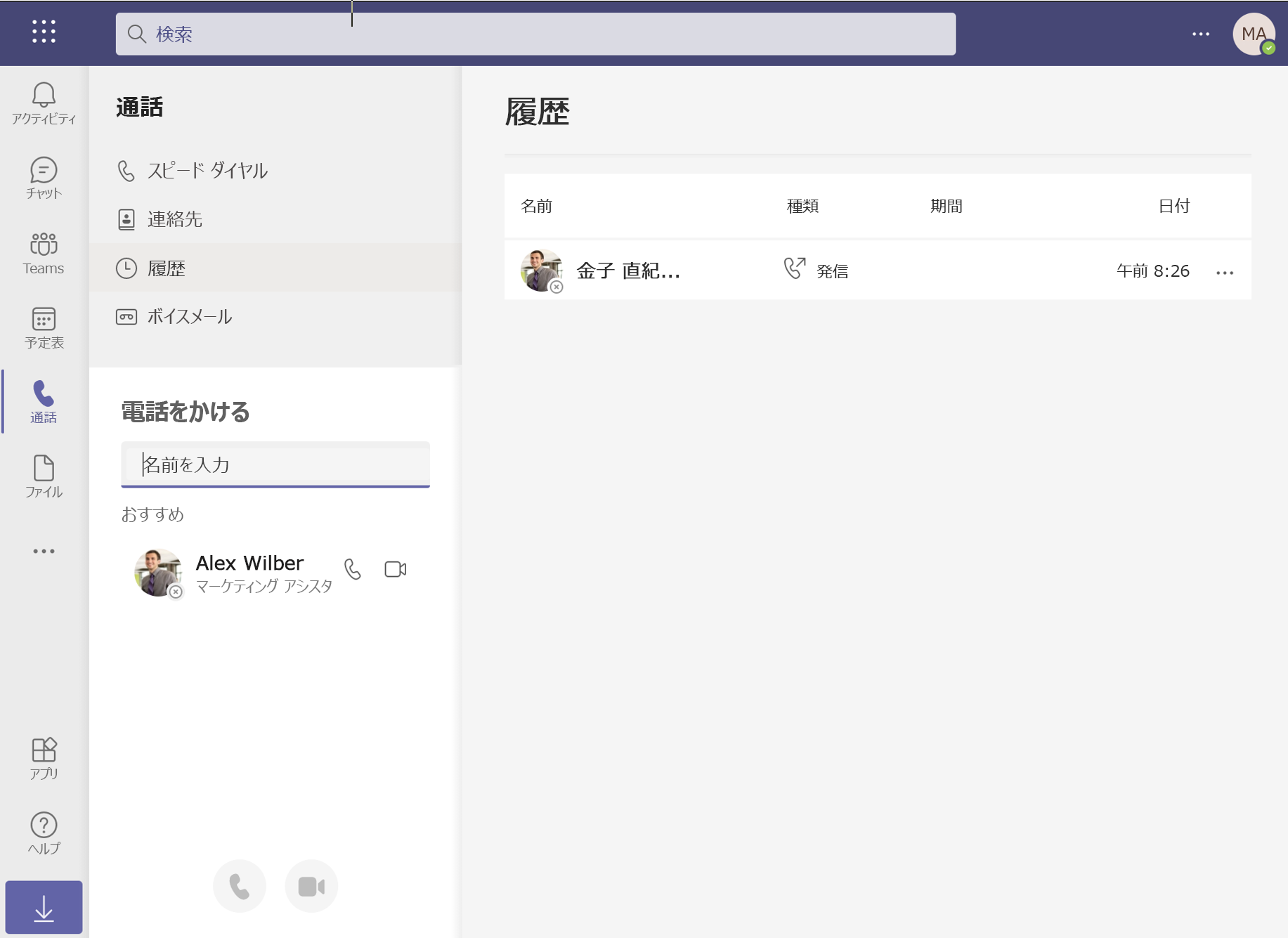
PSTN 通話の発信および受信: Microsoft Teams 電話ユーザーは、従来の電話サービスを使用して公衆交換電話網 (PSTN) の通話を発信および受信できます。
ユーザーが PSTN 通話を発信および受信できるようにするには、Microsoft Teams 電話を PSTN に接続する必要があります。 その後、ユーザーはダイヤル パッドを使用して、PSTN の固定電話または携帯電話に電話をかけることができます。
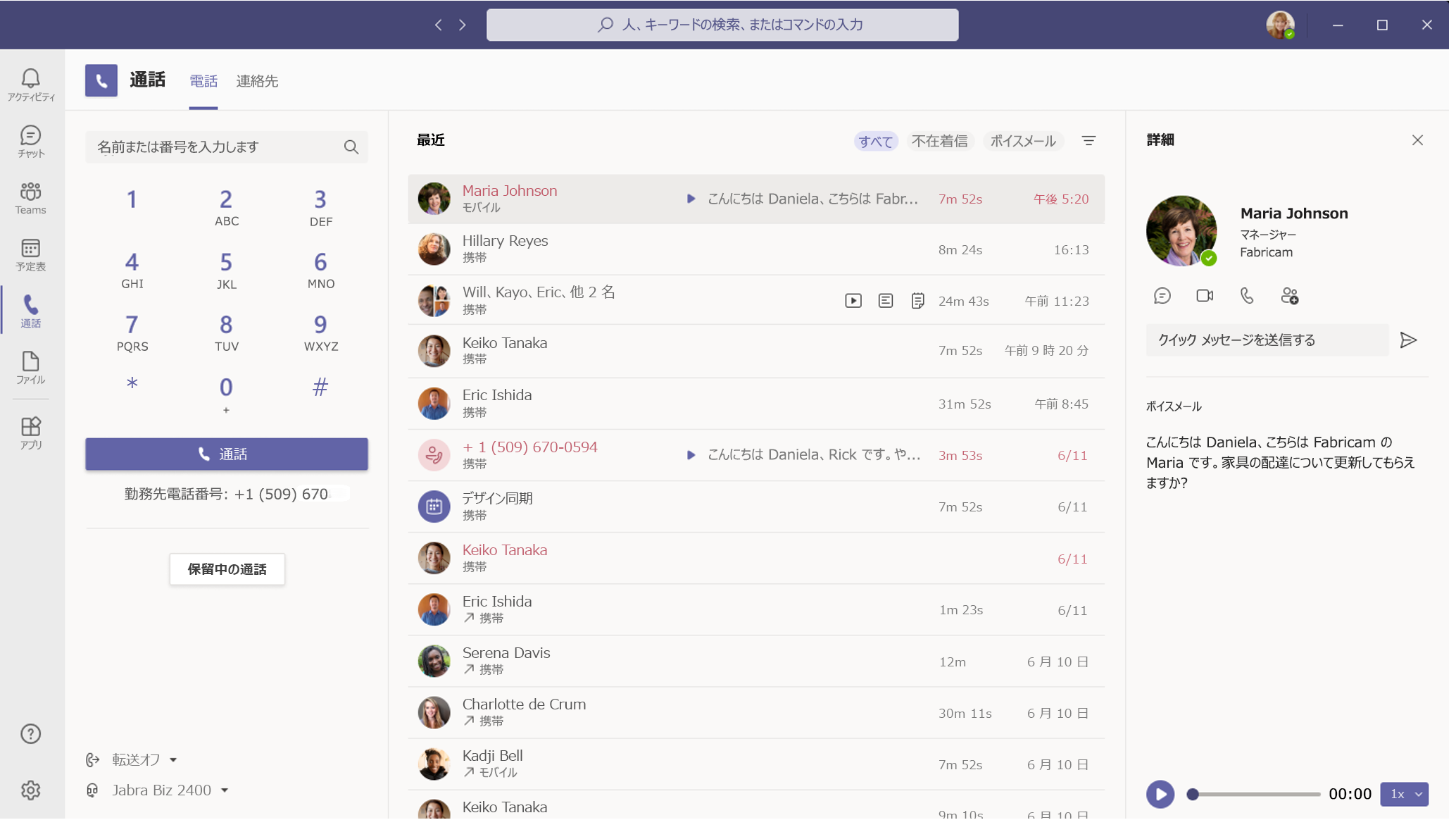
セキュリティとコンプライアンス
Microsoft Teams は、エンタープライズ クラスのセキュリティ、コンプライアンス、および管理性を提供します。 Microsoft Teams を使用すると、組織は、企業規模でビジネス データと関心を保護しながら、ユーザーのコラボレーションとコミュニケーションを採用できます。
セキュリティ
Teams では、2 要素認証、Active Directory 経由でのシングル サインオン、転送中および保存中のデータの暗号化が適用されます。 Teams のセキュリティ機能は次のとおりです。
- 安全なリンク
- 安全な添付ファイル
- 複数地域のサポート
- エンドツーエンドの暗号化
- 会議の安全管理
- 条件付きアクセス ポリシー
- Microsoft Defender for Office 365
- Microsoft Defender for Cloud Apps
コンプライアンス
Teams のコンプライアンス機能は次のとおりです。
- 電子情報開示
- 秘密度ラベル
- 保持ポリシー
- Information Barriers
- コンプライアンス記録
- データ損失防止 (DLP)
- 通信コンプライアンス
Teams と Teams Premium
Microsoft Teams Premium は、Microsoft 365 サブスクリプションを持つ組織が次のような利点を持つ Teams エクスペリエンスを強化できるようにする Teams アドオン ライセンスです。
- よりパーソナライズされたインテリジェントな会議、ウェビナー、タウン ホール。
- 会議の強化された保護。
- IT 向けの高度な管理機能およびレポート機能。
- 高度な仮想予定。
Teams Premium アドオン ライセンスを購入すると、管理者とエンド ユーザーは、Microsoft 365 サブスクリプションと共に Teams の上位に追加機能が提供されます。
次の表では、Teams と Teams Premium の主な機能を比較します。 Teams Premium は Teams のアドオン ライセンスであるため、ユーザーは以下に示すすべての機能にアクセスするために Teams と Teams Premium のライセンスが必要です。 Teams Premium ライセンスでは、ユーザーの標準 Teams ライセンスは置き換えられません。
Teams と Teams Premium には、会議、ウェビナー、タウン ホール、コラボレーション ツールなどの違いがあります。
Teams と Teams Premium の違いの詳細については、「Microsoft Teams Premium ライセンス」を参照してください。
Teams Premium のインテリジェントな要約
インテリジェントな要約 では、AI を活用して会議の包括的な概要を自動的に提供し、ユーザーが次の手順に追いついて調整する時間を節約するのに役立ちます。 Teams の予定表とチャットの新しい [まとめ] タブに表示されるユーザーには、自動的に生成された会議ノート、推奨タスク、パーソナライズされた強調表示などの AI を活用した分析情報が表示され、会議を欠席した場合でもユーザーが最も重要な情報をすばやく見つけられるようになります。
インテリジェントな要約を使用すると、ノートのキャプチャではなく、会議のディスカッション自体に集中できます。 AI によって生成されたメモを使用すると、ユーザーは会議の後に重要なポイントやポイントを表示でき、GPT によって自動的に作成され、機能します。 また、AI によって生成されたタスクとアクション 項目が自動的に提案されるため、フォローアップは簡単です。
インテリジェントな要約を有効にする
Teams Premium ライセンスを持つユーザーの場合、Intelligent Meeting Recap は包括的な AI を活用した会議の要約エクスペリエンスであり、AI による記録と文字起こしの再生を提供することで、ユーザーが 1 時間の会議を数分でキャッチアップ、呼び戻し、フォローアップするのに役立ちます。
Teams 予定表とチャット アプリの新しい [Recap] タブに配置されたこのエクスペリエンスでは、ユーザーが話者別の録音を参照したり、AI によって生成された推奨ノート、推奨されるタスク、および @mentionsにアクセスすることもできます。
注 1: パブリック プレビュー自体の有効化に関する情報が必要な場合は、以下の「Teams のパブリック プレビューを有効にする」を参照してください。
注 2: この機能を使用するには、ユーザーがパブリック プレビューである必要があります。 他の会議参加者はパブリック プレビューに参加する必要はありません。
サポートされているクライアントとプラットフォーム:
- Windows
- macOS
パブリック プレビューの Teams クライアントを有効にします。
- まず、IT 管理者は、[プレビュー機能の表示] をオンにする更新ポリシーを設定する必要があります。 Microsoft Teams のパブリック プレビューで方法を確認する - Microsoft Teams |Microsoft Docs。
- その後、ユーザーはパブリック プレビューに個別に参加することを選択します。 「 新しい Teams 機能への早期アクセス - Office サポート (microsoft.com)」を参照してください。