Azure Import/Export のしくみ
Azure Import/Export を使用するには、インポートまたはエクスポートするデータを指定するジョブを作成します。 次に、データの転送に使用するディスクを準備します。 インポート ジョブの場合は、ご利用のデータをこれらのディスクにデータを書き込み、Azure データセンターに送付します。 マイクロソフトによってデータがアップロードされます。 エクスポート ジョブの場合は、空のディスクのセットを準備し、それを Azure データセンターに送付します。 マイクロソフトによってこれらのディスクにデータがコピーされ、返送されます。
映画製作会社のシナリオでは、Azure Import/Export サービスを使用して要件を満たすことに決めました。 ここで、エクスポート ジョブを作成する方法を理解する必要があります。
このユニットでは、ご自身のディスク ドライブを使用して、オンプレミスのストレージと Azure Storage の間でデータをエクスポートする方法について学習します。 インポート ジョブとエクスポート ジョブを作成する方法と、インポートまたはエクスポート ジョブの進行状況を監視する方法を確認します。
Azure からデータをエクスポートする
Import/Export サービスを使用すると、Azure Blob Storage のみからデータをエクスポートできます。 Azure Files に格納されているデータをエクスポートすることはできません。
エクスポート プロセスをサポートするには、次の項目が必要です。
- アクティブな Azure サブスクリプションと、ご利用のデータを Azure Blob Storage 内に保持する Azure Storage アカウント。
- サポートされているバージョンの Windows が実行されているシステム。
- Windows システム上で有効になっている BitLocker。
- Microsoft ダウンロード センターからダウンロードされてインストールされた WAImportExport バージョン 1。
- Azure データセンターにドライブを発送する場合の FedEx や DHL などの配送業者に対するアクティブなアカウント。
- Azure Storage からデータをコピーしてもらうために Azure データセンターに送付できるディスクのセット。
次の図は、エクスポート プロセスをまとめたものです。
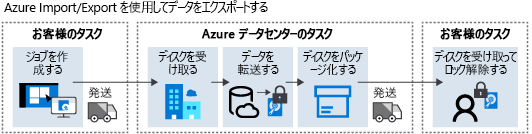
データをエクスポートするには、次の手順を完了します。
ジョブの作成
Azure portal または REST API を使用して、エクスポート ジョブを作成します。 次の情報を指定します。
- ジョブの名前
- エクスポートする BLOB を保持するストレージ アカウント
- エクスポートするデータを含むアカウント内の BLOB
- 運送業者
- ディスクの返送先情報
発送
エクスポート ジョブによって識別された Azure データセンターにディスクを送付します。 データセンターは、ご利用のストレージ アカウントの場所に基づいて割り当てられます。 WAImportExport コマンドの PreviewExport 引数を使用することで、エクスポート ジョブに必要なディスク数を確認できます。 エクスポート ジョブの詳細を、このコマンドへのパラメーターとして指定します。
ジョブの状態の確認
- ディスクの受け取り:データセンターがディスクを受け取ると、ディスクが到着したことを示すために、マイクロソフトによってジョブの状態が更新されます。
- データの転送: マイクロソフトによって、Azure Blob Storage からご利用のディスクにデータがコピーされます。 ジョブの状態が変更され、データが転送処理中であることが示されます。 転送が完了すると、ジョブの状態が再び更新されます。 エクスポート ジョブのサイズによっては、ディスクへのデータ転送に数日かかる場合があります。
- ディスクの梱包:マイクロソフトによって、ディスクの出荷が準備されます。 ドライブは、BitLocker によって暗号化されます。
- 送付: Microsoft によって、エクスポート ジョブ内で指定された返送先住所にディスクが返送され、ジョブの状態が再び更新されます。
ディスクの受け取りとロック解除
ディスクを受け取ったら、それらをマウントしてローカルで使用することができます。 データは暗号化されています。 Azure portal 内で、エクスポート ジョブの詳細を含む各ドライブの BitLocker キーを見つけることができます。
Azure にデータをインポートする
Azure Storage にデータをインポートする前に、次の項目が必要です。
- 有効な Azure サブスクリプション。
- 少なくとも 1 つの Azure Storage アカウント。
- サポートされているバージョンの Windows が実行されているシステム。
- Windows システム上で有効になっている BitLocker。
- 適切なバージョンの WAImportExport ツール。 データを Azure Blob Storage にインポートするにはバージョン 1 を、データを Azure Files にインポートするにはバージョン 2 をインストールます。 このツールは Microsoft ダウンロード センターからダウンロードします。
- Azure データセンターにドライブを送付する場合の FedEX や DHL などの運送業者のアクティブなアカウント。
次の図は、データのインポートに必要な手順をまとめたものです。
 。
。
データをインポートするには、次の手順を完了します。
ディスクの準備
各ディスクを Windows システムに接続し、各ディスク上に 1 つの NTFS ボリュームを作成します。 各ディスクでは SATA コネクタを使用する必要があります。
NTFS ボリュームの BitLocker を有効にします。
Robocopy などのツールを使用して、暗号化されたディスクにデータをコピーします。
コマンド プロンプト ウィンドウを開きます。 WAImportExport ツールをインストールしたフォルダーに移動します。 次のコマンドを実行して、ドライブの BitLocker キーを取得します。
manage-bde -protectors -get <DriveLetter>:WAImportExport コマンドを実行してディスクを準備します。 このコマンドは、データの量に応じて、完了するまでかなりの時間 (数時間、または数日かかる可能性もあります) を要することがあります。
WAImportExport.exe PrepImport /j:<journal file name> /id:session#<session number> / t:<Drive letter> /bk:<BitLocker key> /srcdir:<Drive letter>:\ /dstdir:<Container name>/ /blobtype:<BlockBlob or PageBlob> /skipwrite /enablecontentmd5
ジョブの作成
Azure portal または REST API を使用して、インポート ジョブを作成します。 次の情報を指定します。
- ジョブの名前
- データのインポートに使用するストレージ アカウント
- ストレージ アカウント用の Azure データセンターの配送先住所
- マイクロソフトからドライブを返送する場合の返送先住所
- ジョブ用のデータを含むドライブの一覧
- 各ドライブのデータを暗号化するために使用される BitLocker キー
発送
DHL や FedEx など、サポートされている運送業者を利用して、ドライブを Azure データセンターに送付します。 運送業者によって追跡番号が提供されます。 この追跡番号をインポート ジョブに追加します。
ジョブの状態の確認
- ディスクの受け取り:ディスクは Azure データセンターにて受け取られます。 ディスクが到着したことを示すために、マイクロソフトによってインポート ジョブが更新されます。 ジョブの状態は、Azure portal 内の [インポート ジョブ] ページから追跡できます。
- データの転送:マイクロソフトによって、ディスクから指定されたストレージ アカウントにデータがコピーされます。 データ量とディスク数によっては、この転送には時間がかかることがあります。 このプロセスに対する SLA はありませんが、ディスクの受領後 7 日から 10 日で完了するはずです。 データが転送中であることを示すために、Microsoft によってジョブの状態が更新されます。 転送が完了すると、データが Azure Storage 内で利用できるようになったことを示すために、Microsoft によってジョブの状態が変更されます。
- ディスクの梱包: データが Azure Storage にアップロードされると、マイクロソフトによってディスクが再び梱包されます。 ジョブの状態が更新されます。
- 送付: Microsoft によって、お客様が選択した運送業者を利用してディスクが返送されます。 ジョブの状態が変更され、ジョブがこれで完了したことが示されます。
ディスクの受け取り
暗号化されたディスクを Azure データセンターから受け取ります。
Azure Storage 内のデータの表示
データがストレージ アカウントにコピーされたことを確認します。