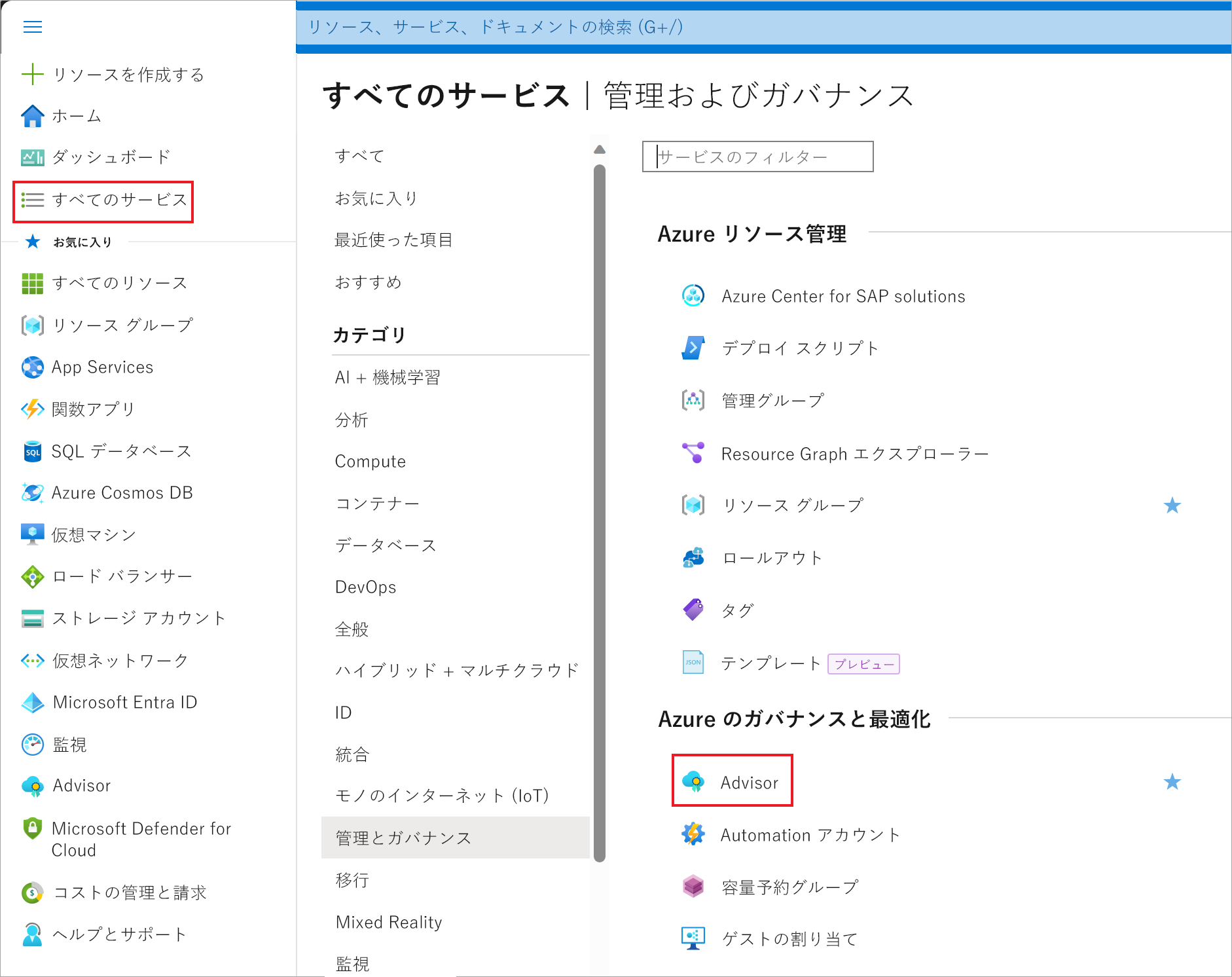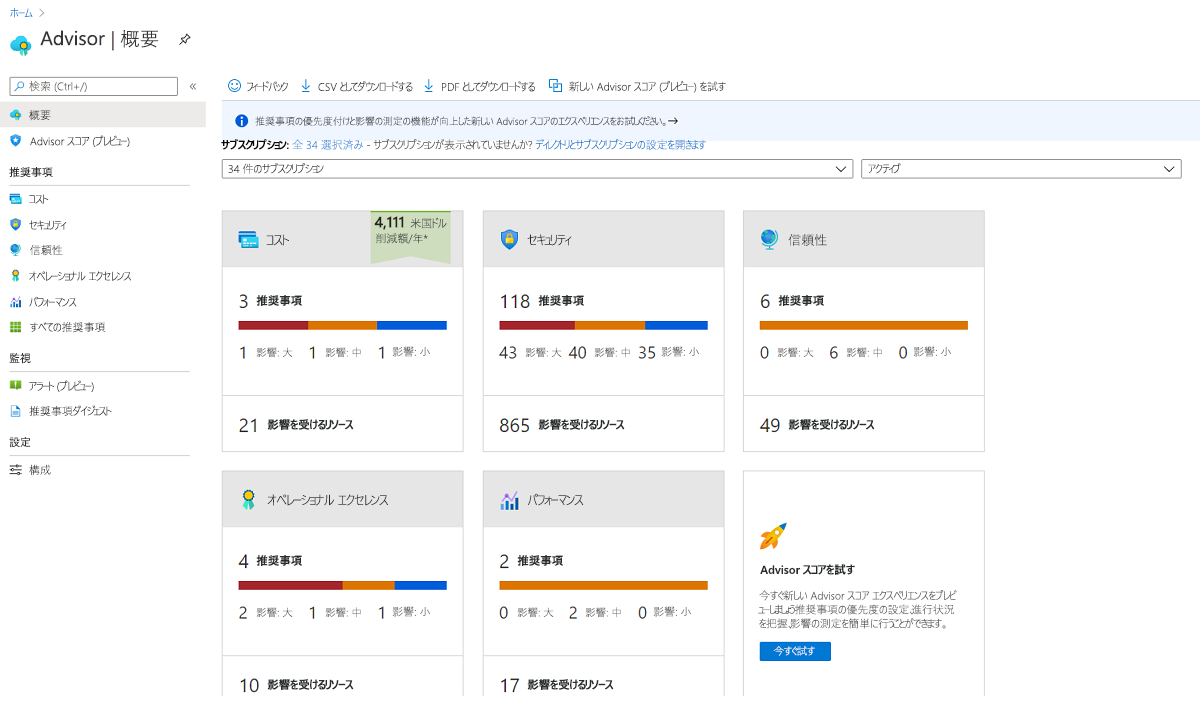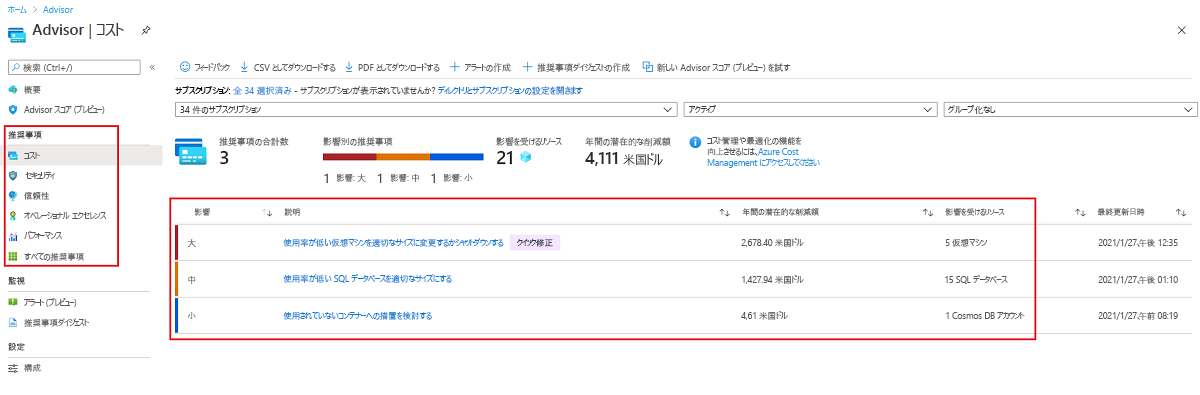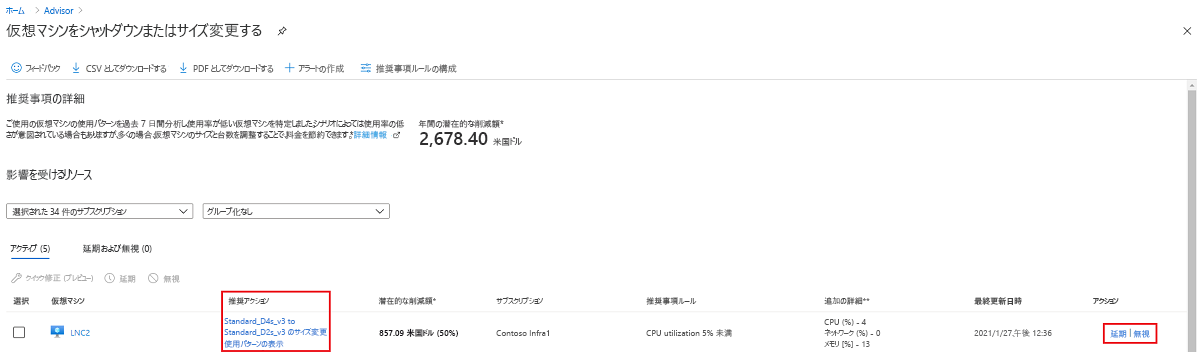Advisor のレコメンデーションと問題の修復方法
Azure portal で Azure アカウントに移動して、使用を開始しましょう。
Advisor へのアクセス
Advisor は、Azure portalで使用できます。 Advisor にアクセスできるいくつかの方法を次に示します。
portal の左側のウィンドウで [Advisor] を選択します。
portal の左側のウィンドウで [すべてのサービス] を選択します。 次に、[管理 + ガバナンス] 下で [Advisor] を選択します
前の手順のいずれかを実行すると、Advisor ダッシュボードが表示されます。
Advisor が役立つ領域
Advisor ダッシュボードには、Azure Well-Architected Framework の 5 つのカテゴリのそれぞれに関するレコメンデーションが表示されます。
| カテゴリ | 説明 |
|---|---|
| コスト | アイドル状態のリソースや十分に活用されていないリソースを特定すると、Azure 全体の支出を最適化および削減するのに役立ちます |
| Security | Microsoft Defender for Cloud に統合して、セキュリティ違反につながる危険性のある潜在的な脆弱性を特定できます |
| 信頼性 | ビジネスクリティカルなアプリケーションの継続性を確保および向上するのに役立ちます |
| オペレーショナル エクセレンス | プロセスとワークフローの効率、リソースの管理性、およびデプロイのベストプラクティスに関するレコメンデーションを作成します。 |
| パフォーマンス | ビジネスクリティカルなアプリケーションの速度と応答性を向上するのに役立ちます |
Advisor の動作のしくみ
Azure Advisor を、パーソナライズされたクラウド コンサルタントと考えてください。 これは、Azure サービスのセットアップを最適化するためのベスト プラクティス、および適切に設計された目標を達成するのに役立つベスト プラクティスに関する推奨事項を提供します。
Advisor では、"リソース構成" と "使用状況テレメトリ" を分析し、Azure リソースの費用対効果、パフォーマンス、信頼性、セキュリティと、オペレーショナル エクセレンスを向上するのに役立つ実施可能な推奨事項を提供します。
Advisor は、サブスクリプションおよびリソースのレベルで、集計して、または個別に機能します。 Advisor レコメンデーションには、サブスクリプションまたはリソースの所有者、共同作成者、または閲覧者としてアクセスできます。 これらのアクセス レベルは、お客様に代わって Azure リソースを管理するパートナーにも適用されます。
Advisor レコメンデーションの例
Advisor を使用すると、次のカテゴリのそれぞれについていくつかのレコメンデーションが提供されます。 以下に、各カテゴリの例をいくつか示します。これらの多くは、ほとんど文字どおりのものです。
コスト
- 十分に活用されていない仮想マシン インスタンスをサイズ変更またはシャットダウンする
- プロビジョニングが解除された ExpressRoute 回線を排除する
- アイドル状態の仮想ネットワーク ゲートウェイを削除または再構成する
[信頼性]
- アプリケーション ゲートウェイのフォールト トレランスを確保する
- バックアップを有効にして、仮想マシンのデータが誤って削除されないように保護する
- 回復性を考慮して Traffic Manager エンドポイントを構成する
オペレーショナル エクセレンス
- Azure の問題による影響を受けることを通知するための Azure Service Health アラートを作成する
- サブスクリプションの上限に到達しないようにストレージ アカウントを設計する
- 検証環境が有効化されているかどうかを確認する
パフォーマンス
- App Service のパフォーマンスと信頼性の向上
- マネージド ディスクを使用してディスク I/O スロットリングを防ぐ
- MySQL 接続管理を向上させる
セキュリティ
- 仮想マシンの管理ポートは、Just-In-Time のネットワーク アクセス制御で保護する必要がある
- Web アプリでは FTPS を必須とする
- コンテナー イメージは信頼されたレジストリからのみデプロイする必要がある
Advisor を Microsoft Defender for Cloud に統合すると、Advisor ダッシュボードの [セキュリティ] タブに、セキュリティに関する推奨事項が表示されます。また、Microsoft Cost Management と統合すると、Advisor ダッシュボードの [コスト] タブにコストに関する推奨事項が表示されます。
Advisor のレコメンデーションによって検出された問題の修正
Advisor の推奨事項について少し学習したので、問題を解決するために実行できる一般的なプロセスについて説明しましょう。
まず、Advisor ダッシュボードで、解決するレコメンデーションを示すカテゴリを選択できます。 また、[すべてのレコメンデーション]を選択することもできます。これを選択すると、5 つのカテゴリのすべてに関する Advisor のレコメンデーションの一覧が表示されます。
5 つの各カテゴリ タイルでは、次の情報が表示されます。
- Advisor の推奨事項の件数。
- 影響を受けたリソースの数。
- その影響のレベル (低、中、または高)。
カテゴリを選択すると、新しいページが開いて、そのカテゴリのレコメンデーションに関する詳細が表示されます。 レコメンデーションの概要には、次のようなより詳細な情報を提供する表が表示されます。
- 各レコメンデーションにリンクされた説明
- 各レコメンデーションの影響レベル
- 各問題を修正した場合の年間の潜在的な削減額
- 影響を受けるリソースの数
また、ページの左側にある [レコメンデーション] で別のカテゴリを選択すると、その選択したカテゴリに関する Advisor のレコメンデーションを表示するページを簡単に開くことができます。
レコメンデーションのリンクされた説明を選択すると、実行可能なアクションについていくつかの提案を表示したウィンドウが開きます。 一連の操作中、この時点で、レコメンデーションに対処する方法を選択することができます。
リンクされた [推奨されるアクション] を選択して、問題を解決するために必要な手順を行うのに役立つ別のページを開くことができます。
後でレコメンデーションに対処したい場合は、[延期] を選択できます。 そのレコメンデーションは Advisor によって一覧から削除されますが、問題が解決されていない場合、再度推奨されます。
その問題を解決する必要がないことがわかっている場合は、[無視] を選択できます。その推奨事項は Advisor によって一覧から削除され、そのリソースの推奨事項として表示されなくなります。 いずれかのレコメンデーションの下にある [Postponed & Dismissed]\(延期済みと却下済み\) タブで、無視したレコメンデーションをいつでも再検討することができます。