AI Builder 感情分析を使用して Power Automate フローを作成する
この演習では、上司から受信したメールのセンチメントを確認する Power Automate フローを作成します。 センチメントは、モバイル フロー アプリにプッシュ通知として送信されます。 詳細については、「Power Automate でフローを作成する」を参照してください。
この演習の前提条件として Microsoft Dataverse と、プッシュ通知を受信する Power Automate モバイル アプリを所有しておく必要があります。 モバイル アプリは Google Android、Apple iOS、および Windows Phone で利用できます。
センチメントを分析するフローの作成
Power Automate には、フローの作成を開始するための数多くのテンプレートが用意されています。 テンプレートを使用してフロー作成するには、次の手順に従います。
自分の組織のアカウントを使用して Power Automate にサインインします。
マイ フロー を選択します。
+ 新しいフロー を選択し、テンプレートから開始 の下から テンプレート を選択します。
![テンプレートから作成オプションが強調表示された、[新規] ドロップダウン メニューのスクリーンショット。](media/start-from-template.png)
AI Builder 感情分析を備えたテンプレートをフィルタ処理するには、AI Builder センチメントと検索テンプレート入力フィールドに入力し、入力を選択します。 AI Builder を使用して、マネージャーのメールのセンチメントで通知を送信しますのテンプレートを検索して選択します。 このフローには、続行する前に 5 つの接続の作成/更新が必要となる場合があります。
必要な接続を確立したら、ページの下部にある続行を選択します。 フロー内では、条件の前に、新しい電子メールのフロー トリガーがあり、次に 2 つの Office 365 ユーザーのステップが、メール プロファイルと上司のプロファイルを取得するために使用されていることに注意してください。
条件として自分の上司かどうかを確認を選択します。 比較チェックでは、メールの From の部分が、上司の取得の手順で得られたメール アドレスと等しいかどうかが確認されます。 両者が等しい場合、比較の True の部分が処理されます。ここでメール本文から Html からテキストへの切り替えが行われ、前の手順で得られたプレーンテキストに対し、AI Builder のテキスト内の肯定的または否定的な感情を分析するが使用されます。
プッシュ通知の送信 アクションで、テキスト フィールドを選択し、上司からのメールを受信したときに受け取る通知のテキストを変更できます。 または、テキストはそのままにしておくこともできます。
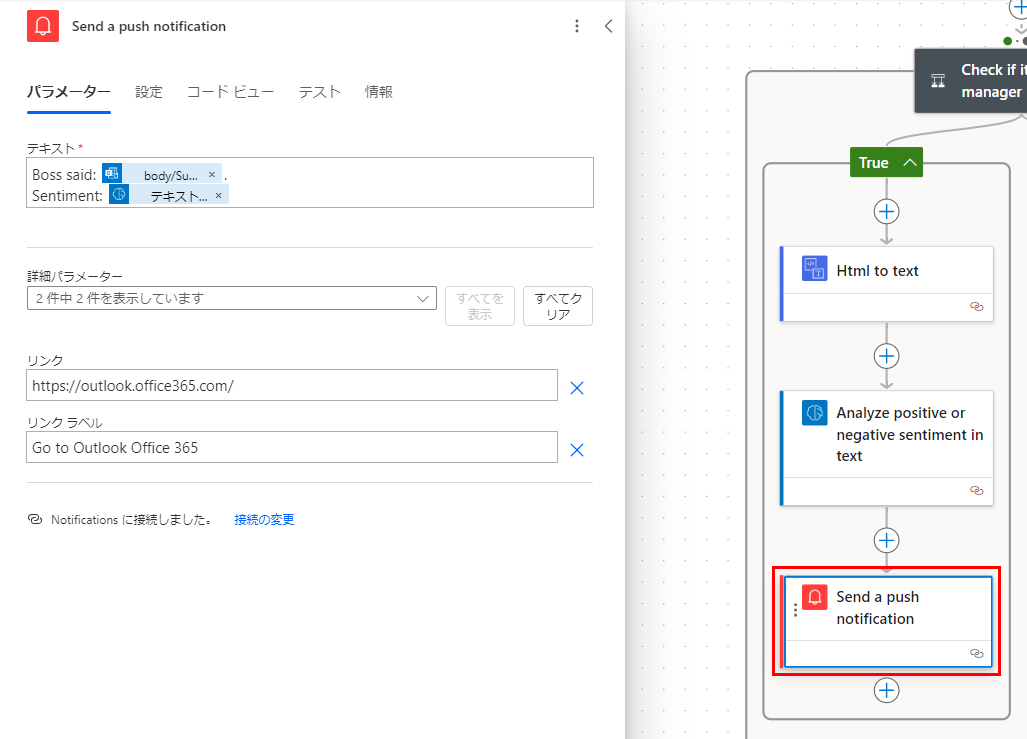
保存を選択し、フローを保存してテストします。
これで、上司からメールが届いたときに、スマートフォンでプッシュ通知を受け取るようになります。 必要に応じて、メールまたは Teams の通知を送信するための手順を追加できます。
これで、Power Automate テンプレートを使用した AI Builder 感情分析の使用方法についての学習が完了しました。