演習 - Azure portal で Web アプリを作成する
このユニットでは、Azure portal を使用して Web アプリを作成します。
Web アプリを作成する
サンドボックスのアクティブ化に使用したものと同じアカウントを使って、Azure portal にサインインします。
Azure portal のメニューまたは [ホーム] ページで [リソースの作成] を選択します。 Azure 上で作成するあらゆるものがリソースです。 [リソースの作成] ウィンドウが表示されます。
ここで、作成するリソースを検索したり、ユーザーが Azure portal で作成した人気のあるリソースの 1 つを選択したりできます。
[リソースの作成] メニューで、[Web] を選択します。
Web アプリを選択します。 表示されない場合は、検索ボックスで、「Web アプリ」を検索して選択します。 [Web アプリの作成] ペインが表示されます。
[基本] タブで、各設定に対して次の値を入力します。
設定 値 詳細 プロジェクトの詳細 サブスクリプション コンシェルジェ サブスクリプション 作成する Web アプリは、リソース グループに属している必要があります。 ここでは、そのリソース グループが属している (または、ウィザード内で作成する場合は、属することになる) Azure サブスクリプションを選択します。 リソース グループ [サンドボックス リソース グループ] を選択Web アプリが属するリソース グループ。 Azure リソースはすべて、リソース グループに属している必要があります。 インスタンスの詳細 名前 一意の名前を入力 Web アプリの名前。 この名前は、次のように、アプリの URL の一部になります: appname.azurewebsites.net。 選択した名前は、すべての Azure Web アプリの間で一意になる必要があります。 公開する コード アプリケーションの発行に使用する方法。 アプリケーションをコードとして発行するとき、アプリを実行できるように App Service リソースを準備する目的でランタイム スタックを構成する必要もあります。 ランタイム スタック .NET 8 (LTS) アプリケーションを実行するプラットフォーム。 ここでの選択は、オペレーティング システムの選択肢があるかどうかに影響を与える可能性があります。一部のランタイム スタックでは、App Service でサポートされるオペレーティング システムは 1 つだけです。 オペレーティング システム Linux アプリを実行する仮想サーバーで使用されるオペレーティング システム。 リージョン 米国東部 アプリがホストされている地理的リージョン。 価格プラン Linux プラン 既定値をそのまま使用します アプリを強化する App Service プランの名前。 既定では、ウィザードによって Web アプリと同じリージョンに新しいプランが作成されます。 料金プラン Free F1 作成されるサービス プランの価格レベル。 料金プランにより、アプリを強化する仮想サーバーのパフォーマンス特性と、アプリでアクセスできる機能が決定されます。 ドロップダウンで [Free F1] を選びます。 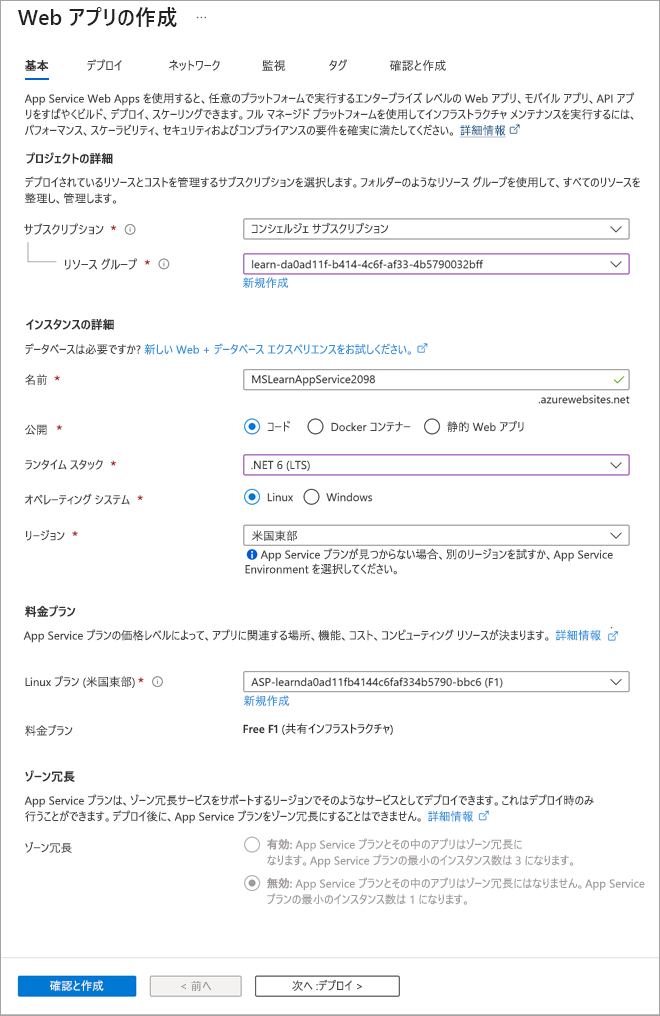
Azure portal のメニューまたはホーム ページで、[リソースの作成] を選択します。 Azure 上で作成するあらゆるものがリソースです。 [リソースの作成] ウィンドウが表示されます。
ここで、作成するリソースを検索したり、ユーザーが Azure portal で作成した人気のあるリソースの 1 つを選択したりできます。
[リソースの作成] メニューで、[Web] を選択します。
Web アプリを選択します。 表示されない場合は、検索ボックスで、「Web アプリ」を検索して選択します。 [Web アプリの作成] リソース ウィンドウが表示されます。
[基本] タブで、各設定に対して次の値を入力します。
設定 値 詳細 プロジェクトの詳細 サブスクリプション コンシェルジェ サブスクリプション 作成する Web アプリは、リソース グループに属している必要があります。 ここでは、そのリソース グループが属している (または、ウィザード内で作成する場合は、属することになる) Azure サブスクリプションを選択します。 リソース グループ [サンドボックス リソース グループ] を選択Web アプリが属するリソース グループ。 Azure リソースはすべて、リソース グループに属している必要があります。 インスタンスの詳細 名前 一意の名前を入力 Web アプリの名前。 この名前は、次のように、アプリの URL の一部になります: appname.azurewebsites.net。 選択した名前は、すべての Azure Web アプリの間で一意になる必要があります。 公開する コード アプリケーションの発行に使用する方法。 アプリケーションをコードとして発行するとき、アプリを実行できるように App Service リソースを準備する目的でランタイム スタックを構成する必要もあります。 ランタイム スタック Java 21 アプリケーションによって使用される Java ランタイム バージョン。 Java Web サーバー スタック Apache Tomcat 10.1 アプリケーションを実行するプラットフォーム。 ここでの選択は、オペレーティング システムの選択肢があるかどうかに影響を与える可能性があります。一部のランタイム スタックでは、App Service でサポートされるオペレーティング システムは 1 つだけです。 オペレーティング システム Linux アプリを実行する仮想サーバーで使用されるオペレーティング システム。 リージョン 米国東部 アプリがホストされている地理的リージョン。 価格プラン Linux プラン 既定値をそのまま使用します アプリを強化する App Service プランの名前。 既定では、ウィザードによって Web アプリと同じリージョンに新しいプランが作成されます。 料金プラン Standard S1 作成されるサービス プランの価格レベル。 料金プランにより、アプリを強化する仮想サーバーのパフォーマンス特性と、アプリでアクセスできる機能が決定されます。 ドロップダウンで Standard S1 を選択します。 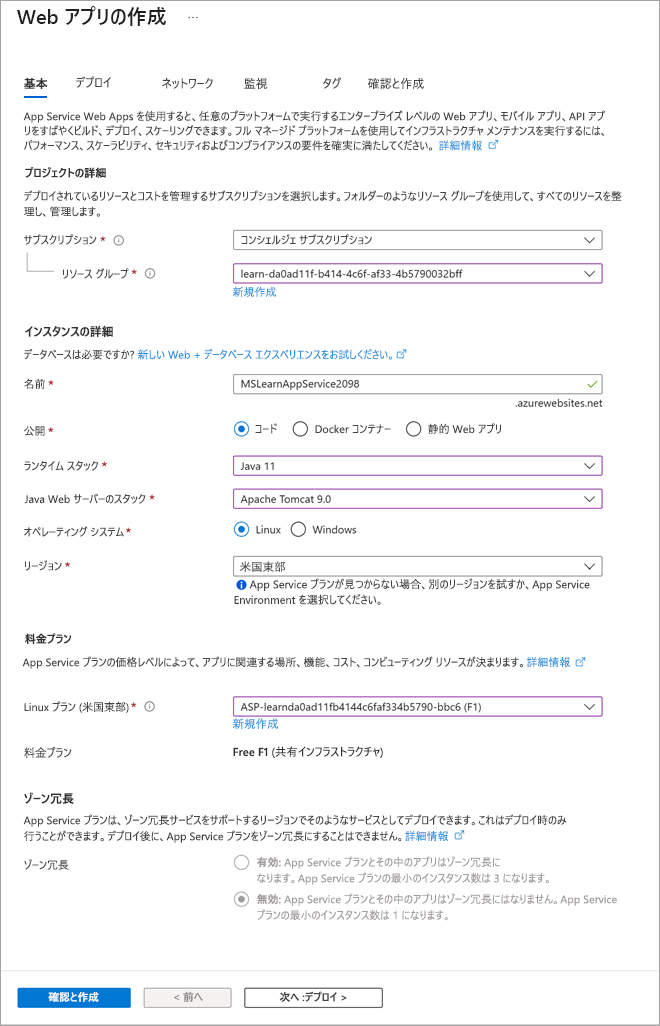
Azure portal のメニューまたはホーム ページで、[リソースの作成] を選択します。 Azure 上で作成するあらゆるものがリソースです。 [リソースの作成] ウィンドウが表示されます。
ここで、作成するリソースを検索したり、ユーザーが Azure portal で作成した人気のあるリソースの 1 つを選択したりできます。
[リソースの作成] メニューで、[Web] を選択します。
Web アプリを選択します。 表示されない場合は、検索ボックスで、「Web アプリ」を検索して選択します。 [Web アプリの作成] ペインが表示されます。
[基本] タブで、各設定に対して次の値を入力します。
設定 値 詳細 プロジェクトの詳細 サブスクリプション コンシェルジェ サブスクリプション 作成する Web アプリは、リソース グループに属している必要があります。 ここでは、そのリソース グループが属している (または、ウィザード内で作成する場合は、属することになる) Azure サブスクリプションを選択します。 リソース グループ [サンドボックス リソース グループ] を選択Web アプリが属するリソース グループ。 Azure リソースはすべて、リソース グループに属している必要があります。 インスタンスの詳細 名前 一意の名前を入力 Web アプリの名前。 この名前は、次のように、アプリの URL の一部になります: appname.azurewebsites.net。 選択した名前は、すべての Azure Web アプリの間で一意になる必要があります。 公開する コード アプリケーションの発行に使用する方法。 アプリケーションをコードとして発行するとき、アプリを実行できるように App Service リソースを準備する目的でランタイム スタックを構成する必要もあります。 ランタイム スタック Node 20 LTS アプリケーションを実行するプラットフォーム。 ここでの選択は、オペレーティング システムの選択肢があるかどうかに影響を与える可能性があります。一部のランタイム スタックでは、App Service でサポートされるオペレーティング システムは 1 つだけです。 オペレーティング システム Linux アプリを実行する仮想サーバーで使用されるオペレーティング システム。 リージョン 米国東部 アプリがホストされている地理的リージョン。 価格プラン Linux プラン 既定値をそのまま使用します アプリを強化する App Service プランの名前。 既定では、ウィザードによって Web アプリと同じリージョンに新しいプランが作成されます。 料金プラン Standard S1 作成されるサービス プランの価格レベル。 料金プランにより、アプリを強化する仮想サーバーのパフォーマンス特性と、アプリでアクセスできる機能が決定されます。 ドロップダウンで Standard S1 を選択します。 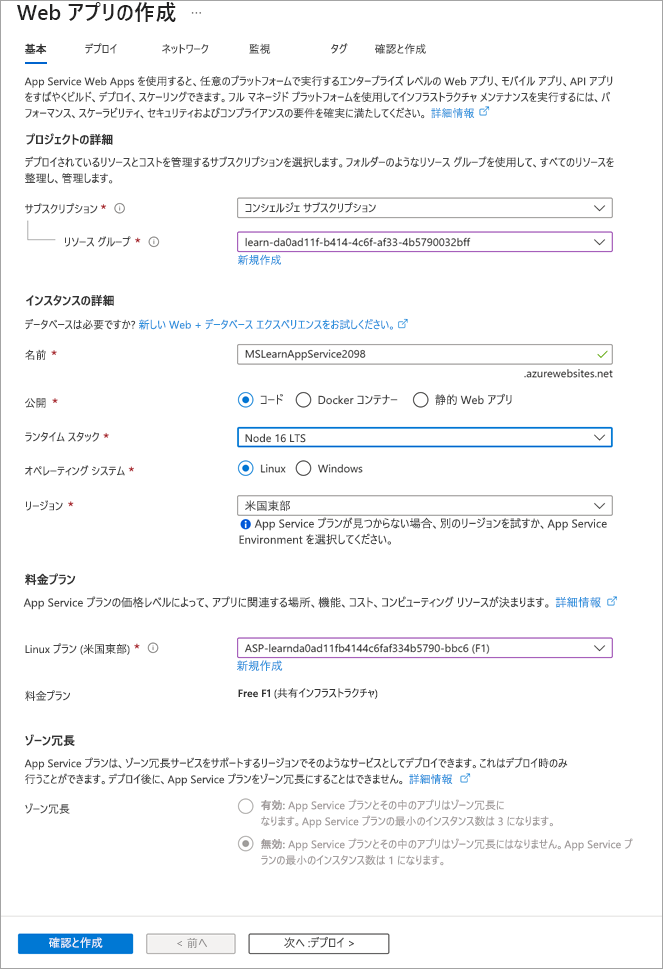
Azure portal のメニューまたはホーム ページで、[リソースの作成] を選択します。 Azure 上で作成するあらゆるものがリソースです。 [リソースの作成] ウィンドウが表示されます。
ここで、作成するリソースを検索したり、ユーザーが Azure portal で作成した人気のあるリソースの 1 つを選択したりできます。
[リソースの作成] メニューで、[Web] を選択します。
Web アプリを選択します。 表示されない場合は、検索ボックスで、「Web アプリ」を検索して選択します。 [Web アプリの作成] リソース ウィンドウが表示されます。
[基本] タブで、各設定に対して次の値を入力します。
設定 値 詳細 プロジェクトの詳細 サブスクリプション コンシェルジェ サブスクリプション 作成する Web アプリは、リソース グループに属している必要があります。 ここでは、そのリソース グループが属している (または、ウィザード内で作成する場合は、属することになる) Azure サブスクリプションを選択します。 リソース グループ ドロップダウン リストから [サンドボックス リソース グループ] を選択しますWeb アプリが属するリソース グループ。 Azure リソースはすべて、リソース グループに属している必要があります。 インスタンスの詳細 名前 一意の名前を入力 Web アプリの名前。 この名前は、次のように、アプリの URL の一部になります: appname.azurewebsites.net。 選択した名前は、すべての Azure Web アプリの間で一意になる必要があります。 公開する コード アプリケーションの発行に使用する方法。 アプリケーションをコードとして発行するとき、アプリを実行できるように App Service リソースを準備する目的でランタイム スタックを構成する必要もあります。 ランタイム スタック Python 3.12 アプリケーションを実行するプラットフォーム。 ここでの選択は、オペレーティング システムの選択肢があるかどうかに影響を与える可能性があります。一部のランタイム スタックでは、App Service でサポートされるオペレーティング システムは 1 つだけです。 オペレーティング システム Linux アプリを実行する仮想サーバーで使用されるオペレーティング システム。 リージョン 米国東部 アプリがホストされている地理的リージョン。 価格プラン Linux プラン 既定値をそのまま使用します アプリを強化する App Service プランの名前。 既定では、ウィザードによって Web アプリと同じリージョンに新しいプランが作成されます。 料金プラン Standard S1 作成されるサービス プランの価格レベル。 料金プランにより、アプリを強化する仮想サーバーのパフォーマンス特性と、アプリでアクセスできる機能が決定されます。 ドロップダウンで Standard S1 を選択します。 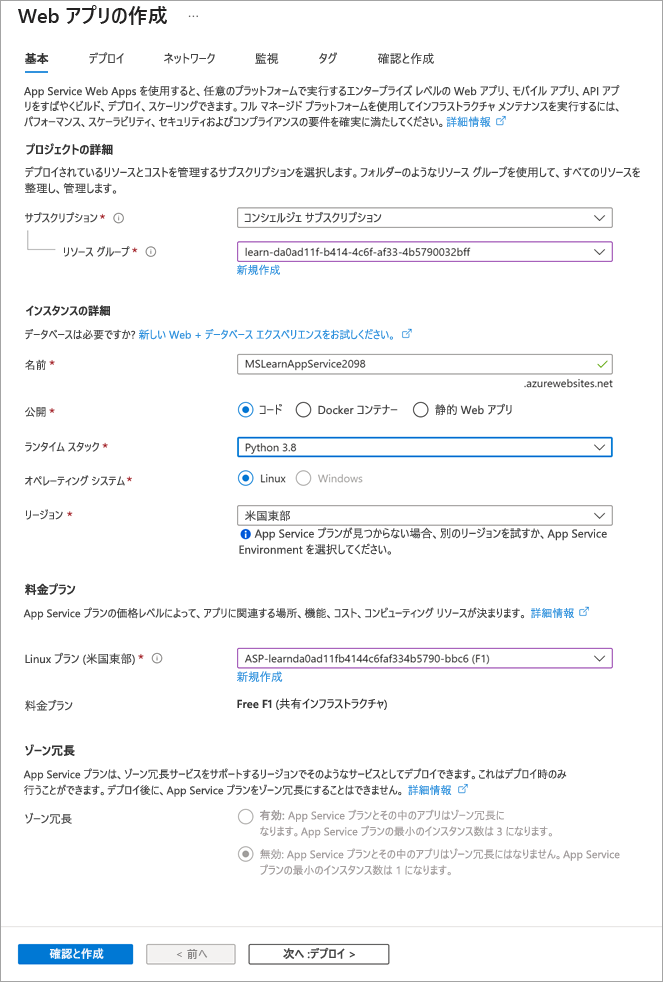
その他の設定は既定値のままにします。 [確認と作成] を選択して確認ペインに移動し、[作成] を選択します。 ポータルに [デプロイ] ページが表示され、デプロイの状態を確認できます。
注意
デプロイが完了するまで、しばらく時間がかかる場合があります。
Web アプリをプレビューする
デプロイが完了したら、[リソースに移動] を選択します。 ポータルには、Web アプリの [App Service の概要] ペインが表示されます。
![[概要] セクションの URL リンクが強調表示された App Service ウィンドウを示すスクリーンショット。](media/3-web-app-home.png)
Web アプリの既定のコンテンツをプレビューするには、右上にある [既定のドメイン] で URL を選択します。 読み込まれたプレースホルダー ページは、Web アプリが起動して稼働しており、アプリのコードのデプロイを受け取る準備ができていることを示しています。
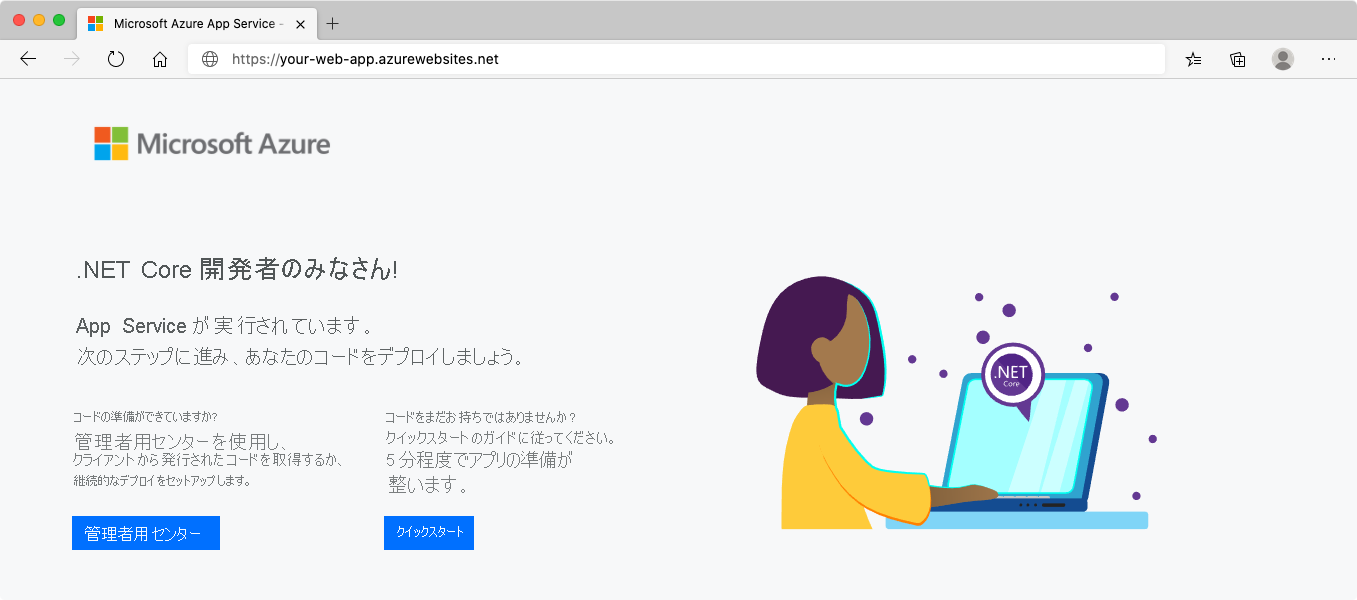
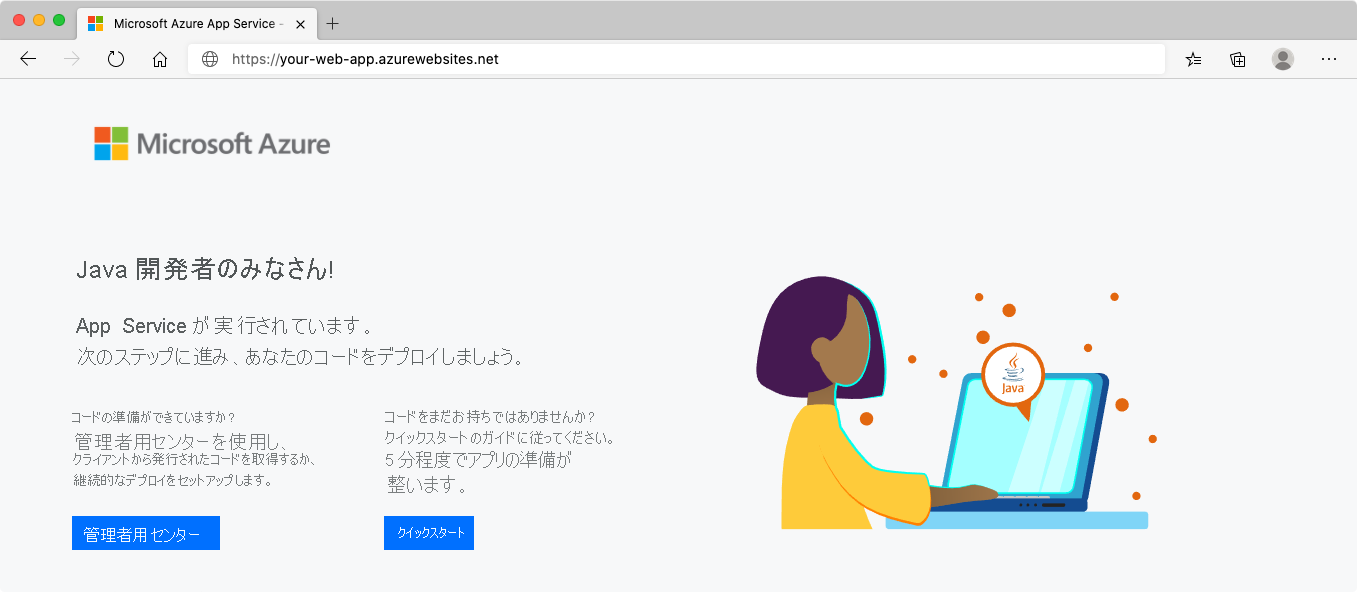
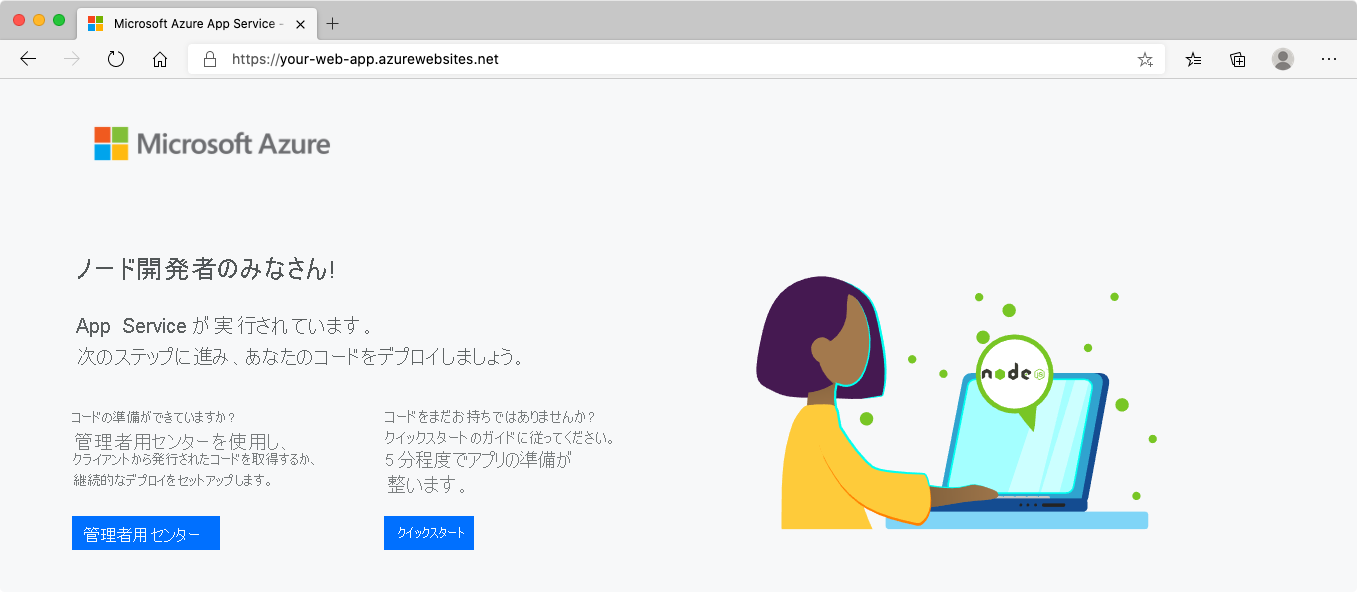
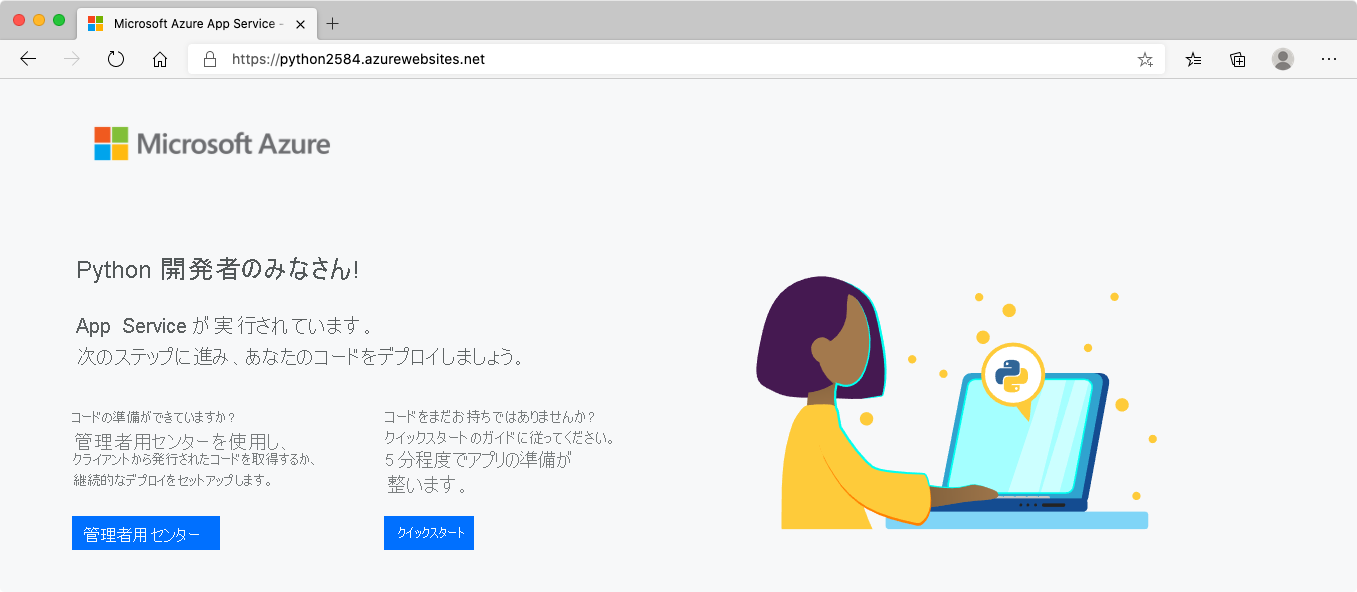
ブラウザーのタブは、新しいアプリのプレースホルダー ページを開いたままにしておきます。 アプリがデプロイされると、ここに戻ります。