演習 - App Service にコードをデプロイする
このユニットでは、App Service に Web アプリケーションをデプロイします。
az webapp deploy でデプロイする
ZIP デプロイを使って .NET アプリケーションをデプロイしましょう。
最初に、dotnet publish を使用して最終的なアプリ ファイルをビルドし、zip でそれを zip ファイルにパッケージ化します。
cd ~/BestBikeApp
dotnet publish -o pub
cd pub
zip -r site.zip *
最後に、az webapp deploy でデプロイを実行します。 次のコマンドの <your-app-name> を Azure Web アプリの名前に置き換えて実行します。
az webapp deploy \
--src-path site.zip \
--resource-group <rgn>[sandbox resource group name]</rgn> \
--name <your-app-name>
デプロイには数分かかります。その間、状態の出力が表示されます。 202 という状態コードは、デプロイが成功したことを意味します。
デプロイを検証する
アプリケーションを参照してみましょう。 プレースホルダー ページを含んだ、ブラウザーを開くタブに戻り、更新します。 プレースホルダー ページが再び表示された場合は、App Service インスタンスがまだ完全に再起動していないので、しばらく待ってからもう一度やり直してください。 アプリの再起動後に更新すると、新しい ASP.NET Core Web アプリのスプラッシュ ページが表示されます。
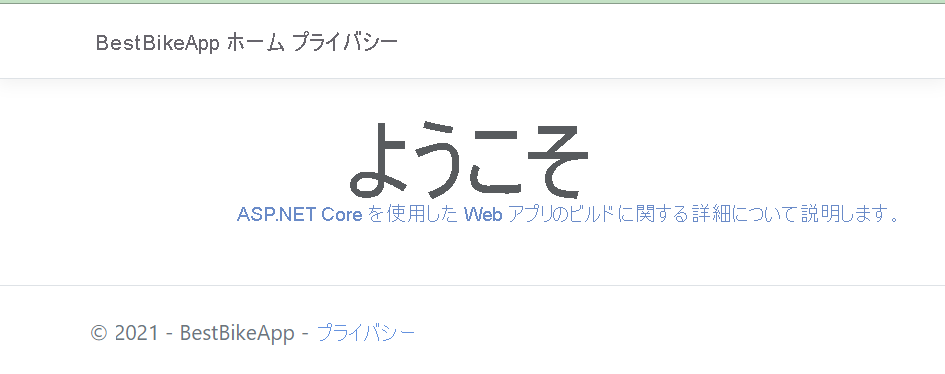
これで、App Service に新しい ASP.NET Core アプリケーションを正常にホストできました。
az webapp deploy でデプロイする
次のコマンドを実行して、Java Web アプリをデプロイします。 <your-app-name> を Azure portal で作成した Web アプリの名前に置き換えます。
cd ~/helloworld/target
az webapp deploy \
--src-path helloworld.war \
--resource-group <rgn>[sandbox resource group name]</rgn> \
--name <your-app-name>
コマンドの実行が完了したら、新しいブラウザー タブを開き、https://<your-app-name>.azurewebsites.net に移動します。 アプリにあいさつメッセージが表示されます。 正常にデプロイされました。
az webapp up でデプロイする
az webapp up で Node.js アプリケーションをデプロイしてみましょう。 このコマンドを実行すると、アプリケーションがパッケージ化され、App Service インスタンスに送信されて、そこでアプリがビルドおよびデプロイされます。
まず、Web アプリのリソースに関する情報を収集する必要があります。 次のコマンドを実行して、アプリ名、リソース グループ名、プラン名、SKU、ランタイム、場所を含むシェル変数を設定します。 これらの変数はそれぞれ、別々の az コマンドを使用して Azure の情報を要求します。これらの値は、既存の Web アプリを対象とするために、az webapp up で必要とされます。
export APPNAME=$(az webapp list --query [0].name --output tsv)
export APPRG=$(az webapp list --query [0].resourceGroup --output tsv)
export APPPLAN=$(az appservice plan list --query [0].name --output tsv)
export APPSKU=$(az appservice plan list --query [0].sku.name --output tsv)
export APPRUNTIME="node|20-LTS"
export APPLOCATION=$(az appservice plan list --query [0].location --output tsv)
次に、適切な値で az webapp up を実行します。 このコマンドを実行する前に helloworld ディレクトリにいることを確認します。
az webapp up --name $APPNAME --resource-group $APPRG --plan $APPPLAN --sku $APPSKU --runtime $APPRUNTIME --location "$APPLOCATION"
デプロイが反映されるまで数分かかります。 進行状況を状態の出力で確認できます。 202 という状態コードは、デプロイが成功したことを意味します。
デプロイを検証する
アプリケーションを参照してみましょう。 az webapp up の出力の最終行 (JSON コード ブロックの前) にアプリのリンクがあります。 それを選択すると、新しいブラウザー タブでそこに移動します。App Service によって初めてアプリが初期化されるため、このページの読み込みにはしばらく時間がかかります。
読み込まれると、アプリにあいさつメッセージが表示されます。 正常にデプロイされました。
az webapp up でデプロイする
az webapp up で Python アプリケーションをデプロイしてみましょう。 このコマンドを実行すると、アプリケーションがパッケージ化され、App Service インスタンスに送信されて、そこでアプリがビルドおよびデプロイされます。
まず、Web アプリのリソースに関する情報を収集する必要があります。 これらのコマンドを実行し、アプリの名前、リソース グループ名、プラン名、SKU、場所を含むシェル変数を設定します。 これらは、さまざまな az コマンドを使用して Azure の情報を要求します。既存の Web アプリを対象とするために、az webapp up にはこれらの値が必要です。
export APPNAME=$(az webapp list --query [0].name --output tsv)
export APPRG=$(az webapp list --query [0].resourceGroup --output tsv)
export APPPLAN=$(az appservice plan list --query [0].name --output tsv)
export APPSKU=$(az appservice plan list --query [0].sku.name --output tsv)
export APPLOCATION=$(az appservice plan list --query [0].location --output tsv)
次に、適切な値で az webapp up を実行します。 このコマンドを実行する前に BestBikeApp ディレクトリにいることを確認します。
cd ~/BestBikeApp
az webapp up --name $APPNAME --resource-group $APPRG --plan $APPPLAN --sku $APPSKU --location "$APPLOCATION"
デプロイには数分かかります。その間、状態の出力が表示されます。
デプロイを検証する
アプリケーションを参照してみましょう。 出力では、JSON コード ブロックの直前に URL 付きの行が表示されます。 そのリンクを選択すると、新しいブラウザー タブでアプリが開きます。App Service によって初めてアプリが初期化されるため、このページの読み込みにはしばらく時間がかかる場合があります。
プログラムが読み込まれると、アプリにあいさつメッセージが表示されます。 正常にデプロイされました。
