演習 - ビルド履歴を追跡する
Microsoft Azure DevOps プロジェクトで重要なイベントを追跡する簡単な方法は、ダッシュボードを作成することです。 ダッシュボードを使うと、チーム メンバーとオブザーバーは、ビルドの傾向を一目で理解し、追跡することができます。
このユニットでは、ダッシュボードを設定し、ビルド履歴を追跡するウィジェットを追加します。
Andy は、チームが作成している進行状況のレポートをまとめています。 彼は、Mara が部屋に入ってきたとき、全体像をつかむためにすべてのビルド レポートと pull request にくまなく目を通している最中でした。
Mara: こんにちは Andy、私が取り組んでいる機能について質問があります。 少しいいですか。
Andy: もちろんです。 休憩にしようかと思っていました。 ビルドについてまとめて、エラーのパターンがあるかどうかを確認するための、もっと簡単な方法が必要です。
Mara: 実は、もっと簡単な方法があります。 ダッシュボードを設定することができます。
Andy: では、私が必要とする情報の概要を、1 つの場所で手に入れられるのかな。 さあ、聞かせてください。
ダッシュボードとは何か
ダッシュボードは、Azure DevOps のカスタマイズ可能な領域で、DevOps ソリューションの複数の領域を視覚化するのに役立つウィジェットと拡張機能を追加できます。 たとえば、以下のためのウィジェットを追加できます。
- 長期にわたるビルドの履歴を表示します。
- 進行中の作業の "バーンダウン" ビューを提供します。
- 現在の pull request を表示します。
ビルド履歴ウィジェットをダッシュボードに追加する
Azure DevOps で、[概要] を選択してから、[ダッシュボード] を選択します。
![[ダッシュボード] のメニュー項目の場所を示す Azure Pipelines のスクリーンショット。](../../azure-devops/implement-code-workflow/media/7-menu-dashboards.png)
[Add a widget] を選択します。
[Add a widget] ペインで、「Build History」を検索します。
[Build History] タイルをキャンバスにドラッグします。
歯車アイコンを選択してウィジェットを構成します。
- [Build History] のタイトルはそのままにします。
- [Pipeline] ドロップダウン リストで、目的のパイプラインを選択します。
- [All branches] は選択したままにします。
[保存] を選択します。
[編集完了] を選択します。
ダッシュボードに [Build History] ウィジェットが表示されます。
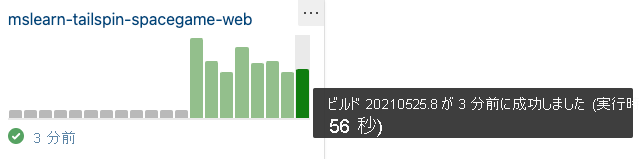
各ビルドにマウス ポインターを合わせると、いつビルドが完了したかと、ビルドの経過時間が表示されます。
各ビルドが成功したため、ウィジェットのバーはすべて緑色になっています。 ビルドが失敗した場合は、赤で表示されます。
いずれかのバーを選択して、そのビルドにドリルダウンします。
より多くのウィジェットを表示するには、[Add Widget] ペインの下部にある [Extension Gallery] リンクを選択します。