Teams コンテンツに対して電子情報開示の調査を行う
電子情報開示とは、訴訟で証拠として使用できる電子的情報を特定および提供するプロセスです。 大企業は、すべての電子的に保存された情報 (ESI) の提出を要求する高額の訴訟手続きにさらされることがよくあります。 Microsoft Teams のコンテンツは、電子情報開示の調査中に検索および使用できます。
電子情報開示の Teams コンテンツの場所
電子情報開示ツールを使用して、Teams コンテンツを検索できます。 Teams コンテンツのタイプに応じて、電子情報開示でさまざまな場所を構成します。
| Teams コンテンツ | コンテンツの場所 |
|---|---|
| Microsoft Teams の 1:1 またはグループ チャット | ユーザーのメールボックス |
| 標準チャネル メッセージ | チームを表すグループ メールボックス |
| Teams のチャネル メッセージ | プライベート チャネル メンバーのメールボックス |
| 標準チャネルでアップロードされたファイル | チームが使用する SharePoint サイト |
| プライベート チャネルでアップロードされたファイル | チャネルで使用される SharePoint サイト |
| プライベート コンテンツ | ユーザーの OneDrive |
注意
ユーザーを保留にしたからといって、グループが自動的に保留になったり、その逆になったりすることはありません。
電子情報開示 ソリューション
電子情報開示には 3 つの主要な機能があります。
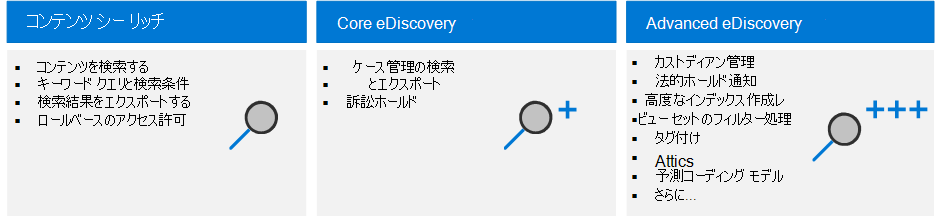
コンテンツ検索。 コンテンツ検索ツールを使用して、Microsoft 365 データ ソース全体でコンテンツを検索し、検索結果をローカル コンピューターにエクスポートします。
電子情報開示 (標準)。 電子情報開示 (標準) は、電子情報開示ケースを作成し、電子情報開示マネージャーを特定のケースに割り当てることで、コンテンツ検索の基本的な検索機能とエクスポート機能に基づいています。 電子情報開示マネージャーは、メンバーであるケースにのみアクセスできます。 また、電子情報開示 (Standard) を使用すると、検索とエクスポートをケースに関連付け、ケースに関連するコンテンツの場所に電子情報開示を保持できます。
電子情報開示 (プレミアム)。 電子情報開示 (プレミアム) ツールは、電子情報開示 (標準) の既存のケース管理、保持、検索、エクスポート機能に基づいています。 電子情報開示 (プレミアム) は、組織の内部および外部の調査に対応するコンテンツを保持、収集、確認、分析、エクスポートするためのエンド ツー エンドのワークフローを提供します。 また、訴訟チームが法的情報保留通知ワークフロー全体を管理して、ケースに関係するカストディアンとコミュニケーションを取ることができます。 これにより、ライブ サービスからデータを収集してレビュー セットにコピーできます。これにより、コンテンツをフィルター処理、検索、タグ付けして、関連性のないコンテンツを詳細なレビューから選別できるため、ワークフローで最も関連性の高いコンテンツを特定し、焦点を絞ることができます。 電子情報開示 (プレミアム) は、分析と機械学習ベースの予測コーディング モデルを提供し、調査の範囲を最も関連性の高いコンテンツに絞り込みます。
電子情報開示 (標準) の使用を開始するには、関心のあるユーザー向け電子情報開示ホールドを作成し、調査に関連するコンテンツを検索し、そのデータをエクスポートして詳細を確認する簡単なワークフローを次に示します。
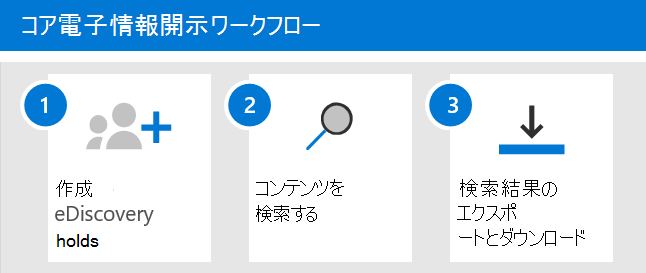 。
。
電子情報開示のアクセス許可
Microsoft Purview コンプライアンス ポータルで電子情報開示に関連したツールをユーザーが使用できるようにするには、適切なアクセス許可をユーザーに割り当てる必要があります。 これを最も簡単に行うには、コンプライアンス ポータルの [アクセス許可] ページで、適切な役割グループにユーザーを追加します。
Microsoft Purview コンプライアンス ポータルのプライマリ電子情報開示関連の役割グループは、電子情報開示マネージャー と呼ばれます。 この役割グループには 2 つのサブグループがあります。
電子情報開示マネージャー - 電子情報開示マネージャーはセキュリティ/コンプライアンス センターでコンテンツ検索ツールを使用して、組織内のコンテンツの場所を検索し、検索結果のプレビューやエクスポートなどの検索に関連するさまざまな操作を実行できます。 メンバーは、電子情報開示 (標準) と電子情報開示 (プレミアム) でケースを作成および管理したり、ケースにメンバーを追加および削除したり、ケース保留リストを作成したり、ケースに関連付けられた検索を実行したり、ケース データにアクセスしたりすることもできます。 電子情報開示マネージャーがアクセスして管理できるのは、自分で作成したケースだけです。 他の電子情報開示マネージャーが作成したケースの場合、アクセスまたは管理はできません。
電子情報開示管理者 - 電子情報開示管理者は電子情報開示マネージャー役割グループのメンバーであり、電子情報開示マネージャーと同じコンテンツ検索やケース管理に関連するタスクを実行できます。さらに、電子情報開示管理者は次のことができます。
Microsoft Purview コンプライアンス ポータルの eDiscovery (標準) および eDiscovery (プレミアム) ページに記載されているすべてのケースにアクセスします。
電子情報開示 (プレミアム) で組織内のすべてのケースに関するケース データにアクセスする。
自分自身をケースのメンバーとして追加した後、すべての電子情報開示のケースを管理する。
電子情報開示 (Standard) ケースを作成する
次の手順を実行してケースを作成し、電子情報開示 (標準) の使用を開始します。
[Microsoft Purview コンプライアンス ポータル] から、 [eDiscovery] > [標準] を選択します。
[電子情報開示 (標準)] ページで、[+ ケースの作成] を選択します。
右側の [新しいケース] ウィンドウで、意味のある ケース名 と、このケースの目的を示す ケースの説明 を入力します。 その後、[保存] を選択します。
作成したケースが 電子情報開示 ページのケースのリストに表示され、保留と検索を追加する準備が整います。
Teams コンテンツの電子情報開示ホールドを作成する
電子情報開示 (標準) のケースを使用して、ケースに関連する可能性のあるコンテンツを保持するホールドを作成できます。 電子情報開示 (標準) ケースに関連付けられた電子情報開示ホールドを作成するには、次の方法を実行します。
[Microsoft Purview コンプライアンス ポータル] から、 [eDiscovery] > [標準] を選択します。
[電子情報開示 (標準)] ページで、保留リストを作成するケースの名前を選択します。
ケースのホーム ページで、[保留] タブを選択します。
[+ 作成] を選択して新しい保留リストを作成します。
[保留に名前を付ける] ページで、意味のある 名前 と、この保留の目的を説明する 説明 を入力します。
[次へ] を選択します。
[場所の選択] ページ で、個々の場所を保持できます。
Exchange メールボックス: トグルを On に設定し、[ユーザー、グループ、またはチーム の選択] をクリックして、ホールドするメールボックスを指定します。
SharePoint サイト: トグルを On に設定し、[サイトの選択] をクリックして、ホールドする SharePoint サイトと OneDrive アカウントを指定します。
Exchange パブリック フォルダー: [オン] に切り替えて、Exchange Online 組織のすべてのパブリック フォルダーをホールドにします。
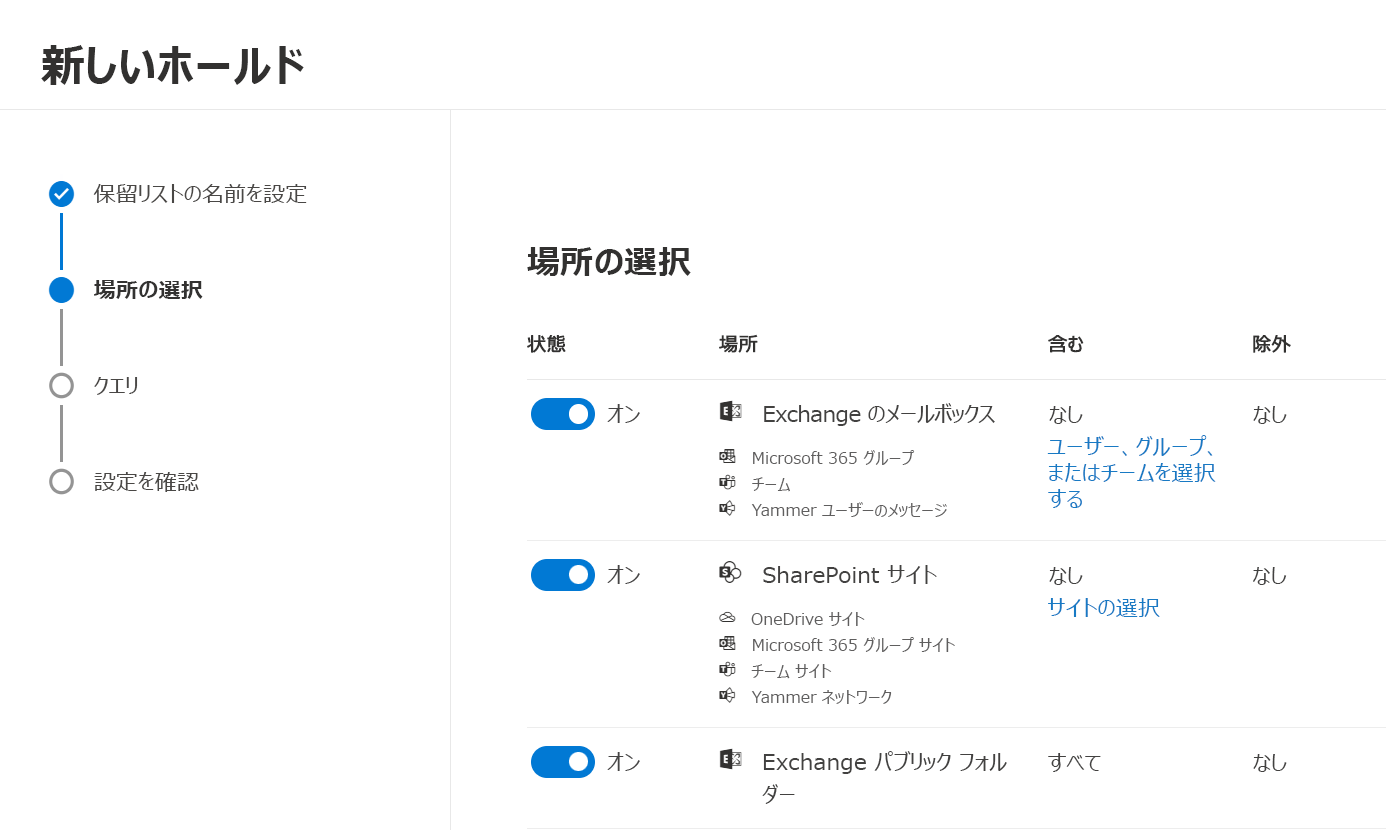
保留リストにコンテンツの場所を追加し終わったら、[次へ] をクリックします。
キーワードまたは条件を使用してクエリ ベースの保持を作成するには、次の手順を実行します。 指定したコンテンツの場所のすべてのコンテンツを保持するには、[次へ] を選択します。
[キーワード] の下にあるボックスに、検索条件を満たすコンテンツのみが保留にされるように、検索クエリを入力します。キーワード、メッセージ プロパティ、またはファイル名などのドキュメント プロパティを指定することができます。AND、OR、または NOT などのブール演算子を使用する、より複雑なクエリを使用することもできます。
[条件の追加] を選択して 1 つ以上の条件を追加し、保留のクエリを絞り込みます。 各条件は、保留の作成時に作成および実行される KQL 検索クエリに句を追加します。 たとえば、日付範囲を指定して、その日付範囲内で作成された電子メールまたはサイトのドキュメントが保持されるようにすることができます。 条件は、AND 演算子によってキーワード クエリ ([キーワード] ボックスで指定) およびその他の条件に論理的に接続されます。 つまり、アイテムはキーワード クエリと保存される条件の両方を満たす必要があります。
クエリ ベースの保留リストを構成した後、[次へ] をクリックします。
設定を確認し (必要に応じて編集)、[送信] を選択します。
注意
コンテンツの場所を保留にした後、保留が有効になるまで最大で 24 時間かかります。
ケースのコンテンツを検索する
電子情報開示 (標準) ケースを作成し、ケースに関心のあるユーザーを保留にした後、ケースに関連するコンテンツの 1 つ以上の検索を作成して実行できます。
電子情報開示 (標準) 検索を作成するには:
[Microsoft Purview コンプライアンス ポータル] から、 [eDiscovery] > [標準] を選択します。
ケースを選択します。
[電子情報開示 (標準)] ページ で、上部ウィンドウ から [検索] タブを選択します。
[+ 新しい検索] からドロップダウン矢印を右クリックします。
[検索の名前] ページで、意味のある 名前 と 説明 を入力します。これは、この電子情報開示ケースのコンテキストでこの検索の目的を示します。
[次へ] を選択します。
[場所] ページで、次の項目を選択します。
リストから場所を選択するための 特定の場所。
同じケースからの保留によって保護されているデータのみを検索するための 保留中の場所。
目的の場所を選択した後、[次へ] を選択します。
[検索条件の定義] ページで、検索のキーワードを入力するか、[+ 条件の追加] を選択して、より詳細な検索を実行します。 これらのキーワードを含む要素が見つかった場合は、検索結果に表示されます。
[送信] を選択して、電子情報開示ケース内で検索を作成します。
検索が完了すると、検索結果をプレビューできます。
ケースからコンテンツをエクスポートする
電子情報開示 (標準) ケースに関連付けられた検索が正常に実行された後、検索結果をエクスポートできます。
電子情報開示ケースでコンテンツの結果をエクスポートするには、次の手順を実行します。
[Microsoft Purview コンプライアンス ポータル] から、 [eDiscovery] > [標準] を選択します。
[電子情報開示 (標準)] ページで、保留リストを作成するケースの名前を選択します。
ケースの [ホーム] ページで、[検索] タブを選択します。
エクスポートする検索を選択します。
フライアウト ページの下部にある [アクション] メニューで、[結果のエクスポート] を選択します。
電子情報開示 (標準) ケースに関連付けられた検索結果をエクスポートするワークフローは、コンテンツ検索 ページでの検索結果をエクスポートする場合と同じです。
ケースの [エクスポート] タブを選択して、エクスポート ジョブのリストを表示します。
作成したエクスポート ジョブが表示されるように、エクスポート ジョブのリストを更新するには、[更新] を選択する必要がある場合があります。 エクスポート ジョブの名前は対応する検索と同じで、検索名に _Export が追加されます。
作成したエクスポート ジョブを選択して、フライアウト ページに状態情報を表示します。 この情報には、Azure Storage の場所に転送されたアイテムの割合が含まれます。
すべてのアイテムが転送されたら、[リストのダウンロード] を選択して、検索結果をローカル コンピューターにダウンロードします。
追加情報については、次を参照してください。