SSH と RDP を使用した接続
Windows Data Science Virtual Machine (DSVM) では、リモート デスクトップ プロトコル (RDP) 経由でグラフィカル デスクトップを利用できます。
SSH を使用すると、DSVM のコマンド ラインに接続できます。 Windows と Ubuntu の両方の DSVM イメージで SSH 接続がサポートされています。
RDP を使用して Windows サーバーに接続する
リモート デスクトップを使用して Windows DSVM に接続するには:
必要に応じて Microsoft リモート デスクトップ クライアントをダウンロードします。
Azure portal の DSVM に戻ります。
接続を選択します
[ネイティブ RDP] オプションで、[RDP ファイルのダウンロード] を選択します。
Microsoft リモート デスクトップでファイルを開き、接続します。
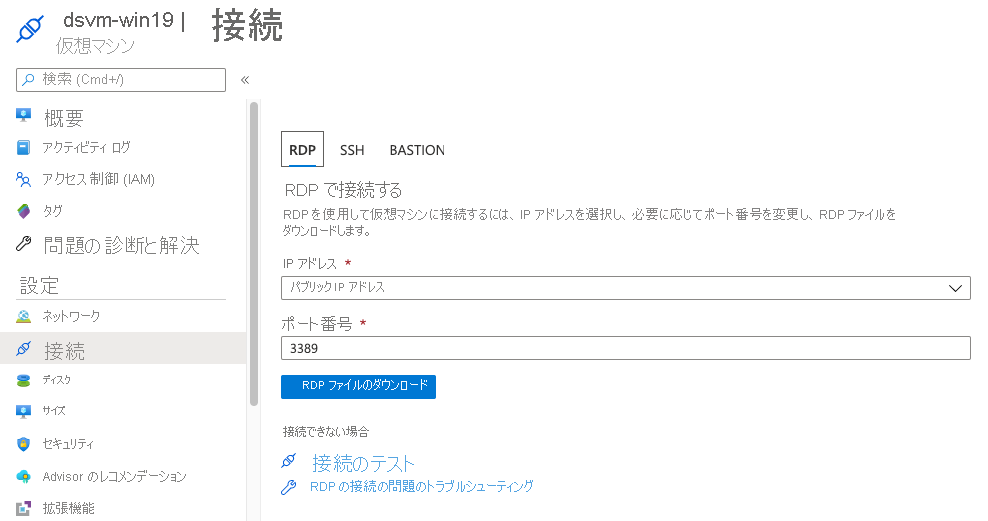
SSH を使用してコマンド ラインに接続する
DSVM のコマンド ラインにアクセスするには、以下を使用します。
- ローカル コンピューター上のターミナルで実行される SSH クライアント
- DSVM の作成時に指定したユーザー名とパスワード
- 実行中の Data Science Virtual Machine のパブリック IP アドレス
必要に応じて Windows に SSH クライアントをインストールする
Linux または macOS を実行している場合、SSH クライアントは OS の標準ユーティリティに含まれています。 Windows を実行している場合は、マシン上に利用可能な SSH クライアントがまだ存在しない可能性があります。 管理者権限で PowerShell コンソールを開き、クライアントがインストールされているかどうかを確認します。
Get-WindowsCapability -Online | ? Name -like 'OpenSSH*'
# You should see output similar to:
Name : OpenSSH.Client~~~~0.0.1.0
State : NotPresent
Name : OpenSSH.Server~~~~0.0.1.0
State : NotPresent
OpenSSH.Client の State 値が Installed でない場合は、次のように実行します。
Add-WindowsCapability -Online -Name OpenSSH.Client~~~~0.0.1.0
コマンド ラインから SSH クライアントを使用して接続する
ターミナルまたは PowerShell コンソールから、次のコード スニペットを実行します。 UserName と 1.1.1.1 をユーザー名と IP アドレスに置き換えます。
ssh UserName@1.1.1.1
SSH を使用して初めて接続すると、警告が表示されます。 フィンガープリントを受け入れると、パスワード プロンプトが表示されます。 DSVM の作成中に指定したパスワードを入力します。 案内画面とコマンド プロンプトが表示されるはずです。