演習: Data Science Virtual Machine に接続する
Data Science Virtual Machine (DSVM) は作成したばかりのため、既に実行中です。 前の演習で、仮想マシン (VM) のパブリック IP アドレスをメモしていることが理想的です。 そうしなかった場合も、Azure portal を使用して確認できます。
X2Go を使用して Ubuntu DSVM に接続する
この Linux 仮想マシン (VM) は既に、X2Go Server を実行するようにプロビジョニングされており、クライアント接続を受け入れることができます。 Linux VM のグラフィカル デスクトップに接続するには、クライアントで次の手順を実行します。
X2Go Client をダウンロードして、クライアント プラットフォームでインストールします。
X2Go Client を実行します。 [New Session] ウィンドウが自動的に表示されない場合は、[Session]>[New Session] に移動してください。
構成ウィンドウで、次のパラメーターを入力します。
- [Session] \(セッション) タブ:
- ホスト: 前にメモした VM の IP アドレスを入力します。
- Login: Linux VM 上のユーザー名を入力します。
- [SSH ポート]: 22 (既定値) のままにします。
- [セッション タイプ]: 値を [XFCE] に変更します。 現時点で、Linux VM でサポートされるのは XFCE デスクトップのみです。
- [Media](メディア) タブ: 音声のサポートとクライアントの印刷を使用しない場合は、それらをオフにできます。
- [Shared folders](共有フォルダー):クライアント コンピューターのディレクトリを仮想マシンにマウントできます。 このタブで、VM と共有するクライアント コンピューターのディレクトリを追加します。
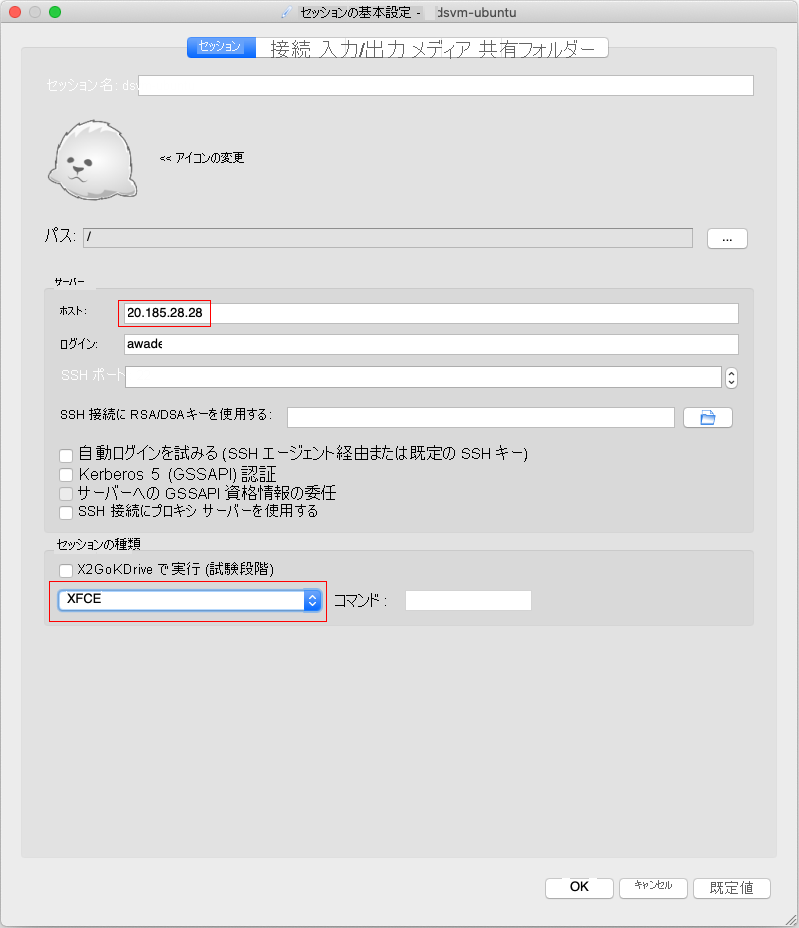
- [Session] \(セッション) タブ:
[OK] を選択します。
VM へのサインイン画面を開くために、X2Go ウィンドウの右側にあるペイン内のボックスを選択します。
VM のパスワードを入力します。
[OK] を選択します。
接続プロセスを完了するために、X2Go にファイアウォールのバイパスを許可することが必要になる可能性があります。
これで、Ubuntu DSVM のグラフィカル インターフェイスが表示されます。
既定では、X2Go Client が開くときの解像度は 800 x 600 です。 ウィンドウの隅をドラッグすると、リモート デスクトップのサイズを変更できます。