演習: Data Science Virtual Machine を作成する
私たちのシナリオでは、Ubuntu Data Science Virtual Machine (DSVM) で作業することに決めたとします。 まず構成を指定してから、リソース グループにリソースを作成します。
Azure portal を使用して DSVM を作成する
サンドボックスをアクティブにするために使ったのと同じアカウントで Azure portal にサインインします。
ポータル ページの左上隅にある [リソースの作成] オプションを選択します。 Azure Marketplace ペインが開きます。
![Azure Marketplace の [開始する] ページを示すスクリーンショット。](media/azure-portal-create-resource-page.png)
多くのオプションが使用可能です。 Ubuntu で実行される DSVM を作成したいと思っています。
[サービスとマーケットプレースの検索] 検索バーに「Data Science」と入力します。 [Data Science Virtual Machine - Ubuntu 20.04] オプションを選択します。 [Data Science Virtual Machine - Ubuntu 20.04] ペインが表示されます。
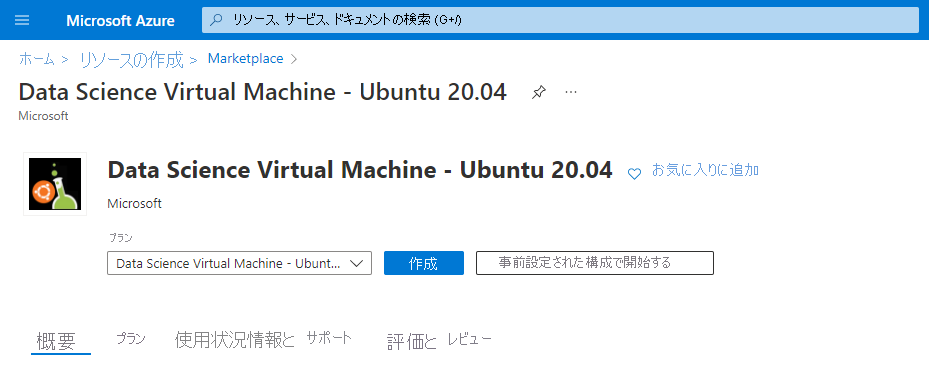
[作成] を選択します [仮想マシンの作成] ペインが表示されます。 ウィザードベースの手法を使って仮想マシン (VM) を構成できます。
VM を構成する
Ubuntu 仮想マシンの基本パラメーターを構成するには、[基本] タブで、各設定に次の値を入力します。
設定 値 プロジェクトの詳細 サブスクリプション コンシェルジェ サブスクリプション リソース グループ サンドボックス リソース グループとして [サンドボックス リソース グループ名] を選びますインスタンスの詳細 仮想マシン名 「test-ubuntu-dsvm」と入力します リージョン 近くのリージョンを選択します。 リソース グループと一致する必要があります。 可用性のオプション インフラストラクチャ冗長は必要ありません Image Data Science Virtual Machine - Ubuntu 20.04 - X64 Gen2 VMアーキテクチャ X64 セキュリティの種類 Standard サイズ Standard_DS1_v2。 この値が選択されていない場合は、次を行います。
- [すべてのサイズを表示] リンクを選択します。
- 検索ボックスに「DS1」と入力します。
- DS1_v2 行を選択します。
そのサイズを選択し、構成画面に戻ります。管理者アカウント 認証の種類 パスワード ユーザー名 1 から 64 文字の文字列を入力します Password 強力なパスワードを入力します 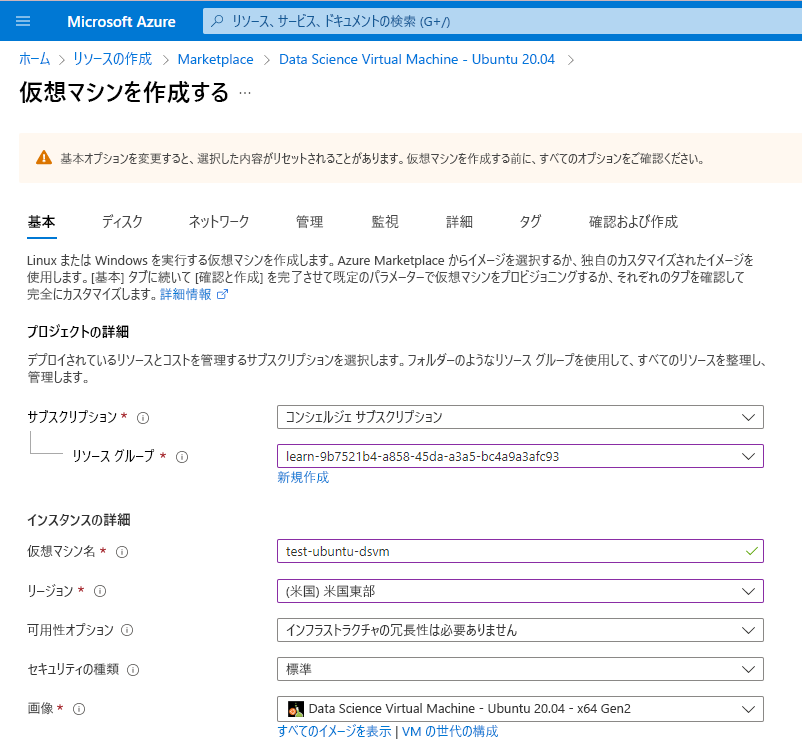
他のタブを参照して、VM の作成中に構成できる設定を確認できます。 たとえば、[ディスク] タブではデータ ディスクを指定できます。すべて確認したら、[確認および作成] を選んで、設定を確認して検証します。
確認画面で、すべての設定が必要に応じて構成されていることを確認します。 [作成] を選択します
[通知] パネルでデプロイを監視できます。 パネルの表示/非表示を切り替えるには、上部のツール バーにあるアイコンを選択します。
VM のデプロイ プロセスが終了するまでに数分かかる場合があります。 デプロイが成功したことを通知する通知が表示されます。 [リソースに移動] を選択し、VM の概要ページに移動します。
新しく作成した DSVM の情報と構成オプションをすべて表示できます。 パブリック IP アドレスの値は、この情報の重要な部分です。 接続する際に必要となるため、この IP アドレス値をメモしておきます。
![VM の [概要] ページを示すスクリーンショット。](media/azure-portal-virtual-machine-overview-pane.png)
お疲れさまでした。 いくつかの手順を実行して、Linux 上で実行される DSVM をデプロイしました。 次はこれに接続してみましょう。