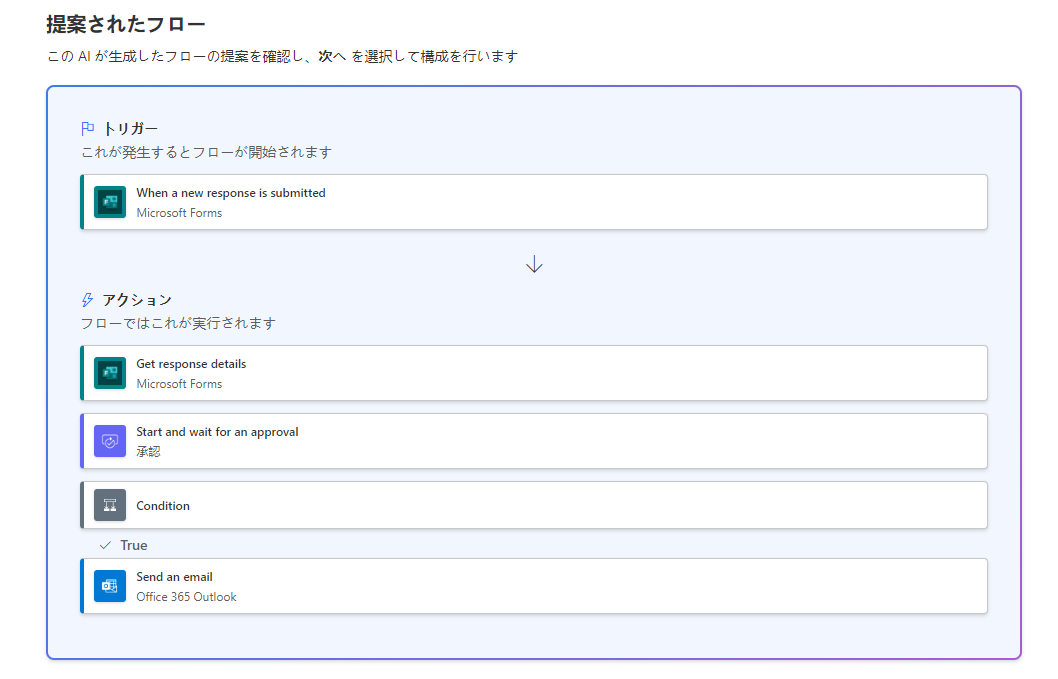Copilot を使用して設計および計画する
Copilot は、ソリューションの構築を迅速化する強力な方法でもあります。 ただし、Copilot との対話方法を理解するのは作成者の責任です。 その対話には、必要な結果を取得するためのプロンプトの記述と、Copilot によって提供される結果の評価が含まれます。
最初に設計を考慮する
コパイロットに「もっと効率的に経営するために会社の自動化を支援してください」と指示しても、そのプロンプトでは Microsoft Power Platform コパイロットから有益な結果を得られる可能性はありません。
取り込み要求の承認を自動化する、次の例について考えてみましょう。 重要なデザイン思考がない場合は、Copilot for Power Automate で次のプロンプトを使用できます。
「取り込み要求の承認フローを作成し、要求者に結果を通知してください。」
このプロンプトにより、次のクラウド フローの提案が生成されます。
プロンプトは許容できる出発点ですが、目的のフローに近づけるプロンプトの作成するのに役立つ詳細情報を検討する必要があります。
成功率を向上させるために良い方法は、ホワイト ボードやその他の視覚デザイン ツールを数分使ってビジネス プロセスを書き出すことです。
プロンプトに正しい成分を含める
プロンプトには、できる限り多くの関連情報を含める必要があります。 各プロンプトには、意図した目標、コンテキスト、ソース、および結果を含める必要があります。
Microsoft Power Platform コパイロットを使用して何かの作成を開始している場合、使用する最初のプロンプトで最初のリソースを設定します。 Power Apps の場合、この最初のプロンプトは、テーブルとアプリを作成することです。 Power Automate の場合、この最初のプロンプトは、トリガーと最初のステップを設定することです。 Power Pages の場合、この最初のプロンプトで Web サイトを設定します。
前の例と、サンプルの書き出しの一連のステップについて考えてみましょう。 次の例のように初期プロンプトを変更できます。
「私の取り込み要求フォームへの応答を受け取ったら、開始して新しい承認を待機してください。 承認された場合は、要求者にその旨を通知し、承認が拒否された場合も通知してください。」
このプロンプトにより、次のフローの提案が生成されます。
Copilot がユーザーの望みを理解して、承認が拒否された場合は要求者に通知したことと、その要求を含む元のフローを変更したことに気付く場合があります。
コパイロットは、ユーザーが使用するツールを推測する必要がない場合に最も最適に動作します。 たとえば、プロンプトに「通知」という単語が含まれていて、運良く Copilot が通知のためにメールを提案したとします。 ただし、Copilot は別の通知テクノロジを使用していたようでした。 実際に、そのプロンプトを複数回使用すると、Copilot はさまざまな通知テクノロジの使用を提案します。 そのため、プロンプトで一般的な「通知」という語句の代わりに「メール」と書くことで、より具体的になる可能性があります。
次の例は、詳細なプロンプトを示しています。
取り込み要求という私のフォームへの応答を受け取ったら、開始して新しい承認を待機してください。 承認は私に送信し、フォームの要求の詳細の質問内容を含めてください。 承認された場合、回答を送信したユーザーにメールを送信し、そのコピーを私に送信してください。 メールの件名は「要求を承認」とし、本文で、要求が承認され、近い間にフォローアップがスケジュールされることを説明する必要があります。 承認されなかった場合、回答を送信したユーザーにメールを送信し、そのコピーを私に送信してください。 メールの件名は「要求を拒否」とし、本文で、要求が拒否されたことを説明する必要があります。
提案されたフローのステップは大まかに類似していても、個々のステップにはさらに詳細があります。 たとえば、承認が拒否された場合に要求者に送信されるメールには、メッセージが既に設定されています。
ユーザーが提供する詳細レベルにかかわらず、Copilot はソリューションを提供するか、詳細情報を要求します。
会話の続行
コパイロットで反復できます。 コンテキストを設定すると、Copilot はそれを記憶します。
Copilotを使用したアイデアの構築を開始する際は、最初のプロンプトに含める量と、リソースを設定した後で調整および追加する量を検討することが重要です。 最初のプロンプトを完璧にする必要はないので、この重要な検討事項を知っていると役立ちます。これだけでアイデアを構築します。 その後、Copilot を使用して対話しながらアイデアを調整できます。
小さい漸進的変化をさせて検証する
リソースを調整して構築を終えるには、最初のプロンプトおよび後続のプロンプトに小さい変更を加える方法が役立ちます。 最初のプロンプトでは、詳細を入力すると、Copilot が予期しない反応をする内容が含まれます。 たとえば、フローにさらに詳細を追加しても、Copilot は提案するステップを削除しています。 この場合、提供した情報が Copilot を混乱させている可能性が高いので、元に戻って変更をもう一度異なる内容で指示する必要があります。
最初のビルド後に Copilot でリソースを調整する場合は、小さいステップを使用して、Copilot が行った変更が正しいか確認する必要があります。 さまざまなコパイロットで Undo 機能を使用できますが、元に戻せるのは、最後の変更のみです。