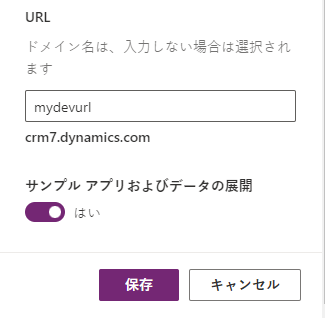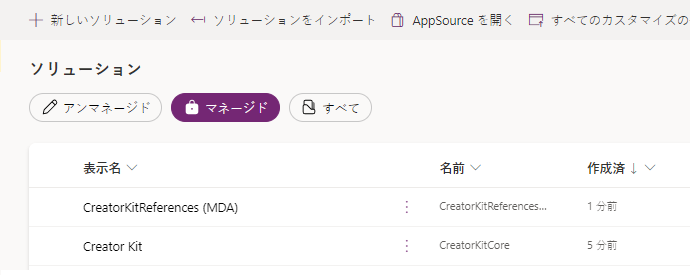演習 - 開発環境を準備する
この演習では、Power Apps 開発者向けプランに新規登録し、Power Platform 環境を作成して設定を構成する方法を学習します。
タスク 1: 開発者向けプランに新規登録する
Power Apps 開発者向けプランに移動し、開発環境の追加を選択します。
ミュニティ プランに新規登録するを選択します。
地域を選択し、承諾を選択します。
Power Platform 管理センターに移動し、環境を選択します。
新しく作成された環境が表示されます。
これで新しい開発環境が作成されます。 + 新規環境ボタンを選択します。
名前に開発と入力して地域を選択し、タイプで開発者を選択して次へを選択します。
言語と通貨を選択し、サンプル アプリおよびデータの展開ではいを選択して、URL の下のここボタンを選択します。
ここで固有の URL を指定できます。 固有の URLを指定すると覚えやすくなります。 保存を選択します
環境の一覧にリストされる新しい環境が表示されます。
このページから移動しないでください。
タスク2: 環境設定を確認および構成する
環境の状態が準備完了に変わるまで待ちます。 新しい環境の準備ができたときに通知が表示されます。
作成した開発環境を選択し、環境の設定ボタンを選択します。
1 ~ 2 分かけてさまざまな環境設定をすべて確認します。
監査とログ セクションを展開して監査設定を選択します。
監査の開始チェック ボックスをオンにして保存を選択します。
環境設定に戻ります。
製品セクションを展開して機能を選択します。
キャンバス アプリの Power Apps Component Framework セクションまで下にスクロールします。
コード コンポーネントでキャンバス アプリの公開を許可するをオンにします。
下にスクロールして、保存を選択します。
タスク3: Maker Portal からサンプル Power Apps を実行する
Power Apps Maker Portal に移動し、作成した開発環境を選択します。
アプリを選択し、資産チェックアウトモデル駆動型アプリを選択して、編集を選択します。
2 ~ 3 分かけて、モデル駆動型アプリ デザイナーのさまざまな領域を確認します。
完了したら、< 戻るボタンを選択します。
これで、アプリの一覧に戻ります。 資産チェックアウト アプリケーションを選択し、再生を選択してアプリケーションを起動します。
モデル駆動型アプリケーションを初めて使用する場合は、少し時間をとってモデル駆動型アプリケーションのユーザー エクスペリエンスを理解してください。
モデル駆動型アプリケーションを終了します。
タスク4: Creator Kit をインポートして確認する
Creator Kit Core ソリューションをこちらからダウンロードし、コンピュータに保存します。
Creator Kit Reference (MDA) をこちらからダウンロードし、コンピュータに保存します。
Power Apps Maker Portal に移動し、作成した開発環境を選択します。
ソリューションを選択してソリューションのインポート ボタンを選択します。
参照ボタンを選択します。
CreatorKitCoreソリューションを選択して、開くを選択します。
次へを選択します。
インポートを選択し、ソリューションのインポートが完了するまで待ちます。 インポートが完了すると通知が表示されます。
ソリューションのインポートが完了したら、ソリューションを選択し、ソリューションのインポート ボタンをもう一度選択します。
参照ボタンを選択します。
CreatorKitReferencesMDAソリューションを選択して、開くを選択します。
次へを選択します。
インポートを選択し、ソリューションのインポートが完了するまで待ちます。 インポートが完了すると通知が表示されます。
これで、両方のソリューションがソリューション ビューにインポートされます。
アプリを選択し、Creator Kit Reference アプリを起動します。
アクセス許可に関するプロンプトか表示された場合は、許可を選択します。
アプリケーションは複数の PCF コンポーネントを示します。 基本カテゴリに移動して、アイコンを選択します。
説明およびベスト プラクティスを読みます。
アイコン コンポーネントのさまざまなユース ケースについて確認します。
2 ~ 3 分かけて、他のコンポーネントの一部を確認します。
さまざまなコンポーネントに関連するコードを GitHub で確認できます。