ファイルとフォルダーの共有
OneDrive に保存されているファイルやフォルダーは、所有者が共有を決定するまで非公開です。 OneDrive の共有 UI は、SharePoint、エクスプローラー、Mac Finder、Outlook などを含むすべての Microsoft 365 サービスで共通です。モジュール「OneDrive で外部共有を計画および構成する」では、共有エクスペリエンスでユーザーに対して表示されるものを管理者として構成する方法について説明しています。
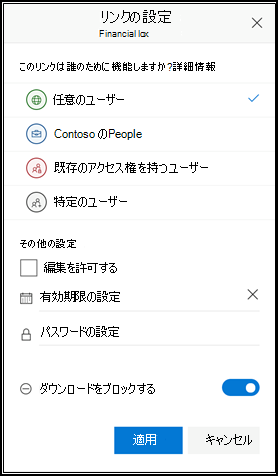
ユーザーはリンクの共有により、OneDrive 内のファイルを共有します。 ユーザーがファイルまたはフォルダーを共有すると、リンクが自動的に作成されます。 ユーザーが選択するリンクの種類によって、リンクが機能するユーザーが決まります。 共有は、ファイルの直接のアクセス許可も管理します。 ユーザーがファイルまたはフォルダーを共有する場合、ユーザー共有は、作成されたリンクの管理を保持します。 共有先のユーザーは、作成された共有リンクを管理することができません。
ファイルまたはフォルダーを共有すると、ユーザーは共有する相手やどのような権限を付与するかを選択することができます。 これらのオプションは、構成によって異なります。 オプションには、次のものが含まれます。
- すべてのユーザー。 ファイルやフォルダーの所有者から直接受け取った場合でも、組織外のユーザーを含む他のユーザーから転送された場合でも、リンクを受け取ったすべてのユーザーにアクセス許可を付与します。 このリンクは検出することができないため、アクセス権を得るためにはユーザーへとリンクを送信する必要があります。 この種類のリンクは、匿名アクセスを提供します。
- 組織内のユーザー。 所有者から直接受け取ったか、または他のユーザーから転送されたかにかかわらず、リンクを持つ組織内のすべてのユーザーにアクセス許可を付与します。 この種類のリンクは、検索で見つけることができません。 これにより、無制限の内部共有を可能にします。
- 既存のアクセス権をもつユーザー。 ドキュメントまたはフォルダーへのアクセス権を既に持っているユーザーが使用することができます。 既にアクセス権を持っているユーザーにリンクを送信する場合には、このオプションを使用します。
- 特定のユーザー。 所有者が指定したユーザーにのみ、アクセス権を付与します。 ユーザーがリンクを転送した場合、アイテムへのアクセス権/アクセス許可を持っているユーザーのみがリンクを使用することができます。 ゲスト共有を有効にしている場合、受信者に組織外のユーザーを含めることができます。
ユーザーが共有する相手を決定すると、共有する相手に応じて次のさまざまなオプションを選択して共有を制御することができます。
- 編集を許可する。 受信者がファイルを編集できるかどうかを指定します。 この制御の既定の設定は、SharePoint 管理センターで設定することができます。 ユーザーはリンクを送信する前に設定を変更することができます。
- 有効期限の設定。 リンクは設定した日付までしか機能しません。 その後、ファイルまたはフォルダーへのアクセスを必要とするユーザーのために新しいリンクを作成する必要があります。
- パスワードを設定する。 ユーザーがファイルにアクセスする前に、パスワードの入力を求めるメッセージが表示されます。 このパスワードは、受信者に対して個別に提供する必要があります。 これは、[すべてのユーザー] リンクでのみ使用することができます。
- ダウンロードを禁止する。 ユーザーはファイルを開くことはできますが、ローカル コピーを保存することはできません。
ユーザーは、Outlook、Office アプリ、iOS と Android の OneDrive モバイル アプリ、SharePoint、さらにはコンピュータに同期されたファイル向けにエクスプローラーや Mac Finder を介してファイルやフォルダーを共有することもできます。 すべてが同じユーザー エクスペリエンスを提供します。
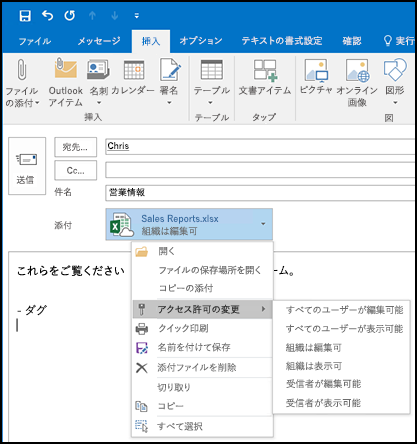
Outlook は、OneDrive ファイルのシームレスな共有を通してあたかもメールの添付ファイルであるかのようにユーザーを導く、最新の添付ファイル機能と呼ばれるエクスペリエンスを提供します。 この機能により、使い慣れた共有エクスペリエンスはそのままに、添付ファイルの記憶域を OneDrive に一元化することができます。ユーザーがメールでドキュメントをやり取りしていると通常は失われてしまうようなバージョンの管理など、共同作業にとってのメリットがあります。 さらに、Outlook 内からファイルの共有アクセス許可を直接構成することもできます。
共有ファイルを表示する
OneDrive では、ユーザーが共有しているファイルと、共有されているファイルの両方を見つける方法を提供しています。 このビューはフォルダーではないため、ユーザーがアイテムを移動したり、これらのビューから出し入れしたりすることはできません。 左側のナビゲーション ウィンドウで、[共有] を選択します。
![OneDrive では、ユーザーが共有しているファイルと、共有されているファイルの両方を見つける方法を提供しています。左側のナビゲーション ウィンドウで、[共有] を選択します](../../m365/m365-onedrive-collaboration-use/media/shared-with-me.png)
元のファイルの所有者がアクセス権を無効にしたり、元のファイルを削除したりすると、元のファイルを共有していたユーザーの共有ビューにファイルが表示されなくなります。
アクセス権の管理または共有の制御
ファイルの所有者は、いつでも共有のアクセス許可を停止したり、変更したりすることができます。
共有の設定を変更したいファイルやフォルダーを選択したら、詳細ウィンドウをクリックして、[アクセスの管理] を選択します。
![ファイルの所有者は、詳細ウィンドウをクリックして [アクセスの管理] を選択すれば、いつでも共有のアクセス許可を停止したり、変更したりすることができます。](../../m365/m365-onedrive-collaboration-use/media/manage-access.png)
アクセスの管理パネルが開き、[アクセス許可を付与するリンク] または [直接アクセス] のいずれかのオプションのコレクションが表示されます。
[アクセス許可を付与するリンク] には、ファイルまたはフォルダーへのアクセス許可を持つリンクが表示されます。 省略記号 (...) をクリックすると、リンクが共有されているユーザーを確認することができます。
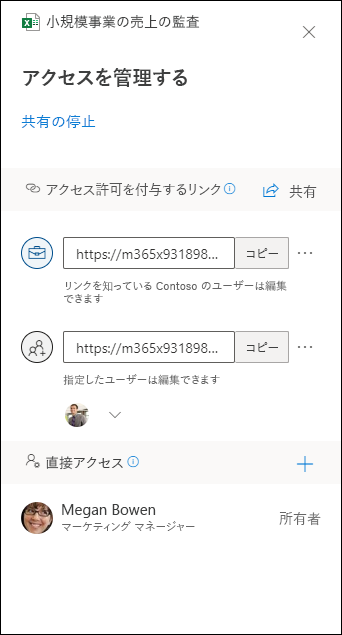
[直接アクセス] セクションには、ファイルまたはフォルダーへの直接のアクセスが許可されているユーザーやグループが表示されます。 (これには、ファイルまたはフォルダーが存在するサイトへのアクセス権を持つグループも含まれます。)
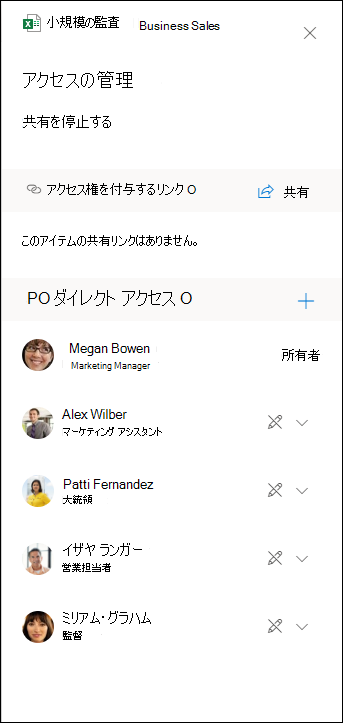
所有者は、表示と編集の間でアクセス許可を変更することができます。
ユーザーは、いつでもファイルとフォルダーの共有を停止することができます。