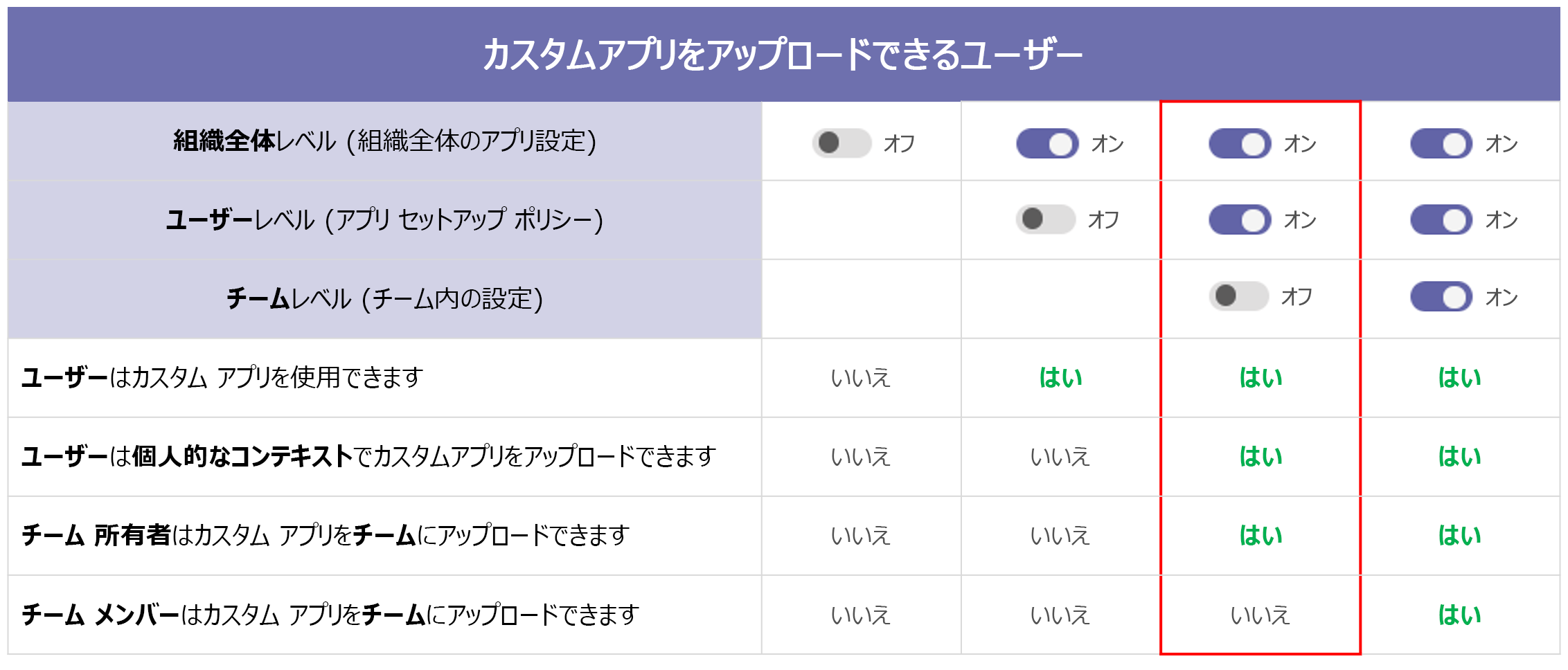カスタム アプリのアップロードを管理する
ユーザーは、アプリ パッケージ (.zip ファイル) を チーム に直接アップロードするか、個人的なコンテキスト でアップロードすることにより、カスタム アプリを Teams に追加できます。 アプリのアップロードは、Teams アプリ ストアを介してアプリを追加する方法とは異なります。 アプリ パッケージをアップロードしてカスタム アプリを追加する (サイドローディング とも呼ばれます) と、広く配布する準備が整う前に、開発中のアプリをテストできます。 また、社内専用のアプリを作成し、Teams アプリ ストアの Teams アプリ カタログ に送信せずにチームと共有することもできます。
管理者は、カスタム アプリのポリシーと設定を使用して、組織内の誰がカスタム アプリを Microsoft Teams にアップロードできるかを制御できます。 管理者は、カスタム アプリをアップロードできるユーザーを決定し、管理者とチームの所有者は、組織内の特定のチームがカスタム アプリの追加を許可するかどうかを決定できます。 カスタム アプリ ポリシーを編集した後、変更を有効にするには最大 24 時間かかる場合があります。 これらのポリシーを管理するには、グローバル管理者または Teams サービス管理者である必要があります。
ユーザーがカスタム アプリをチームにアップロードできるかどうかを決定する 3 つのコンポーネントがあります。 これにより、チームにカスタム アプリを追加できるユーザーと、追加できるチームのカスタム アプリを詳細に制御できます。 これらの設定は、サードパーティのアプリをブロックする機能には影響しません。
| Settings | 場所 | スクリーンショット |
|---|---|---|
| 組織全体のカスタム アプリ設定 | Teams 管理センター > Teamsアプリ > アプリの管理 > 全体のアプリ設定 |
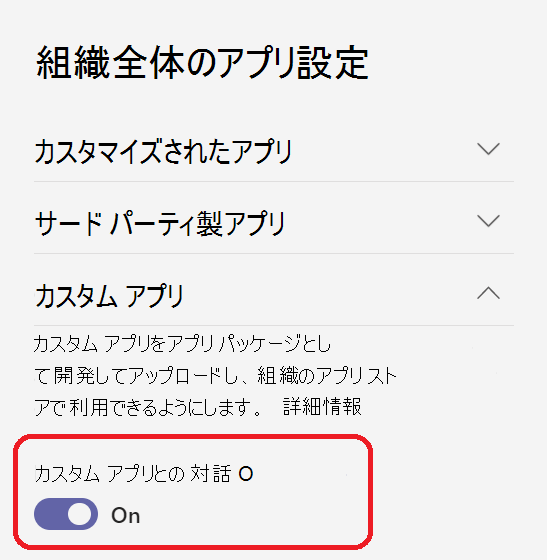
|
| ユーザー カスタム アプリ ポリシー | Teams 管理センター > Teamsアプリ >セットアップ ポリシー |
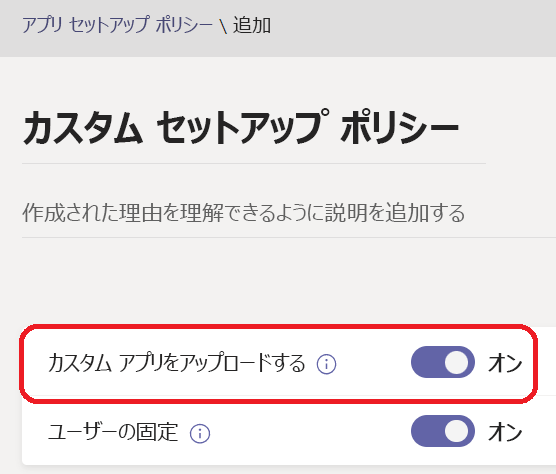
|
| チーム カスタム アプリの設定 | Teams クライアント > チームの管理 > 設定 > メンバーのアクセス許可 |
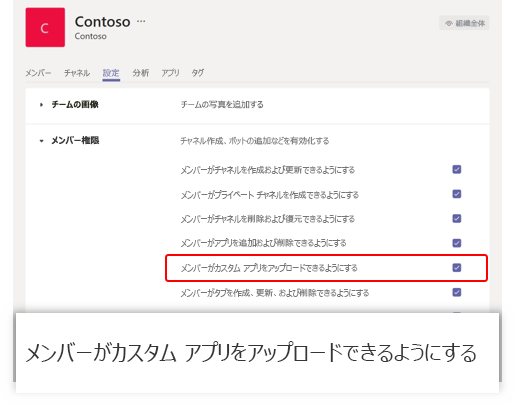
|
組織全体のカスタム アプリ設定
組織全体のカスタムアプリ設定である [カスタム アプリとの対話を許可する] は、組織内のすべてのユーザーに適用され、カスタム アプリをアップロードまたは操作できるかどうかを管理します。 この設定は、ユーザーとチームのカスタム アプリのポリシーと設定を上書きします。 これは、セキュリティ イベント中にマスターのオン/オフ スイッチとして機能することを目的としています。 次の手順を使用して、組織全体のカスタム アプリ設定を構成します。
Microsoft Teams 管理センター の左側のナビゲーションで、[Teams アプリ] > [アプリを管理] の順に移動します。
[組織全体の設定] を選択します。
[カスタム アプリ] で、[カスタム アプリとの対話] を有効/無効にします。
ユーザー カスタム アプリ ポリシー
アプリの設定ポリシーの一部として、管理者はポリシー設定の [カスタム アプリのアップロード] を使用して、ユーザーが Teams にカスタム アプリをアプリにアップロードできるかどうかを制御できます。
この設定が有効になっている場合は、次の設定を行います。
- ユーザーは、個人用コンテキストでカスタム アプリをアップロードできます。
- ユーザーは、組織全体のカスタムア プリの設定に応じて、それを許可するチームと所有者であるチームにカスタム アプリをアップロードできます。
- ユーザーは、組織全体のカスタム アプリ設定に応じて、カスタム アプリを操作できます。
この設定がオフの場合、次のようになります。
- ユーザーは、組織内または個人的なコンテキストのチームにカスタム アプリをアップロードすることはできません。
- ユーザーは、組織全体のカスタム アプリ設定に応じて、カスタム アプリを操作できます。
グローバル アプリ設定ポリシーの設定内容は、必要なアプリが含まれるように編集できます。 組織内のユーザー グループごとに Teams をカスタマイズする場合は、1 つ以上のカスタム アプリ設定ポリシーを作成して割り当ててください。 次の手順を使用して、ユーザー カスタム アプリ ポリシーを設定します。
Microsoft Teams 管理センター の左側にあるナビゲーション ウィンドウで、[Teams アプリ] > [設定ポリシー] に移動します。
[追加] を選択します。
[カスタム アプリのアップロード] を有効/無効にします。
ポリシーに必要なその他の設定を選択します。
[保存] を選択します。
チーム カスタム アプリの設定
管理者とチームの所有者は、チームがカスタム アプリの追加を許可するかどうかを制御できます。 メンバーに [カスタム アプリのアップロードを許可する] 設定と、ユーザーのカスタム アプリ ポリシーにより、特定のチームにカスタム アプリを追加できるユーザーが決まります。
この設定が有効になっている場合は、次の設定を行います。
- チームの所有者とメンバーは、カスタム アプリ ポリシーでカスタム アプリが許可されている場合にカスタム アプリを追加できます。
この設定がオフの場合、次のようになります。
- チームの所有者は、カスタム アプリ ポリシーで許可されている場合、カスタム アプリを追加できます。
- チーム所有者ではないチーム メンバーは、カスタム アプリをチームに追加できません。
チーム のカスタム アプリ設定を構成するには、次の手順を使用します。
Teams クライアントで、チームに移動し、[その他のオプション...] > [チームの管理] の順に選択します。
[設定] を選択し、[メンバーのアクセス許可] を展開します。
[メンバーにカスタム アプリのアップロードを許可する] チェック ボックスをオンまたはオフにします。
カスタムアプリのポリシーと設定がどのように連携するか
次の表は、カスタム アプリ ポリシーと設定、それらがどのように連携するか、および組織内の誰がカスタムア プリを Teams にアップロードできるかを制御する上でのそれらの複合効果をまとめたものです。
| 組織全体のカスタム アプリ設定 | ユーザー カスタム アプリの設定 | チーム カスタム アプリの設定 | Effect |
|---|---|---|---|
| Off | オフ | オフ | 組織では、すべてのカスタム アプリとのやり取りがブロックされます。 カスタム アプリは誰もアップロードできません。 PowerShell を使用してカスタム アプリを削除できます。 |
| オフ | オン | オフ | 組織では、すべてのカスタム アプリとのやり取りがブロックされます。 カスタム アプリは誰もアップロードできません。 PowerShell を使用してカスタム アプリを削除できます。 |
| オフ | オフ | オン | 組織では、すべてのカスタム アプリとのやり取りがブロックされます。 カスタム アプリは誰もアップロードできません。 PowerShell を使用してカスタム アプリを削除できます。 |
| オフ | オン | オン | 組織では、すべてのカスタム アプリとのやり取りがブロックされます。 カスタム アプリは誰もアップロードできません。 PowerShell を使用してカスタム アプリを削除できます。 |
| オン | オフ | Off | ユーザーはカスタム アプリをアップロードできません。 |
| オン | オフ | オン | ユーザーはカスタム アプリをアップロードできません。 |
| オン | オン | オフ | ユーザーがチームの所有者である場合は、カスタム アプリをチームにアップロードできます。 ユーザーがチーム所有者ではない場合は、カスタム アプリをチームにアップロードできません。 ユーザーは、個人用コンテキストでカスタム アプリをアップロードできます。 |
| オン | オン | オン | ユーザーがチーム所有者かどうかに関係なく、ユーザーはカスタム アプリをチームにアップロードできます。 ユーザーは、個人用コンテキストでカスタム アプリをアップロードできます。 |
たとえば、チーム所有者だけがカスタム アプリを特定のチームにアップロードできるとします。 次の設定を行います。
組織全体: Microsoft Teams管理センターで [カスタム アプリとの対話を許可する] を有効にします。
ユーザー レベル: Microsoft Teams 管理センターでカスタム アプリ セットアップ ポリシーを作成して割り当てるには、ユーザーはカスタム アプリ設定をオンにして、チーム所有者に割り当てることができます。
チーム レベル: アクセスを制限するチームごとに [メンバーにカスタム アプリのアップロードを許可する] をオフにします。