会議の設定を構成する
Teams 会議の設定は、すべての Teams 会議に適用されます。 Microsoft Teams の管理センターでこれらの設定を構成する Teams 管理者は、これらの設定を使用して、次のことを行います。
- 匿名ユーザーが Teams 会議に参加できるかどうかを制御します。
- 匿名ユーザーが会議でアプリを操作できるかどうかを制御します。
- 会議出席依頼をカスタマイズします。
- 設定をカスタマイズして、リアルタイムのメディア トラフィックを処理します。
- リアルタイム メディア トラフィックのポート範囲を設定します。
参加者
匿名参加者とは、会議のリンクさえあれば、ログインしなくても会議に参加できるユーザーのことです。 Teams 管理者は、匿名の参加者が会議に参加してアプリを操作できるかどうかを定義できます。 匿名参加者の設定には、次のものが含まれます。
匿名ユーザーは会議に参加できる - 匿名参加では、誰でも会議出席依頼のリンクを選択して匿名ユーザーとして会議に参加できます。
匿名参加を管理するには、組織全体 (会議設定)または開催者ごと(会議ポリシー)のいずれかを使用できます。 開催者ごとのポリシーを実装することをお勧めします。 組織全体のポリシー設定は将来廃止される予定であり、開催者ごとのポリシーが匿名参加を制御する唯一の方法になります。
匿名ユーザーは会議でアプリを操作できる - 匿名ユーザーは、ユーザー レベルのグローバル既定のアクセス許可ポリシーを継承します。 このコントロールにより、ユーザーレベルのアクセス許可ポリシーでアプリが有効になっている限り、匿名ユーザーは Teams 会議でアプリを操作できます。
注:
匿名ユーザーは、会議で既に利用可能なアプリのみを操作できます。 これらのアプリを取得したり、管理したりすることはできません。
メール招待状
組織は、Teams 会議の招待状で、以下の情報をカスタマイズできます。
ロゴ URL - 組織は、メールの招待状に会社のロゴを表示することで、会議出席依頼をカスタマイズできます。 ロゴは、JPG または PNG 形式で、幅188ピクセル、高さ30ピクセル以下とします。
法的 URL - 出席者に読み取りを求める法的免責事項がある場合は、ここで法的 Web サイトの URL を入力できます。
ヘルプ URL - 組織にサポート Web サイトがあり、会議に関する質問がある場合は、ここにサポート URL を入力できます。
フッター - 組織は、必要に応じて、メール招待状にフッターとして含めるテキストを入力できます。
会議出席依頼のプレビューを表示するには、[出席依頼のプレビュー] を選択します。
ネットワーク
組織がサービス品質 (QoS) を使用してネットワーク トラフィックの優先順位を設定する場合、QoS マーカーを有効にし、メディア トラフィックの種類ごとにポート範囲を設定できます。
DSCP マーキングを QoS で使用できるようにするには、[リアルタイム メディア トラフィックのサービスの品質 (QoS) マーカーを挿入する] をオンにします。 この設定では、マーカーの使用を[オン]または[オフ]にできます。 トラフィックの種類ごとにカスタム マーカーを設定できません。
ポート範囲を指定するには、[ リアルタイム メディア トラフィックの種類ごとにポート範囲を選択する] の横にある [ ポート範囲の指定] を選択し、オーディオ、ビデオ、および画面共有の開始ポートと終了ポートを入力します。 QoS を実装するには、このオプションを選択する必要があります。
[任意の利用可能なポートを自動的に使用する] を選択すると、1024 と 65535 の間の利用可能なポートが使用されます。 このオプションは、QoS を実装していない場合にのみ使用できます。
重要
QoS が有効になっている場合、または Microsoft Teams 管理センターでグローバル設定が変更された場合、QoS への変更を完全に実装するには、すべてのユーザー デバイスとすべての内部ネットワーク デバイスに一致する設定を適用する必要があります。
Teams 管理センターで会議の設定を構成する
Teams 管理センターで会議の設定を構成するには、Teams 管理者である必要があります。 会議の設定を構成するには、次の手順を実行します。
Microsoft Teams 管理センターにサインインし、[会議]を選択し、[会議の設定]を選択します。
組織のビジネス ニーズに基づいて設定を構成します。
[保存] を選択します。
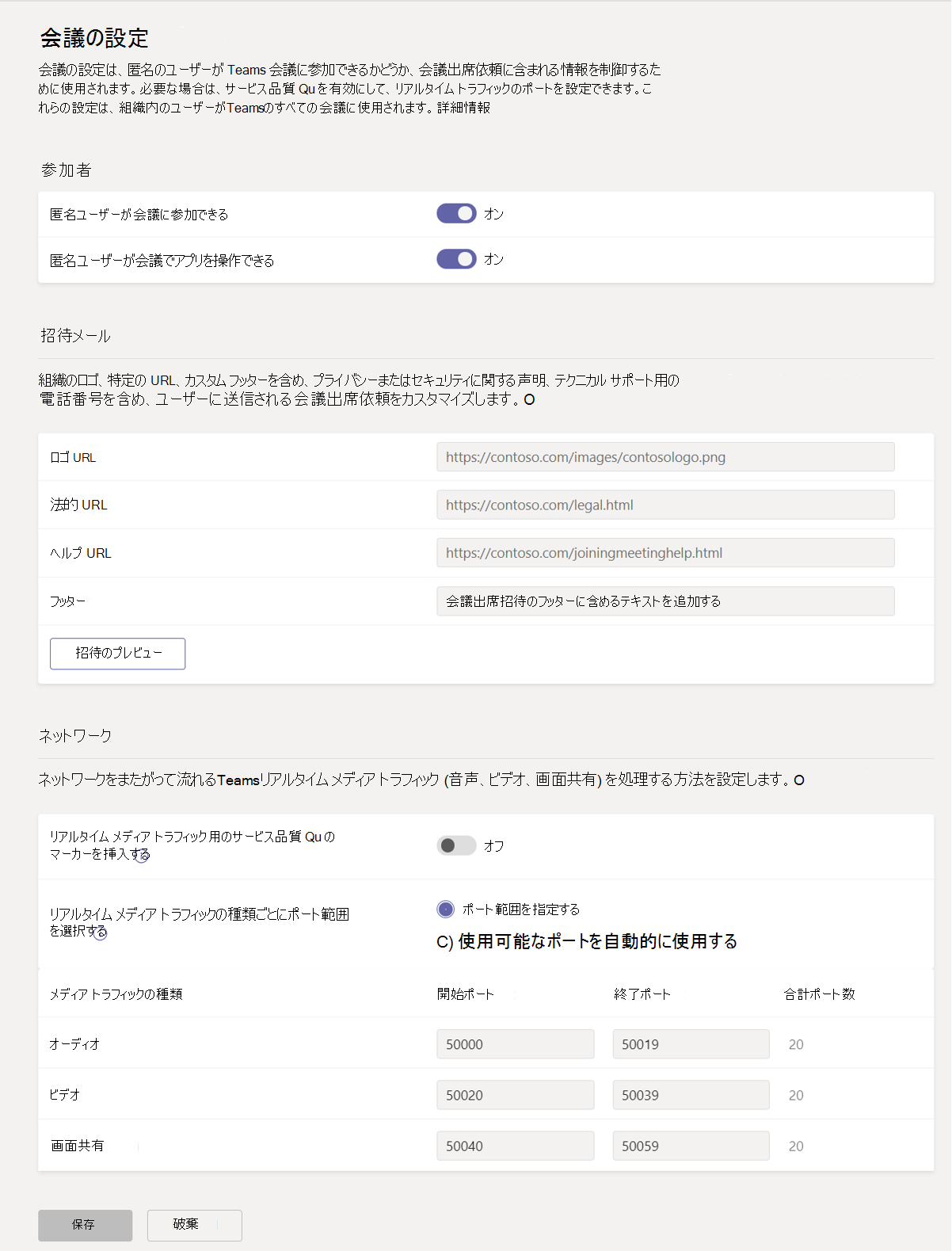
ヒント
設定の変更がシステム全体に反映され、有効になるまでに約 1 時間かかる場合があります。 その時点で、Teams 会議をスケジュールして、会議出席依頼情報が正しいかどうかを確認する必要があります。