Microsoft Purview 電子情報開示 (Standard) の実装
Microsoft Purview 電子情報開示 (Standard) は、組織が Microsoft 365 でコンテンツを検索およびエクスポートするために使用できる基本的な電子情報開示ツールを提供します。 また組織は、電子情報開示 (Standard) を使用して、次のようなコンテンツの場所に電子情報開示ホールドを設定することもできます。
- Exchange メールボックス
- SharePoint サイト
- OneDrive アカウント
- Microsoft Teams
電子情報開示 (Standard) を展開するために必要なものはありません。 ただし、組織が電子情報開示 (Basic) を使用してコンテンツの検索、エクスポート、および保持を開始する前に、IT 管理者と電子情報開示マネージャーが完了する必要がある前提条件タスクがいくつかあります。
このユニットでは、電子情報開示 (Standard) を設定し、電子情報開示 (Standard) ケースを作成するために必要な手順を確認します。 手順の概要を次に示します。
- 電子情報開示 (Standard) にアクセスし、コンテンツの場所に電子情報開示をホールドするために必要な適切なライセンスを確保します。
- 組織の IT、法務、調査チームにアクセス許可を割り当てて、ケースにアクセスして管理できるようにします。
- コンテンツを検索およびエクスポートするケースを作成します。
手順 1. 適切なライセンスを確認して割り当てる
電子情報開示 (Standard) のライセンスには、適切な組織のサブスクリプションとユーザーごとのライセンスが必要です。
組織のサブスクリプション。 Microsoft Purview コンプライアンス ポータルで電子情報開示 (Standard) にアクセスし、ホールド機能とエクスポート機能を使用するには、組織で次の機能が必要です。
- Exchange Online プラン 2、または
- Microsoft 365 E3 または Office 365 E3 以上のサブスクリプション、または
- Microsoft 365 Frontline 組織には F5 サブスクリプションが必要です。
ユーザーごとのライセンス。 メールボックスとサイトに電子情報開示ホールドを設定するには、組織のサブスクリプションに応じて、次のいずれかのライセンスをユーザーに割り当てる必要があります:
- Exchange Online プラン 2 ライセンス、または
- Microsoft 365 E3 または Office 365 E3 以上のライセンス、または
- Exchange Online プラン 2 または Exchange Online Archiving アドオン ライセンスのある Office 365 E1 ライセンス、または
- Microsoft 365 Frontline F5 Compliance または F5 Security & Compliance アドオン ライセンスと Office 365 E1 ライセンスと SharePoint Online プラン 2 または OneDrive for Business Plan 2 アドオン ライセンス
ライセンスの割り当て方法の詳細については、「ユーザーにライセンスを割り当てる」を参照してください。
追記。 セキュリティとコンプライアンスに関する情報とガイダンス:
- Microsoft 365 比較表の「電子情報開示と監査」のセクションをダウンロードして確認します。
- 「セキュリティとコンプライアンスに関するMicrosoft 365 のガイダンス」を参照してください。
手順 2: 電子情報開示のアクセス許可を割り当てる
ユーザーには、Microsoft Purview 電子情報開示 (Standard) にアクセスするための適切なアクセス許可が割り当てられているか、電子情報開示 (Standard) ケースのメンバーとして追加されている必要があります。 具体的には、Microsoft Purview コンプライアンス ポータルで電子情報開示マネージャーの役割グループのメンバーとしてユーザーを追加する必要があります。 この役割グループのメンバーは、次のことができます:
- 電子情報開示 (Standard) ケースを作成して管理する。
- 電子情報開示 (Standard) ケースにメンバーを追加および削除する。
- ユーザーに対して電子情報開示をホールドにする
- 検索を作成および編集する。
- 電子情報開示 (Standard) のケースからコンテンツをエクスポートする。
電子情報開示マネージャーの役割グループにユーザーを追加するには、次の手順を実行します:
- Microsoft Purview コンプライアンス ポータルで、ナビゲーション ペインの [アクセス許可] を選択します。
- [アクセス許可] ページの [Microsoft Purview ソリューション] グループで、[役割] を選択します。
- [Microsoft Purview ソリューションの役割グループ] ページで、電子情報開示マネージャー 役割グループを選択します。
- 表示される 電子情報開示マネージャー の詳細ペインで、[電子情報開示マネージャー] セクションの横にある [Edit] を選択します。
- 役割グループの編集ウィザードの [電子情報開示マネージャーの選択] ページで、[探索マネージャーの選択] を選択します。
- [電子情報開示マネージャーの選択] ページで、[+Add] ボタンを選択します。 これにより、ユーザーのリストが表示されます。
- 役割グループに追加するすべてのユーザーのチェックボックスを選択し、ペインの下部にある [追加] ボタンを選択します。
- 必要に応じて、[追加] または [削除] ボタンを選択して、選択したユーザーを変更できます。 リストが正しければ、[完了] を選択します。
- [保存] を選択してユーザーを役割グループに追加し、[閉じる] を選択してプロセスを完了します。
電子情報開示マネージャー役割グループの詳細
電子情報開示マネージャーの役割グループには 2 つのサブグループがあります。 これらのサブグループの違いは、スコープに基づきます。
電子情報開示マネージャー。 この役割が割り当てられているユーザーは、作成する、またはメンバーである電子情報開示 (Standard) ケースを表示および管理できます。 別の電子情報開示マネージャーがケースを作成したが、そのケースのメンバーとして 2 番目の電子情報開示マネージャーを追加していない場合、2 番目の電子情報開示マネージャーは、Microsoft Purview コンプライアンス ポータルの [電子情報開示 (Standard)] ページでケースを表示したり開いたりすることはできません。 一般に、組織内のほとんどのユーザーを電子情報開示マネージャー サブグループに追加できます。
電子情報開示管理者。 このロールが割り当てられたユーザーは、電子情報開示マネージャー と同じケース管理タスクを実行できます。 ただし、電子情報開示管理者は次のことも可能です:
- [電子情報開示 (Standard)] ページにリストされたすべてのケースを表示する。
- 自分自身をケースのメンバーとして追加した後、組織のすべてのケースを管理します。
- 組織内のすべてのケースのケース データにアクセスしてエクスポートします。
- 電子情報開示ケースからメンバーを削除します。 ケースからメンバーを削除できるのは、電子情報開示管理者のみです。 電子情報開示マネージャー サブグループのメンバーであるユーザーは、ケースを作成した場合でも、ケースからメンバーを削除できません。
重要
アクセス権の範囲が広いため、組織では、電子情報開示管理者のサブグループのメンバーになっている管理者を少人数にする必要があります。
手順 3: 電子情報開示 (Standard) ケースの作成
次の手順では、ケースを作成し、電子情報開示 (Basic) の使用を開始します。 ケースを作成したユーザーは、自動的にメンバーとして追加されます。
ヒント
組織管理役割グループのメンバーは、電子情報開示 (Basic) ケースを作成することもできます。
次の手順を使用して、ケースを作成します:
- Microsoft Purview コンプライアンス ポータルのナビゲーション ウィンドウで [電子情報開示] を選択します。 電子情報開示グループで、[Standard] を選択します。
- [電子情報開示 (Standard)] ページで、メニュー バーの [+ケースの作成] オプションを選択します。
- 表示される [新しいケース] ウィンドウで、ケースの [名前] を入力し、必要に応じて [説明] を入力して、[保存] を選択します。 ケースの名前は組織内で一意である必要があります。
- 新しいケースが作成され、電子情報開示 (Standard) ページに表示されます。 新しいケースを表示するには、メニュー バーの [最新の情報に更新] オプションを選択する必要がある場合があります。
手順 4 (省略可能): 電子情報開示 (Standard) ケースにメンバーを追加する
手順 3 でケースを作成し、自分だけがそのケースを使用する場合は、この手順を行う必要はありません。 ケースの使用を開始して、電子情報開示ホールドの作成、コンテンツの検索、検索結果のエクスポートを行うことができます。 他のユーザー (または役割グループ) にケースへのアクセス権を付与する場合は、この手順を実行します。
Microsoft Purview コンプライアンス ポータルのナビゲーション ウィンドウで [電子情報開示] を選択します。 電子情報開示グループで、[Standard] を選択します。
[電子情報開示 (Standard)] ページで、メンバーを追加するケースの名前を選択します。
表示されるケースの詳細ページで、[設定] タブを選択します。
[設定] タブには、ケース情報とアクセス権とアクセス許可という 2 つのタイルが表示されます。 [アクセス権とアクセス許可] タイルの [選択] ボタンを選択します。
表示される [ アクセス & アクセス許可 ] ウィンドウの [ メンバーの管理 ] セクションで、[ + 追加] を選択してケースにメンバーを追加します。
注:
役割グループをケースのメンバーとして追加することもできます。 [役割グループの管理] セクションで、[+追加] を選択します。 メンバーになっている役割グループのみをケースに割り当てることができます。 この制限は、役割グループが電子情報開示ケースにメンバーを割り当てることができるユーザーを制御するためです。
[メンバーの追加] ウィンドウで、ケースのメンバーとして追加できるユーザーまたは役割グループのリストで、追加するユーザーまたは役割グループの名前の左側を選択します。 そうすると、そのユーザーまたは役割グループのチェック ボックスが表示されます。 メンバーとして追加できるユーザーまたは役割グループの大規模なリストがある場合は、[検索] ボックスを使用して、リスト内の特定のユーザーまたは役割グループを検索します。
[ アクセス & アクセス許可 ] ウィンドウで、ウィンドウの下部にある [ 終了 ] ボタンを選択すると、ケースの詳細ページに戻ります。
組織は、電子情報開示 (Standard) ケースにメンバーを追加する際に、次の考慮事項に留意する必要があります:
- ケースのメンバーとして追加した役割グループに対して役割が追加または削除された場合、その役割グループはそのケースのメンバー (あるいは役割グループがメンバーになっている任意のケース) から自動的に削除されます。 このアクションの理由は、ケースのメンバーに余分なアクセス許可を誤って提供しないように組織を保護するためです。 同様に、役割グループが削除されると、メンバーであったすべてのケースから削除されます。
- 前述のように、電子情報開示管理者のみがケースからメンバーを削除できます。 電子情報開示マネージャー サブグループのメンバーであるユーザーは、ケースを作成できても、ケースからメンバーを削除できません。
電子情報開示 (Standard) ワークフローの詳細
次の図は、組織がケースを作成した後に電子情報開示 (Standard) の使用を開始できるように設計されています。 この図にある各手順の簡単な概要を以下に示します。 各概要では、組織が探索できる拡張電子情報開示 (Standard) 機能が強調表示されています。
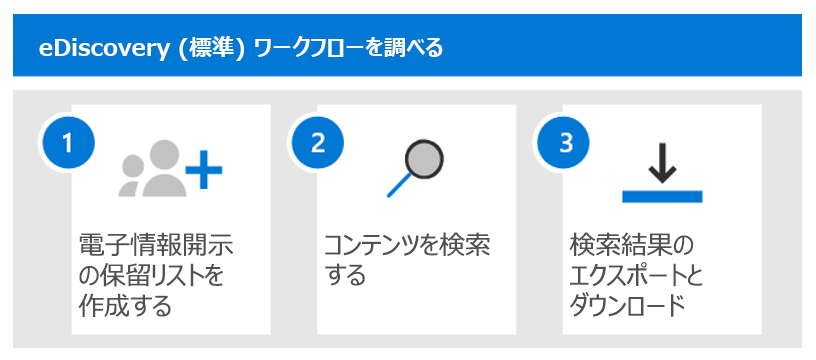
電子情報開示ホールドの作成。 ケース作成後の最初の手順は、調査での対象ユーザーのコンテンツの場所にホールド (電子情報開示ホールドとも呼ばれます) を配置することです。 コンテンツの場所には次のものがあります:
- Exchange メールボックス
- SharePoint サイト
- OneDrive アカウント
- Microsoft Teams と Microsoft 365 グループに関連付けられているメールボックス
この手順は省略可能ですが、電子情報開示ホールドを作成すると、調査中にケースに関連する可能性のあるコンテンツが保持されます。 組織が電子情報開示ホールドを作成すると、特定のコンテンツの場所にあるすべてのコンテンツを保持できます。 また、クエリ ベースのホールドを作成して、ホールド クエリに一致するコンテンツのみを保持することもできます。 電子情報開示ホールドでは、コンテンツの保持に加えて、組織は次の手順で検索を作成して実行するときに、(検索する各場所を選択しなくても) ホールド中のコンテンツの場所をすばやく検索できます。 組織は、調査が完了したら、作成したホールドを解放できます。
コンテンツを検索します。 組織が電子情報開示保留を作成した後、組み込みの検索ツールを使用して、保留中のコンテンツの場所を検索できます。 また、ケースに関連する可能性があるデータについて、他のコンテンツの場所を検索することもできます。 組織では、ケースに関連付けられているさまざまな検索を作成して実行できます。 キーワード、プロパティ、および条件を使用して、検索クエリを作成できます。 クエリは、ケースに最も関連性の高いデータを含む検索結果を返します。 組織は次のことも行えます:
- 検索クエリを絞り込んで結果を絞り込むのに役立つ検索統計情報を表示する。
- 検索結果をプレビューして、関連するデータが見つかったかどうかをすぐに確認する。
- クエリを修正して、検索を再実行します。
検索結果のエクスポートとダウンロード。 組織は、調査に関連するデータを検索して見つけた後、検索結果を Microsoft 365 からエクスポートできます。 これにより、調査チームの外部のユーザーが結果をレビューできるようになります。 データのエクスポートは 2 段階のプロセスです。
- 検索結果を Microsoft 365 からエクスポートします。 この手順は、Microsoft が提供する Azure ストレージの場所に検索結果をコピーすることによって実行されます。
- エクスポート パッケージをローカル コンピュータにダウンロードします。 電子情報開示エクスポート ツールを使用して、コンテンツをローカル コンピューターにダウンロードします。 エクスポートされたデータ ファイルに加えて、エクスポート パッケージには、エクスポート レポート、要約レポート、およびエラー レポートが含まれます。