VMware HCX のサービス メッシュを作成する
サイト ペアリング、ネットワーク プロファイル、コンピューティング プロファイルの構成が完了したら、次の手順では、VMware HCX Manager のサービス メッシュを設定します。 サービス メッシュによって、VMware HCX Manager では HCX 対応の移行元サイト (オンプレミス) から VMware HCX 対応の移行先サイト (Azure VMware Solution) に仮想マシン (VM) を移行することもできます。
サービス メッシュとは
"サービス メッシュ" では、移行元と移行先のサイト間のネットワーク転送を容易にするのに役立つ、専用のインフラストラクチャ抽象化レイヤーが提供されます。 サービス メッシュを使用すると、ワークロードとアプリケーション サービスでは、サイト間の通信に必要なネットワーク コンポーネントを分離できます。 サービス メッシュにより、VMware HCX Manager によって管理される 2 つのサイト間で、セキュリティで保護され最適化されたネットワーク トランスポート ファブリックが実現します。 サービス メッシュを使用可能にした後、VMware vSphere VM を Azure VMware Solution に移行できます。
サービス メッシュを作成する
Azure VMware Solution を使用してサービス メッシュを正常に構築するには、次のネットワーク要件を満たす必要があります。
| 要件 | 理由 |
|---|---|
| UDP ポート 500/4500 | これらのポートを、VMware HCX コネクタ アップリンクと、Azure VMware Solution HCX クラウド アップリンクのネットワーク プロファイルのアドレス間で開く必要があります。 |
| VMware HCX Manager で必要なポート | このモジュールの最後にある VMware HCX URL を参照してください。 この URL では、移行元と移行先のサイト間で必要なオープン ポートの包括的な一覧が提供されています。 |
ネットワーク ポートを確認し、開いていることをテストしたら、次の手順を実行してサービス メッシュを有効にします。
オンプレミスの VMware HCX コネクタ ダッシュボード内の [インフラストラクチ] の下で、[相互接続]>[サービス メッシュ]>[サービス メッシュの作成] を選択します。
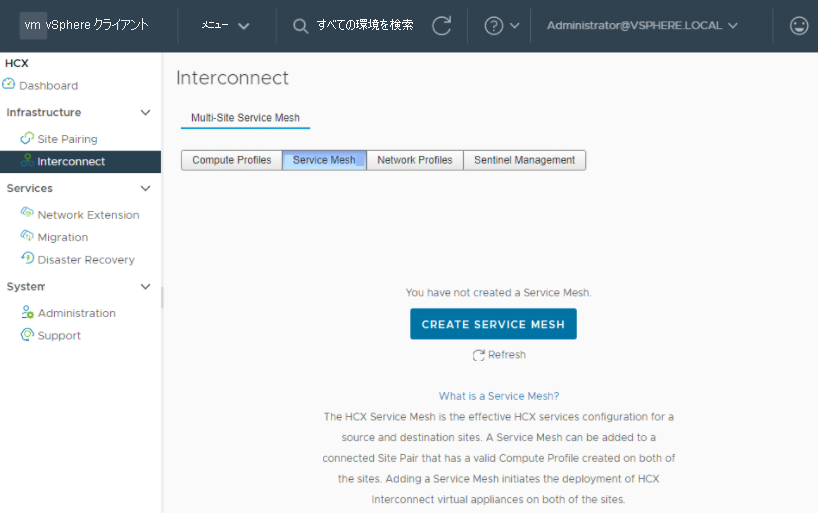
サイト ペアリング中に作成された事前設定されたサイトを確認し、[Continue] (続行) を選びます。 このサイトが初めてのサービス メッシュ構成である場合、最初の画面を変更する必要はありません。
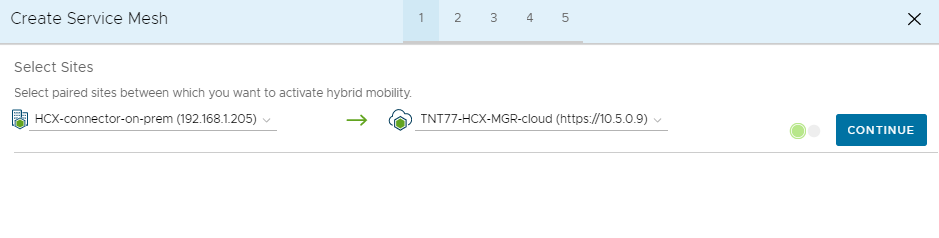
ドロップダウン リストからソースとリモートの両方のコンピューティング プロファイルを選び、[Continue] (続行) を選びます。 これらの選択によって、VM で移行用の VMware HCX サービスを使用できる場所が定義されます。
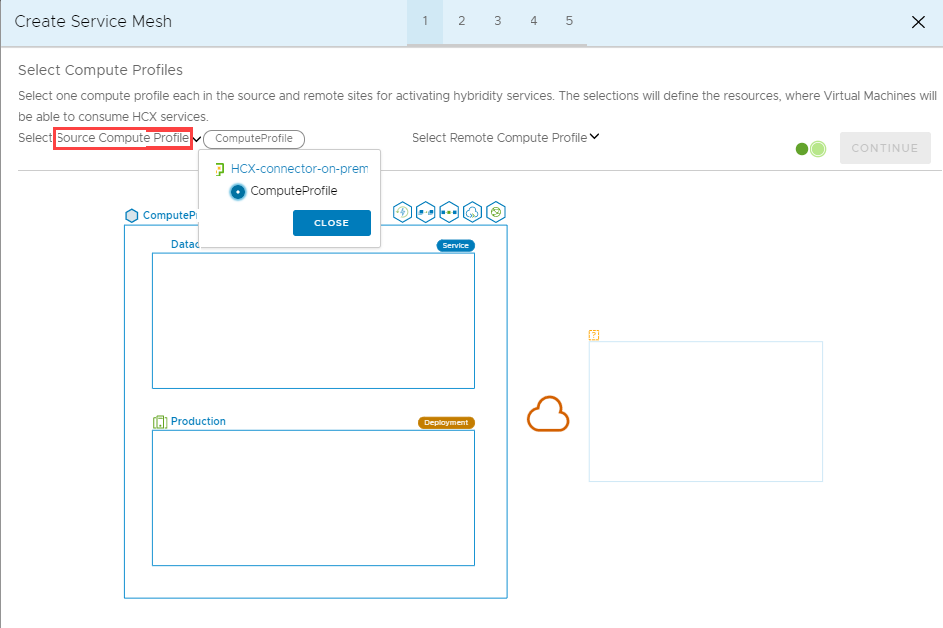
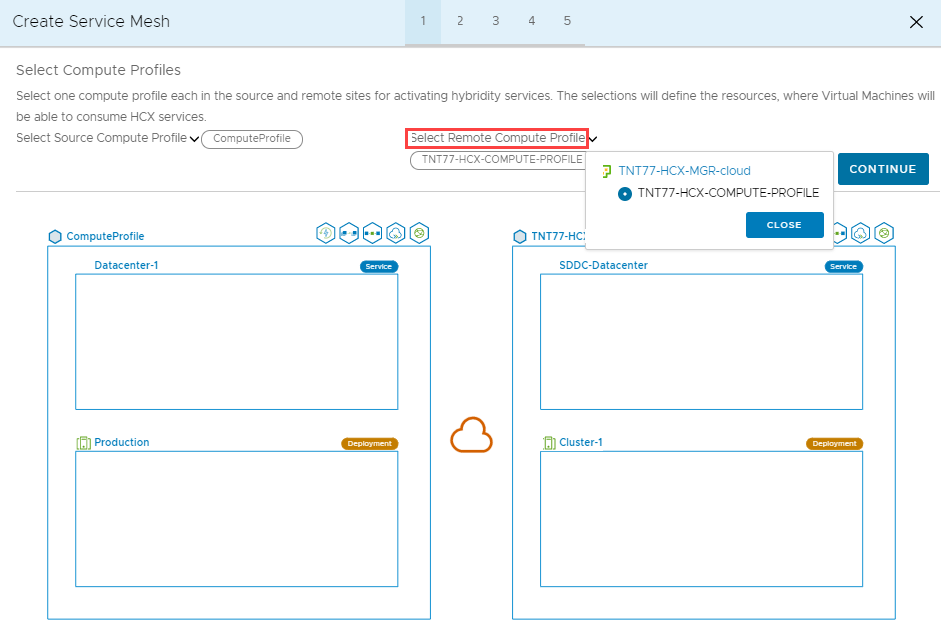
サービス メッシュ構成中に有効になるサービスを確認し、[Continue] (続行) を選びます。
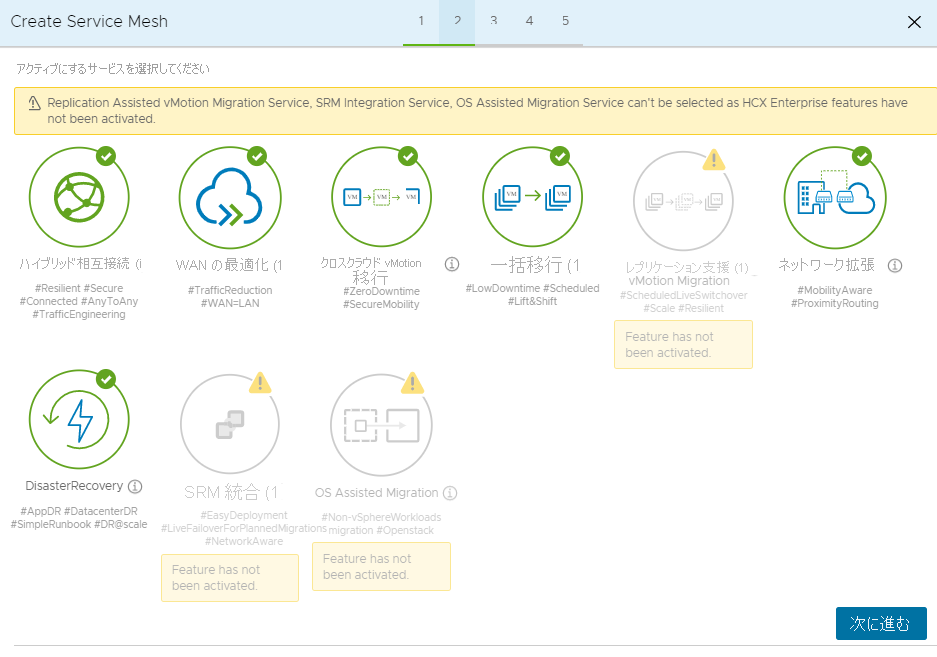
[Advanced Configuration - Override Uplink Network profiles](詳細構成 - アップリンク ネットワーク プロファイルのオーバーライド) で、 [Continue](続行) を選択します。 これはオプション構成です。
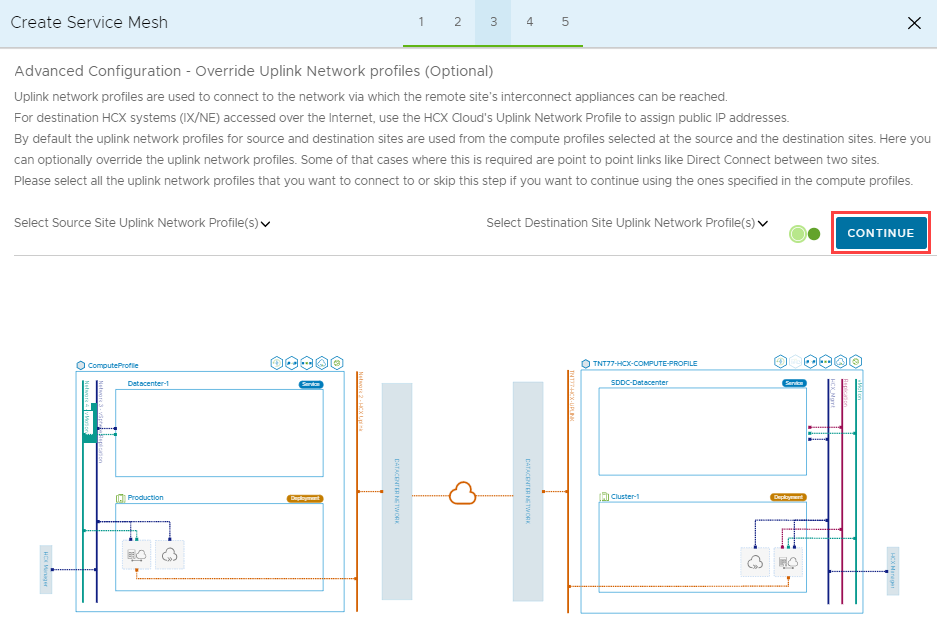
[Advanced Configuration - Network Extension Appliance Scale Out](詳細構成 - ネットワーク拡張アプライアンスのスケール アウト) で、vMotion ネットワーク プロファイル用に構成した分散スイッチ構成の横にあるチェック ボックスを見つけます。 このチェック ボックスは既にオンになっているはずです。 チェックボックスをオンのままにして、[Continue] (続行) を選びます。
[Advanced Configuration - Traffic Engineering](詳細構成 - トラフィック エンジニアリング) まで来たら、[Continue](続行) を選択します。
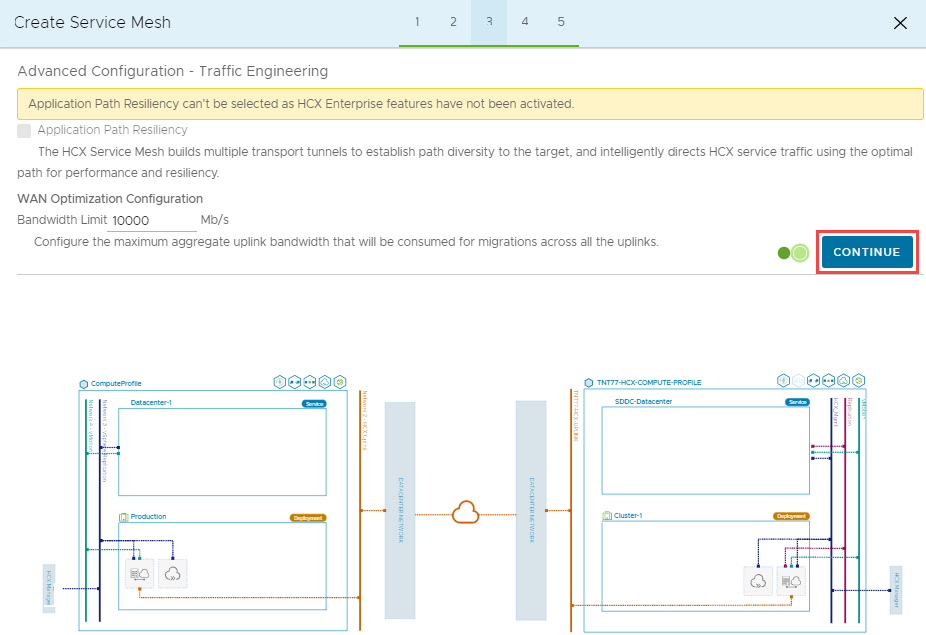
トポロジのプレビューを確認し、[Continue] (続行) を選びます。
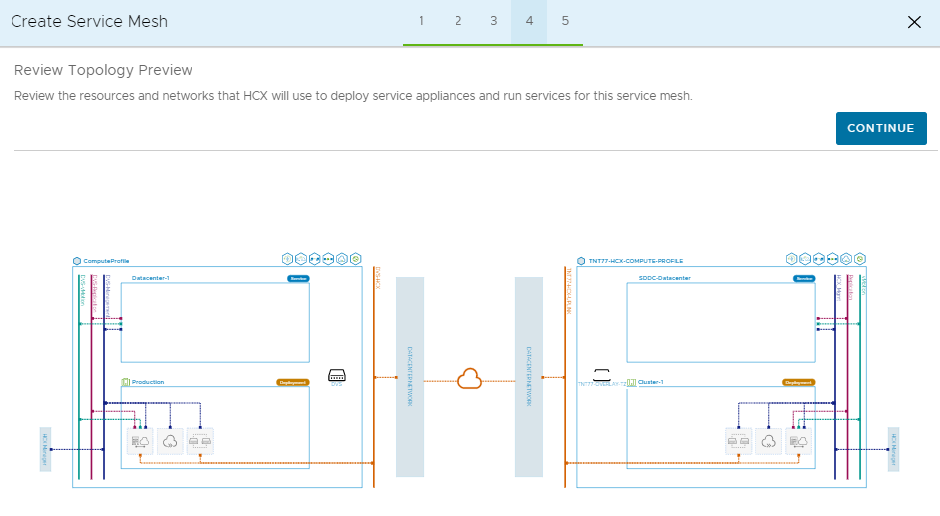
このサービス メッシュのユーザーフレンドリ名を入力し、[Finish] (完了) を選んで構成を完了します。
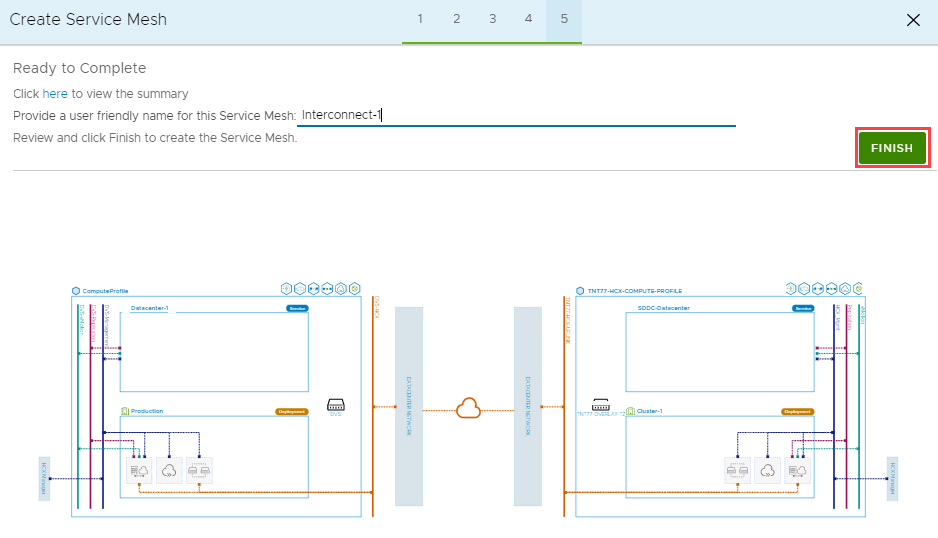
[View Tasks](タスクの表示) を選択して、サービス メッシュのデプロイを監視します。
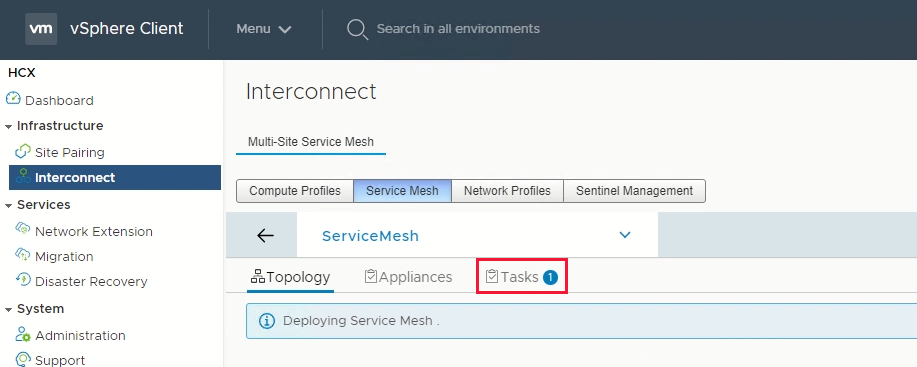
サービス メッシュのデプロイが正常に完了すると、すべてのサービスが緑色で表示されます。
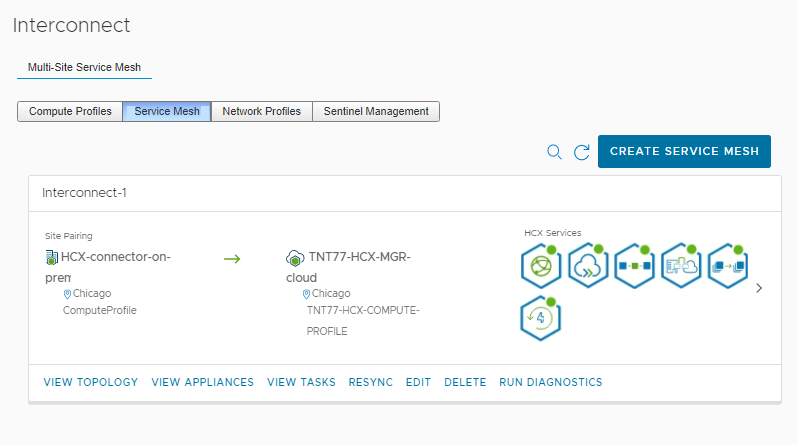
[Interconnect](相互接続)>[Appliances](アプライアンス) を選択して、オンプレミスのサービス メッシュの正常性を確認します。 トンネルは緑色になり、[Up](アクティブ) と表示されます。
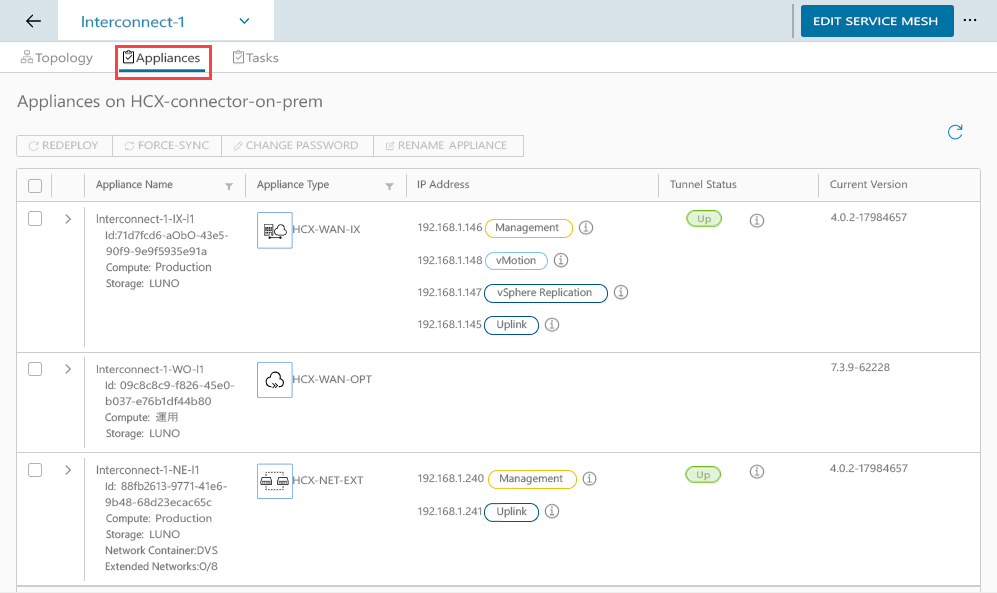
次に、Azure VMware Solution でサービス メッシュの正常性を確認します。 これを行うには、同じ [Appliances](アプライアンス) ウィンドウのオンプレミスのアプライアンスの下で、デプロイされているアプライアンスを確認します。
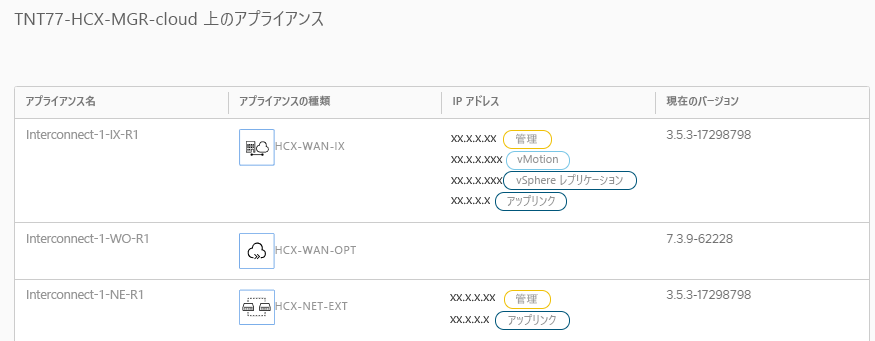
次のユニットでは、VMware HCX を使用して、オンプレミスの vSphere から Azure VMware Solution に VM を移行する方法について説明します。