仮想マシンのワークロードを Azure VMware Solution に移行する
VMware HCX をインストールし、オンプレミスの VMware vSphere 環境を Azure VMware Solution に接続したら、Windows Server および Linux オペレーティング システムを実行する仮想マシン(VM) を移行します。 Windows Server および Linux オペレーティング システムを実行する VM をオンプレミスから移行するには、VMware HCX コネクタの移行 Web インターフェイスを使用します。
仮想マシンの移行
VMware HCX には、Windows Server および Linux オペレーティング システムを実行する VM を Azure VMware Solution に移行する、いくつかの移行方法 (コールド、ライブ、レプリケーション支援 vMotion (RAV)、一括) があります。 移行を構成するには、Azure VMware Solution へのサイト ペアリングを開始した、オンプレミスの VMware HCX コネクタを使用します。 VMware HCX 移行インターフェイスにも、VM 用の一連のオプションが用意されています。 これらのオプションによって、VM の動作と状態が制御されます。 これらの動作と状態は、移行操作の前または後に発生する可能性があります。
最後に注意すべき点として、手動またはサードパーティのバックアップ ソリューションを使用して移行中に VM のスナップショットを取得すると、移行プロセスが中断される可能性があるということがあります。 中断を防ぐために、VM が Azure VMware Solution に完全に移行されるまで、バックアップを無効にしてください。
仮想マシンを Azure VMware Solution に移行する手順
オンプレミスの HCX ダッシュボード内から、[Services](サービス)>[Migration](移行) を選択します。
[移行の追跡] ウィンドウに仮想マシンの移行の概要が表示されます。 これは最初の移行であるため、VM は表示されません。
[移行] を選択します。
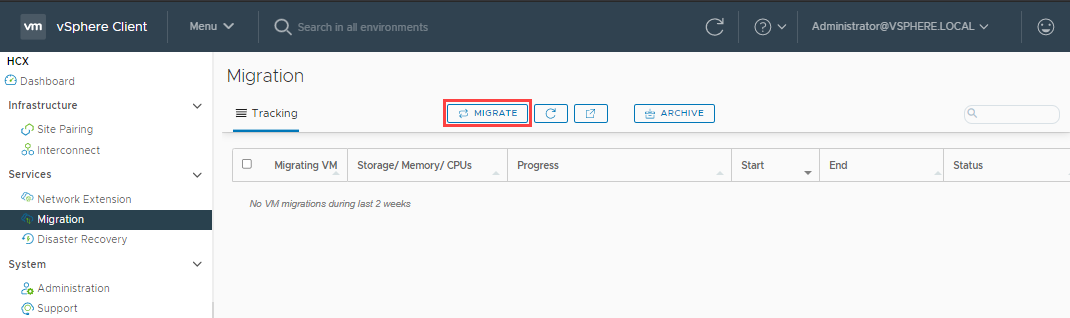
移行するために選択できる仮想マシンの一覧が表示されます。 目的の名前を確認し、[追加] を選択してください。
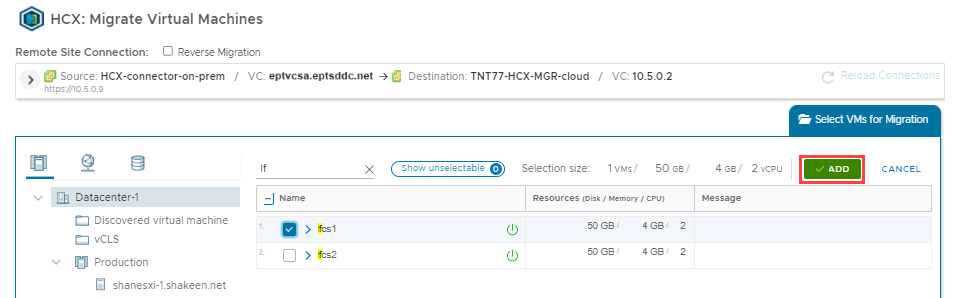
移行する VM の [転送と配置]、[切り替え]、および [拡張] オプションを設定してください。
マシン固有の転送と配置と切り替えオプションを設定するには、[移行用の VM] で、特定の仮想マシンを選択し、エントリを展開します。
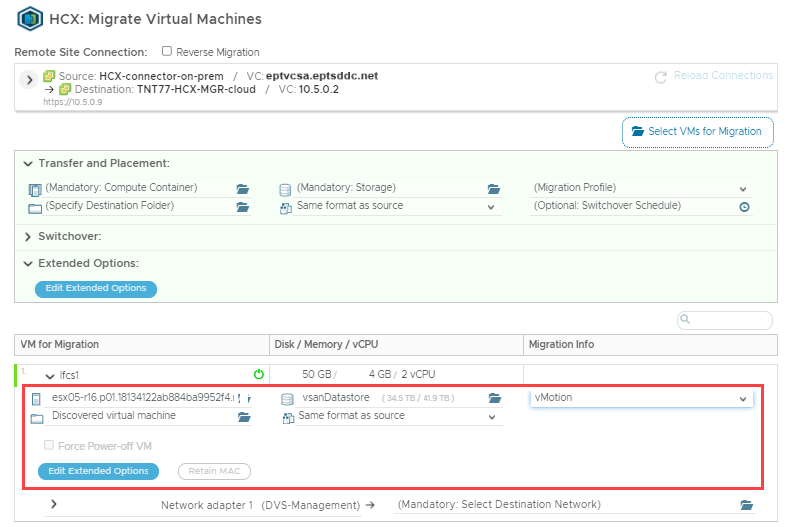
移行する各仮想マシンの移行先ネットワークを選択します。
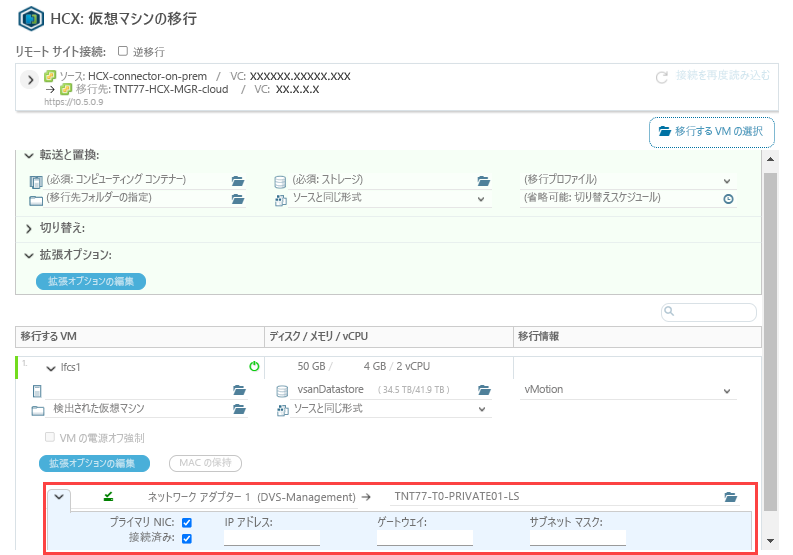
ネットワークの構成が完了したら、[Validate](検証) または [Go](実行) を選択します。 [Validate](検証) によって、設定が正しく構成されていることを確認します。 [Go](実行) によって移行が開始されます。
HCX マネージャーによって、選択されたすべての VM が移行されます。 検証時に警告またはエラーが表示された場合、構成を修正し、[Go](実行) を選択して移行を開始します。