VM の分析情報を使ってクライアントのパフォーマンス カウンターを収集する
VM ホストの正常性、使用率、パフォーマンスを監視することに加えて、VM 上で実行されているソフトウェアとプロセスを監視する必要があります。 これらは VM ゲストまたはクライアントと呼ばれます。 このユニットでは、Azure Monitor VM 分析情報機能を有効にします。これにより、VM クライアントの監視をすばやく開始できます。
VM クライアントには、オペレーティング システム、その他のワークロードおよびアプリケーションが含まれます。 VM で実行されているソフトウェアを監視するには、VM 内からデータを収集する Azure Monitor エージェントをインストールします。 VM の分析情報:
- VM に Azure Monitor エージェントをインストールします。
- 事前定義されたクライアントのパフォーマンス データのセットを収集して Log Analytics ワークスペースに送信する DCR を作成します。
- キュレーションされたブックでデータを表示します。
Azure Monitor エージェントのインストール、DCR の作成、またはブックの設定に VM の分析情報を使う必要はありませんが、VM の分析情報を使うと、VM クライアント監視の設定が簡単になります。 VM の分析情報では、VM クライアントのパフォーマンスを監視し、マシンで実行されているプロセスをマップするための基礎が提供されます。
VM 分析情報の有効化
Azure portal の VM の [概要] ページで、左側のナビゲーション メニューの [監視] の下にある [分析情報] を選びます。
[分析情報] ページで、[有効にする] を選びます。
[データ収集ルール] で、VM 分析情報によって作成される DCR のプロパティをメモします。 DCR の説明では、[プロセスと依存関係 (マップ)] が [無効] に設定されています。これを [有効] に変更することができます。淡色表示されている場合は、このハウツー記事を参照してください。また、既定の Log Analytics ワークスペース が作成されるか、割り当てられます。
[構成] をクリックします。
ワークスペースとエージェントのインストールの構成には、通常 5 から 10 分かかります。 ポータルでデータを表示できるようになるまで、さらに 5 から 10 分かかる場合があります。
デプロイが完了したら、VM の [概要] ページの [拡張機能とアプリケーション] にある [プロパティ] タブを見て、Azure Monitor エージェントがインストールされていることを確認します。
[概要] ページの [監視] タブの [パフォーマンスと使用率] で、ゲスト OS メトリックが収集されていることを確認できます。
VM の分析情報を表示する
VM の分析情報は、クライアント VM のパフォーマンス カウンターを Azure Monitor ログに送信する DCR を作成します。 DCR はそのメトリックを Azure Monitor ログに送信するので、VM の分析情報が収集するメトリック データを表示するためにメトリックス エクスプローラーを使う必要はありません。
VM の分析情報のパフォーマンス グラフとマップを表示するには、次の手順を実行します。
VM の左側のナビゲーション メニューから [監視] の下にある [分析情報] を選びます。
[分析情報] ページの上部近くにある [パフォーマンス] タブを選びます。事前構築された VM の分析情報のパフォーマンス ブックには、現在の VM のパフォーマンス関連データを含むチャートとグラフが表示されます。
ページの上部で異なる [時間範囲] を指定したり、各グラフの上部で異なる集計を指定したりすることで、ビューをカスタマイズできます。
[ブックの表示] を選んで、他の利用可能な事前構築済み VM の分析情報ブックから選びます。 [ギャラリーに移動] を選んで、他の VM の分析情報ブックやブック テンプレートのギャラリーから選ぶか、独自のブックを編集して作成します。
先ほど有効にした場合は、[分析情報] ページの [マップ] タブを選択して、マップ機能のブックを表示します。 マップでは、指定された時間範囲でアクティブなネットワーク接続を持つ、実行中のプロセス グループとプロセスを検出することによって、VM の依存関係が視覚化されます。
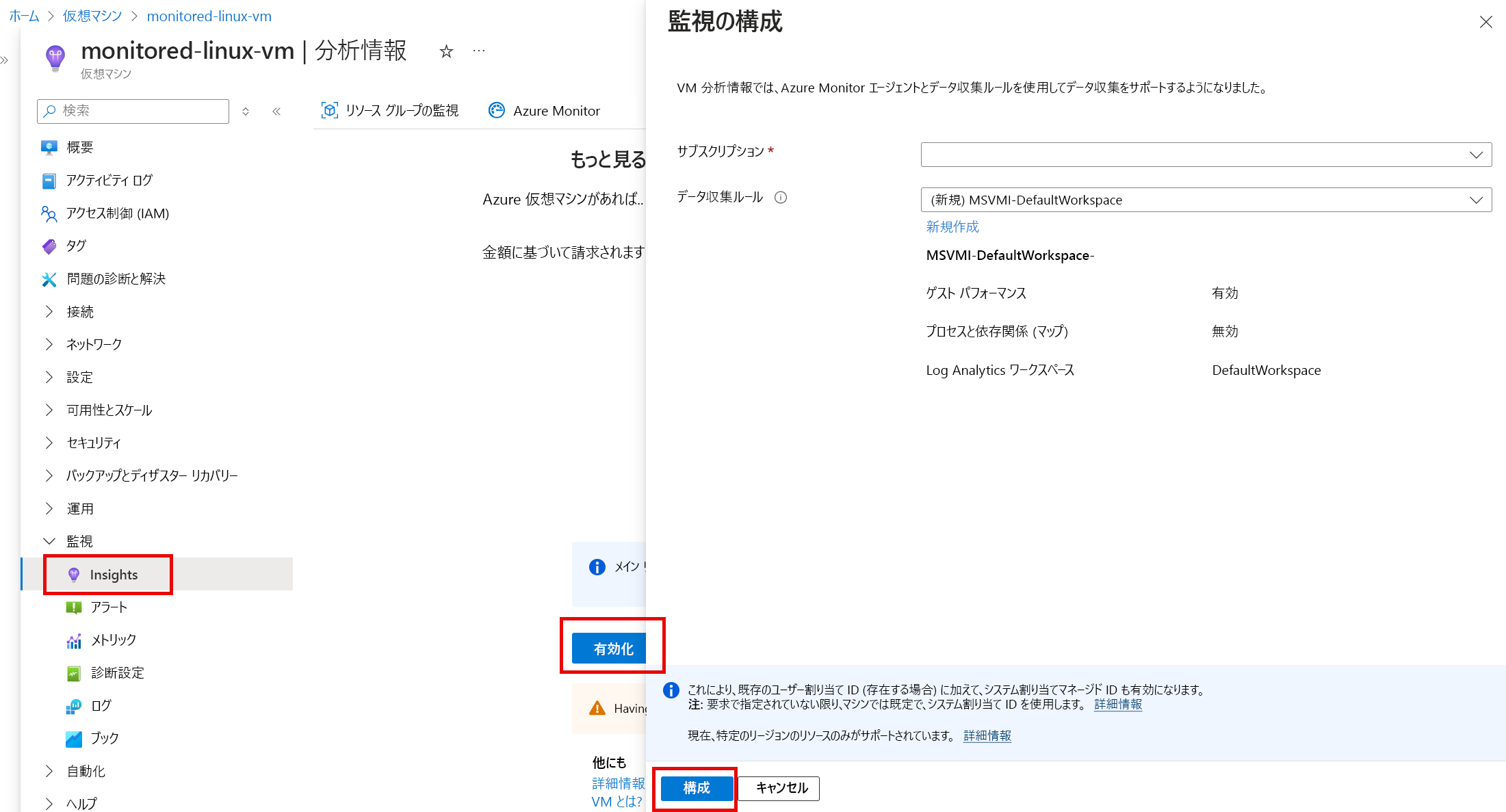
![VM の [監視] タブのゲスト OS メトリックを示すスクリーンショット。](media/guest-os-metrics.png)
![事前構築済みの VM 分析情報の [パフォーマンス] ブックを示すスクリーンショット。](media/vm-insights-performance.png)
![VM 分析情報の [マップ] タブの依存関係マップを示すスクリーンショット。](media/dependency-map.png)