レポート オブジェクト
レポート オブジェクトは、各レポート ページにレイアウトされ、次のものが含まれます。
ビジュアル - セマンティック モデル データの視覚化。
要素 - 視覚的な効果を提供しますが、セマンティック モデル データは使用しません。
すべてのレポート オブジェクトに共通のプロパティがいくつかあります。これは、[書式] のオプションのさまざまなセクションで設定できます。 一般的に適用される設定には、全般プロパティ (場所、サイズ、代替テキスト)、タイトル、背景、境界線、影があります。
ビジュアル
ビジュアルは、セマンティック モデル データの視覚化です。 Power BI には、30 を超える "コア ビジュアル" が組み込まれており、それらはすべてのレポートで使用できます。 コア ビジュアルにアクセスするには、[視覚化] ペインの最初のセクションを使用します。
ヒント
[フィールド] ペインに表示されるビジュアルのアイコンについて確認するには、その上にカーソルを置くと、ツールヒントにビジュアルの種類が示されます。
また、"カスタム ビジュアル" を使用してコア ビジュアルを拡張することもできます。 カスタム ビジュアルは、Microsoft AppSource (Microsoft Office 365、Microsoft Dynamics 365、Power BI や、個別の Microsoft Azure Web アプリなどのビジネス アプリケーションのアプリ ストア) から取得されたか、.pbviz ファイルとしてアップロードされたものです。
次の一般的な方法を使用して、ビジュアルを追加および構成できます。
[視覚化] ペインでビジュアルの種類を選択し、ページ上の位置とサイズを決めます。
セマンティック モデル フィールドをマップしてビジュアルを設定します。 各ビジュアルには、1 つまたは複数の "ウェル" があります。 ウェルの数と種類は、ビジュアルによって異なります。 スライサーのような一部のビジュアルにはウェルが 1 つありますが、多数あるものもあります。
必要に応じて、ビジュアル レベルのフィルターを適用します。
フィールド マッピングを変更し、必要に応じてフィールド名を変更します。概要作成の動作を変更 (または概要作成を制限) したり、[データのない項目を表示する] オプションを有効にしたりします。
必要に応じて、並べ替えフィールドと並べ替えの方向 (昇順または降順) を変更します。
必要に応じて、書式オプションを適用して、希望する結果とスタイルを生成します。
必要な場合 (かつサポートされている場合) は、[分析] オプションを使用して、最小または最大行数、異常検出や予測などの人工知能 (AI) の結果などのサポート データをオーバーレイします。
Note
手順 2 から 4 では、分析クエリを定義します。これは、データのフィルター処理、グループ化、集計に関係します。
この一般的な手法について理解を深めるために、次のビデオをご覧ください。レポート ビジュアルを構成する方法が示されています。
このモジュールでは、各ビジュアルを詳細に説明することは意図していません。 次のユニットでは、ビジュアルを視覚化の要件によってグループ化し、使用すべき場合と使用すべきでない場合に関するガイダンスを示します。
ヒント
コア ビジュアルの完全な一覧と説明については、「Power BI での視覚化の種類」を参照してください。
また、このモジュールでは、各ビジュアル形式または分析オプションについては説明しません。
ヒント
Power BI のビジュアルを書式設定する方法については、実際に試してみて学ぶことをお勧めします。 [書式] のオプションには、特定の設定を絞り込んだり検索したりするために使用できる検索ボックスがあります。 設定の内容を確認するには、設定を構成し、その結果を確認します。 期待した結果が得られない場合は、Ctrl + Z キーを押して元の設定に戻します。
要素
要素は視覚的な効果を提供しますが、セマンティック モデル データは使用しません (後で説明する例外が 1 つあります)。
フィルターには、次の 4 種類があります。
テキスト ボックス - タイトルなどのリッチ テキストをレポート ページに追加します。 フォントの種類とフォント サイズを選択して適用し、色、スタイル (太字、斜体、下線) と段落の配置 (右、中央、左) を設定できます。 ハイパーリンクも挿入できます。
ボタン - レポート コンシューマーがアプリと同じようにレポートを操作できるように、ボタンを追加します。 ボタンでさまざまな操作を実行できます。前のページに戻る、特定のページに移動する、ページにドリルスルーする、ブックマークを選択する、Q&A を開く、既定の Web ブラウザーで Web URL を開くなどです。
図形 - 図形は、装飾としてレポートに追加するか、ボタンのように動作してアクションを実行します。 基本的な図形から矢印やハートのように、ほぼすべての図形を使用できます。 図形にはテキストを含めることができ、さまざまな方法で書式設定およびスタイル設定を行うことができます。
画像 - 会社のロゴなどの画像をレポート ページにアップロードします。 サポートされている画像の種類として、BMP、JPEG、GIF、TIFF、PNG があります。 図形要素と同様、画像はボタンのように動作してアクションを実行できます。
テキスト ボックスに関する特記事項として、セマンティック モデルから供給される "動的な値" をテキストの段落に埋め込む機能があります。 ページにフィルターを適用すると、動的な値がフィルター処理されます。 技術的には、テキスト ボックスはビジュアルではありません。 ただし、この場合は、そうであるように動作します。 "スマート説明" ビジュアルとして使用することもできます。これは、テキストの説明と分析情報を使用してデータを自動的に要約するものです。
デザイン時には、テキスト ボックスから始めることも、[視覚化] ペインからスマート説明ビジュアルを追加することもできます。 ただし、開始すると、最終結果は同じになります。 次に、Q&A を使用して質問をすることで、動的な値を追加できます。 また、値の書式を設定できます。
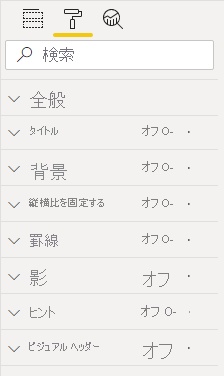
![画像は、[視覚化] ペインに表示されるコア ビジュアルのアイコンを示しています。](media/2-2-visualizations-pane-core-visuals.png)
![画像は、[挿入] リボン タブの [要素] グループを示しています。](media/2-3-insert-ribbon-elements.png)
