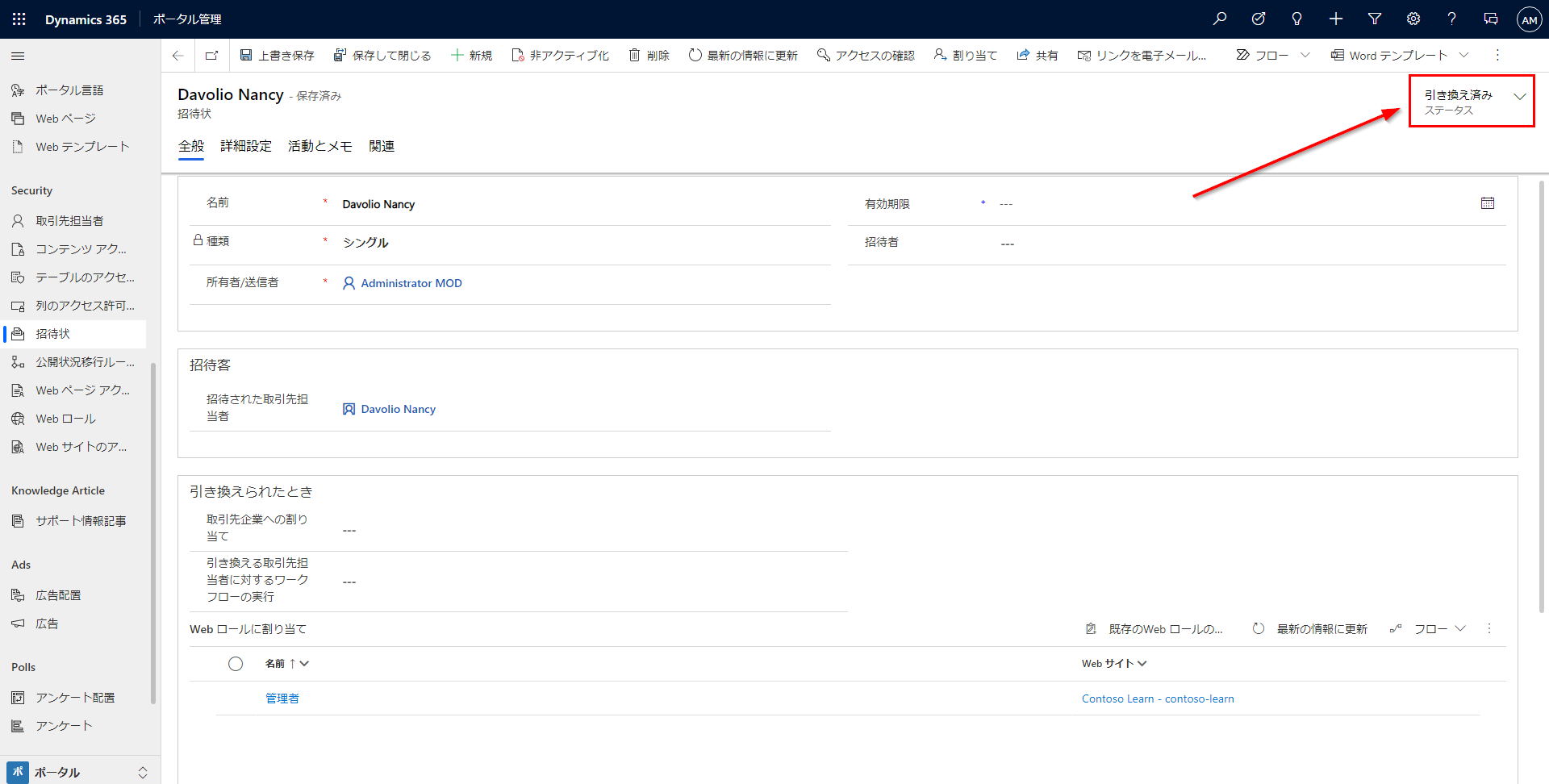演習 - 招待を使用したユーザーの登録
このハンズオン ラボの目的は、Power Pages の招待に基づくユーザー登録プロセスについて説明することです。
この演習は、使用できるサンプル データがあると効果的です。 作業環境によっては、演習のために一部のサンプル データのインストールが必要になる場合があります。 Dataverse には、必要に応じてサンプル データを追加する機能があります。 作業環境にサンプル データがインストールされていない場合は、サンプル データの追加または削除の手順に従って、環境にサンプル データをインストールしてください。
学習目標
この演習を終了すると、次のことができるようになります。
連絡先に招待状をメールで送信する Power Automate フローを作成する。
登録用の招待を作成し、連絡先に送信する。
招待状を引き換える。
前提条件
この演習には、次の前提条件があります。
Dataverse 環境または Microsoft Dynamics 365 環境へのシステム管理者アクセス権。
その環境内のプロビジョニング済みの Power Pages Web サイト。
Power Automate への作成者アクセス権。
Office 365 メール アカウント、またはコネクタを使用して Power Automate でアクセスできるその他のメール アカウント。
シナリオ
組織では、Power Apps を使い始めてしばらく経ち、顧客と仕入先の情報を記録しています。 Power Pages Web サイトのプロビジョニングと設定は完了しています。 Web サイト管理の支援をする仕入先を、管理 Web サイト ユーザーとして登録するために招待して、サインイン、管理者専用コンテンツへのアクセス、および管理者固有のフロントエンド機能 (ドラフト コンテンツのプレビューなど) の実行を許可するとします。
大まかなステップ
顧客に招待状を送信して顧客が招待状を引き換えるには、次のタスクを実行する必要があります。
単一の招待状を送信する Power Automate フローを作成します。
連絡先を選択し、招待状を作成します。
必要な情報が招待状に含まれていることを確認します。
招待状を連絡先に送信します。
テスト用の連絡先の作成
テスト用の連絡先を作成するには、次の手順に従います。
Power Apps にサインインします。
右上隅の環境セレクターを使用して、ターゲット環境を選択します。
左側のメニューで、アプリを選択します。
Power Pages Management アプリを選択すると、新しいタブで開きます。Power Apps 作成者環境ウィンドウを閉じないでください。
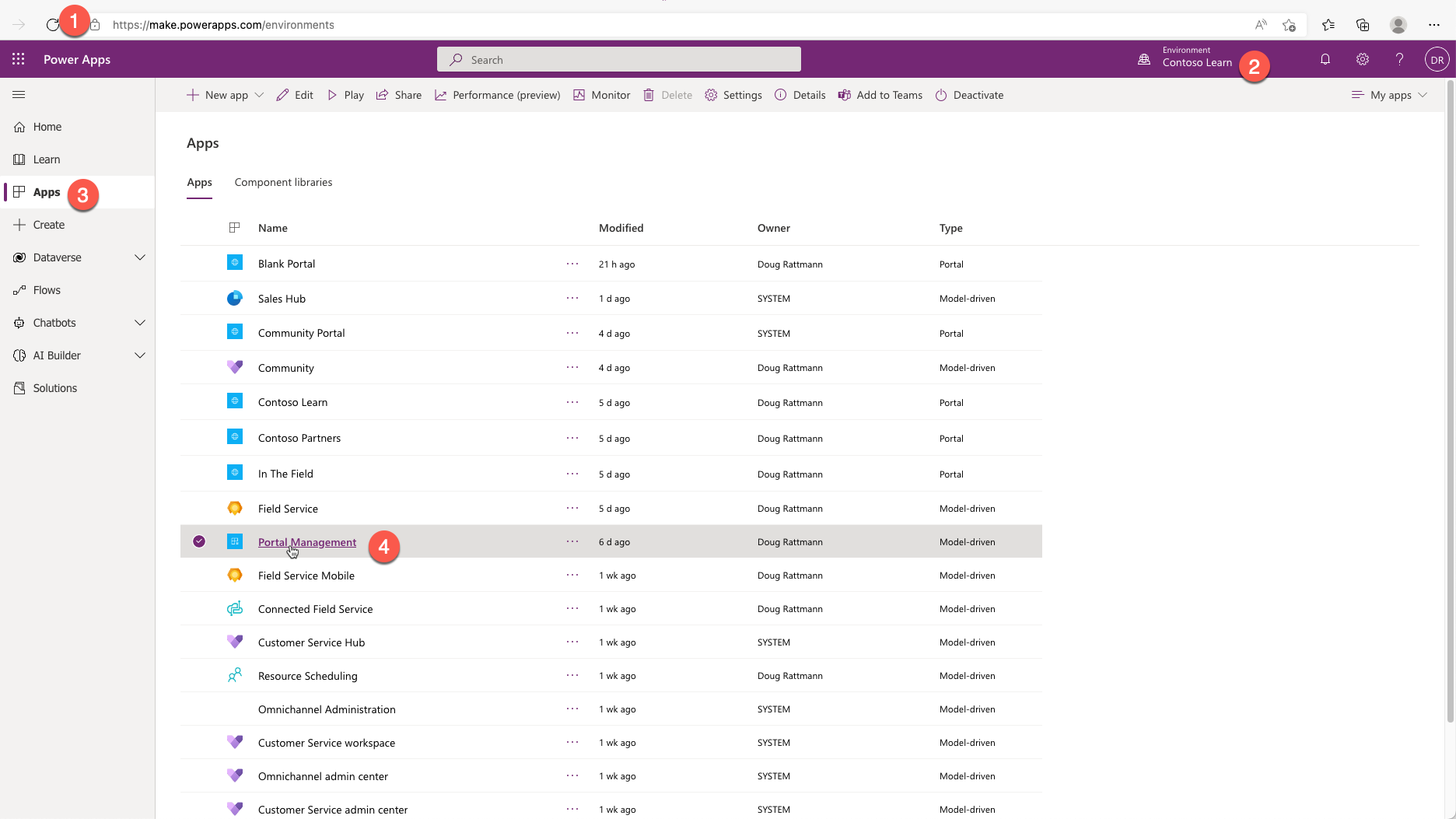
アプリのセキュリティ セクションで連絡先を選択し、新規を選択します。
Nancy Davolio の新しい行を作成します。 名前 (姓と名) とメール アドレス情報を入力します (メールを受信できるメール アドレスを使用します)。
保存を選択します。
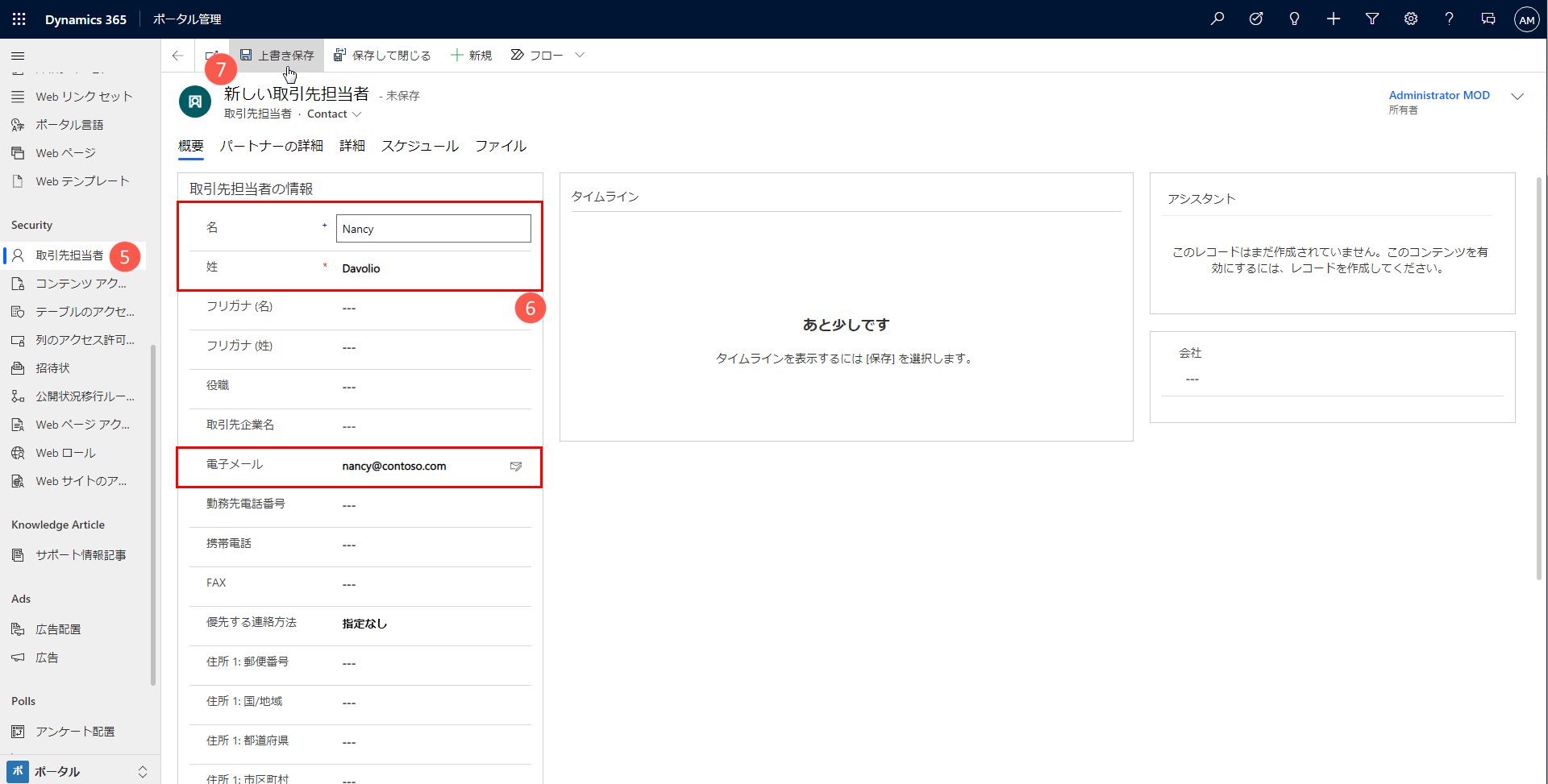
このウィンドウを閉じないでください。
招待状のフローの作成
Power Pages は、招待メールを送信する従来のワークフローでプロビジョニングされます。 この例では、代わりに最新のアプローチを使用し、同じタスクを実行する Power Automate フローを作成します。
Power Apps 作成者環境タブに切り替えます。
ソリューションを選択し、Common Data Services 既定のソリューションを見つけて選択します。
ヒント
検索を使用してソリューションを見つけます。
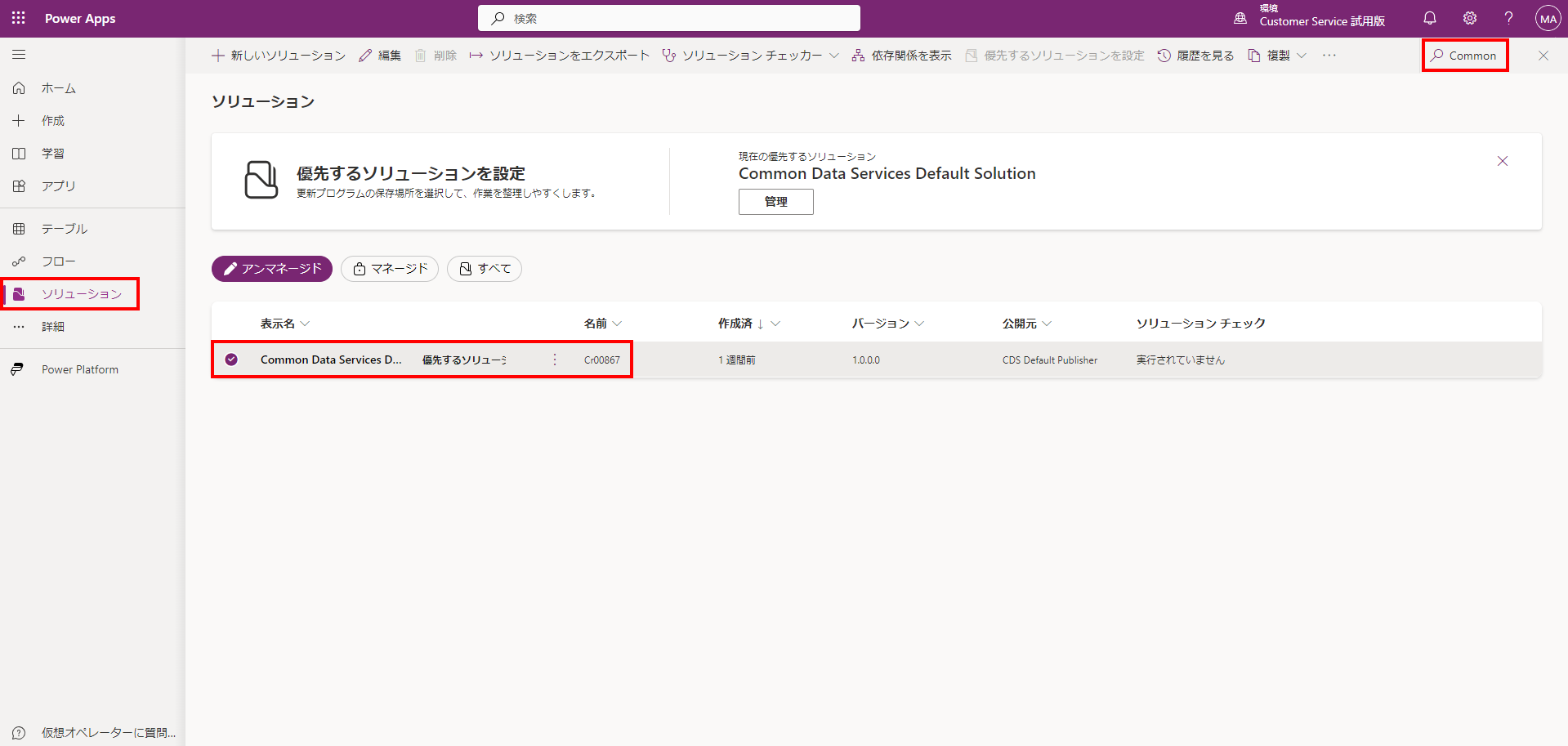
新規 > 自動化 > クラウド フロー > インスタントを選択します。
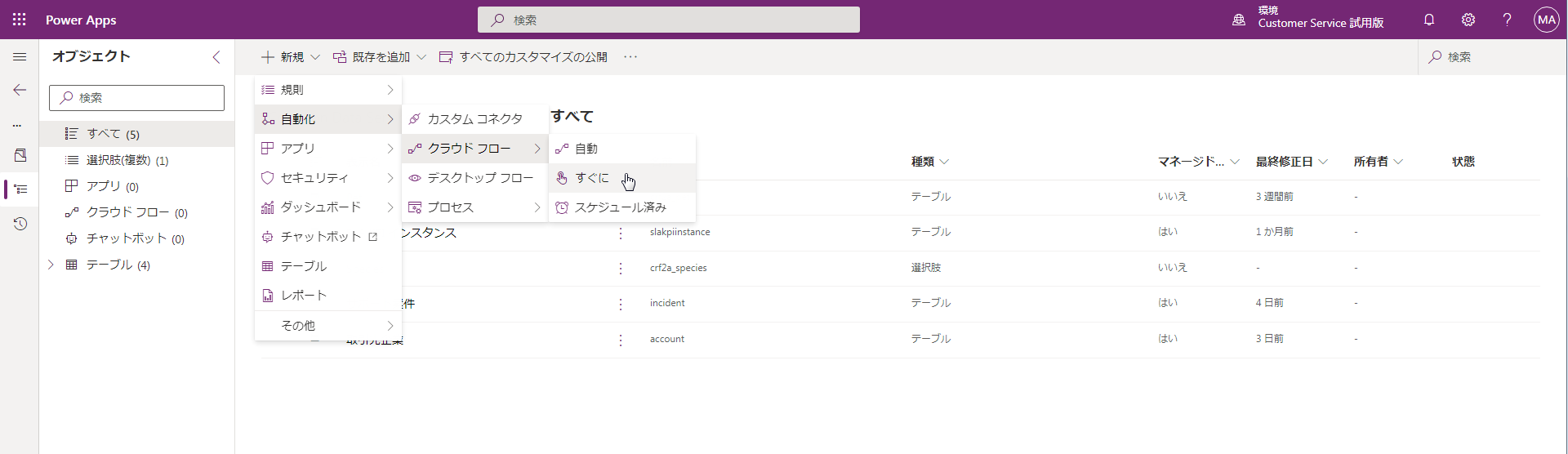
フロー名に、Send Invitation を入力します。
行の選択時を選択します。
作成を選択します。
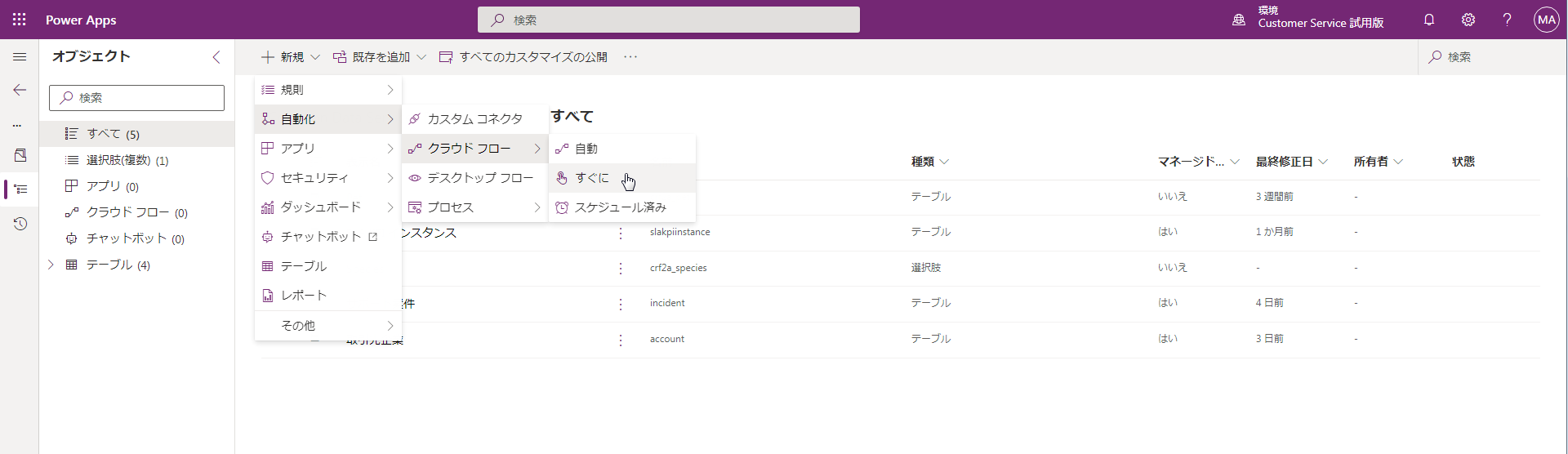
行の選択時ステップの詳細を入力します。
既定の環境を選択します。
招待状テーブルを選択します。
Microsoft Dataverse コネクタから ID で行を取得するアクションを追加します。
ステップで省略記号 (...) を選択し、名前の変更を選択します。 ステップ名を連絡先の取得に変更します。
テーブルに連絡先を選択します。
行 ID に Invite Contact 動的コンテンツを挿入します。
保存を選択します。 フローは次の例のようになります。
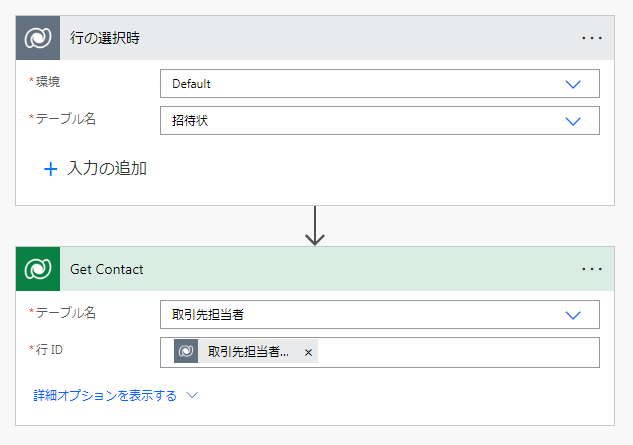
データ操作コネクタから作成アクションを追加します。
入力を
<a href="https://siteurl/register/?invitation=CODE">this link</a>に設定します。siteurlを Web サイトのアドレスに置き換えます (例:
contoso.powerappsportals.com)。CODE を選択し、Invitation Code 動的コンテンツに置き換えます。
HTML メール内で使用できる招待状リンク式が作成されます。
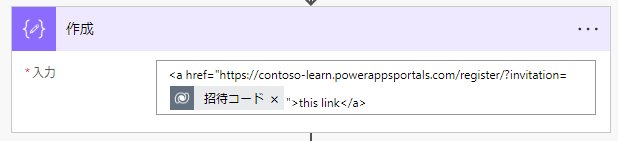
Office 365 Outlook コネクタからメールを送信 (V2) アクションを追加します。
メモ
このステップでは、HTML メールの送信をサポートする任意のコネクタを使用できます。 たとえば、SendGrid サブスクリプションがある場合は、SendGrid コネクタを使用できます。
宛先フィールドに、連絡先の取得ステップのメール動的コンテンツを挿入します。
件名に、コミュニティにご参加くださいと入力します。
メールの本文に、次のテキストを挿入します。
FIRSTNAME 様、
Contoso コミュニティへの参加の招待状をお受け取りください。 招待状を引き換えるには、LINK に従ってください。
敬具、Contoso チーム
FIRSTNAME を、連絡先の取得ステップの First Name 動的コンテンツに置き換えます。
- LINK を作成ステップの出力に置き換えます。
保存を選択します。 フローは次のスクリーンショットのようになります。
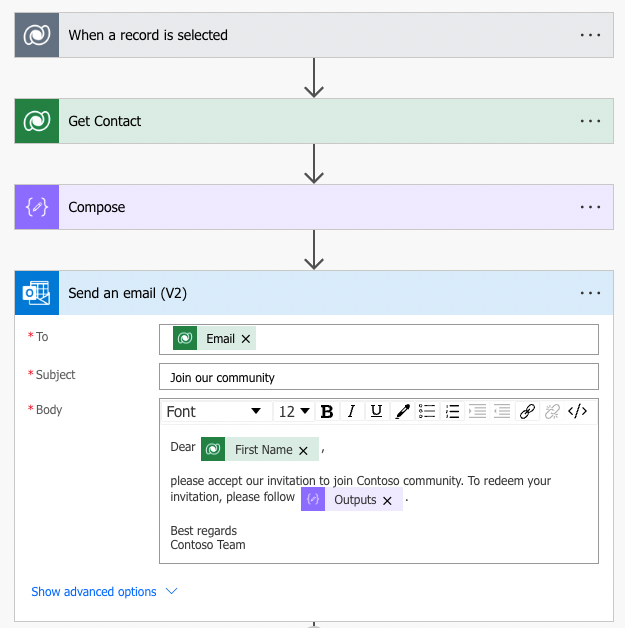
Microsoft Dataverse コネクタから行の更新アクションを追加します。
ステップで省略記号 (...) を選択し、名前の変更を選択します。 ステップ名を、状態を送信済に設定に変更します。
テーブルに招待状を選択します。
行 ID 値に、レコードの選択時ステップの招待状動的コンテンツを選択します。
詳細オプションを表示するを展開します。
ステータスに、送信済を選択します。
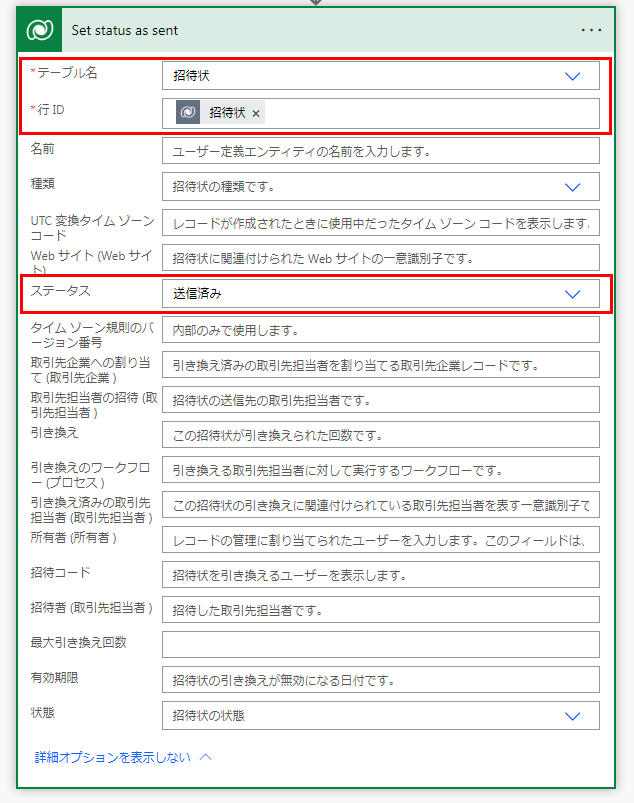
保存を選択し、左上隅にある戻る矢印を選択します。
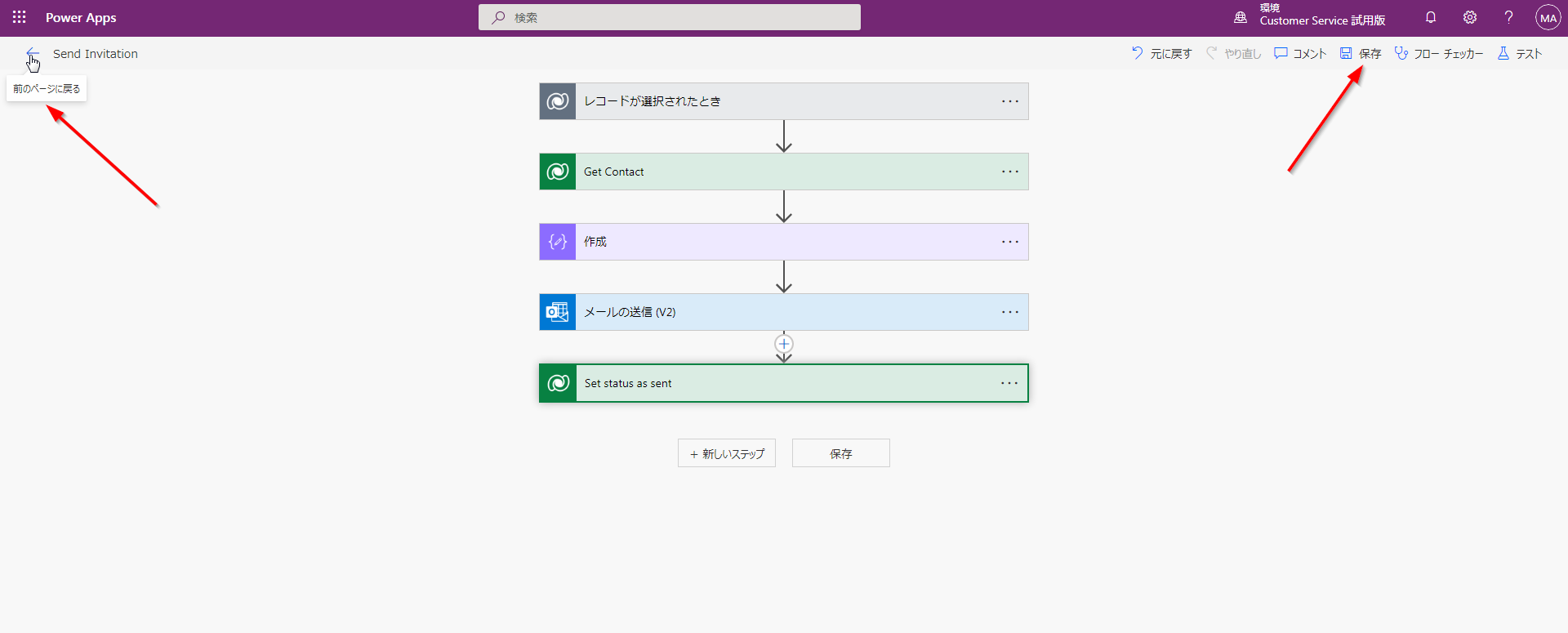
招待状の作成と送信
招待状を作成および送信するには、次の手順に従います。
Power Pages アプリに切り替えます。 Nancy Davolio の連絡先行を開きます (まだ開いていない場合)。
コマンド バーで、招待状の作成を選択します。
招待状の内容はあらかじめ入力されています。 保存を選択します。
Web ロールに割り当てで、既存の Web ロールの追加を選択します。
管理者ロールを見つけて追加します。
フロー > Send Invitation を選択します。
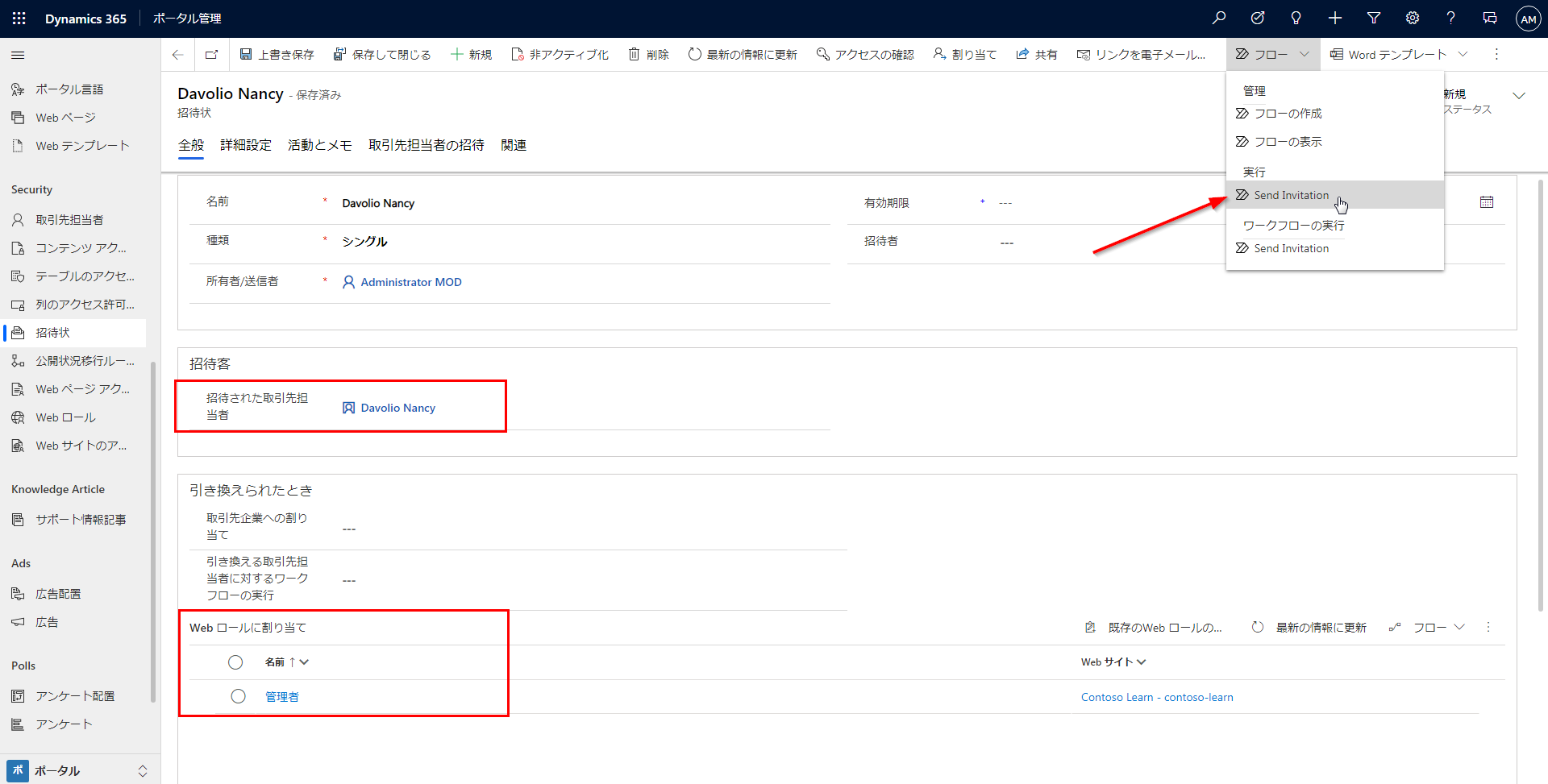
ヒント
フロー メニューに Send Invitation オプションが表示されない場合は、まずフローの表示を選択し、ウィンドウを更新してから、フロー メニューにもう一度アクセスします。
招待状の引き換え
招待状を引き換えるには、次の手順に従います。
Nancy Davolio 用に使用したメールのメールボックスを開きます。
招待メールを見つけて開きます。
メールに記載されているリンクを選択します。 招待状の引き換えページが開きます。
登録を選択します。
ユーザー名に nancyd と入力し、任意のパスワードを入力します。
ヒント
既定では、パスワードは 8 文字以上で指定する必要があります。 パスワードには、次の 4 種類のうち少なくとも 3 種類の文字が含まれている必要があります: アルファベットの大文字、小文字、数字、および英数字以外 (特殊文字)。
登録を選択します。 アカウントが登録され、自動的にサインインして、プロファイル ページにリダイレクトされます。
Power Pages アプリに切り替えます。
招待状を選択し、完了した招待状ビューを選択します。
Nancy Davolio の招待状が表示されていることを確認します。
招待状を開き、ステータスが引き換え済みになっていることを確認します。