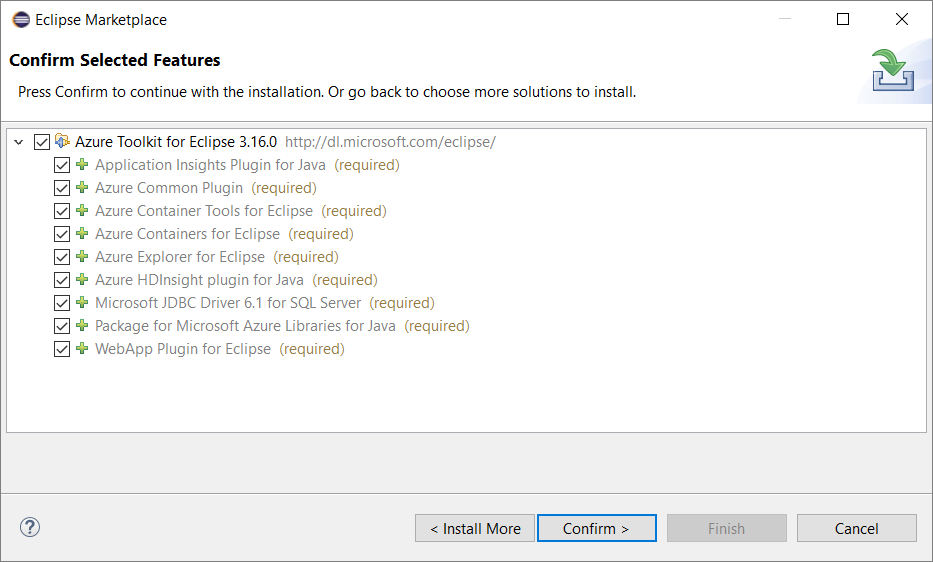演習 - 開発環境を設定する
Azure 開発に Visual Studio Code を使用するには、Visual Studio Code と 1 つまたは複数の Azure 拡張機能をローカルにインストールする必要があります。 この演習では、Azure App Service 拡張機能を追加します。
Visual Studio Code をインストールする
Visual Studio Code をインストールするには、オペレーティング システムに適した手順を使用します。
Windows
インストーラーを実行します。
Windows キーを押すか、タスク バーの Windows アイコンを選び、「Visual Studio Code」と入力し、結果の Visual Studio Code を選んで Visual Studio Code を開きます。
macOS
ダウンロードしたアーカイブをダブルクリックして内容を展開します。
Visual Studio Code.app を Applications フォルダーにドラッグします。
Apps セクションのアイコンを選ぶか、Spotlight で Visual Studio Code を検索することで、Visual Studio Code を開きます。
Linux
Debian と Ubuntu
グラフィカル ソフトウェア センター (使用できる場合) またはコマンド ラインを使って、.deb パッケージ (64 ビット) をダウンロードしてインストールします (
<file>はダウンロードした .deb ファイル名で置き換えます)。sudo dpkg -i <file>.deb sudo apt-get install -f # Install dependencies
RHEL、Fedora、および CentOS
注意事項
このコンテンツでは、サポート終了 (EOL) 状態となっている Linux ディストリビューションである CentOS について取り上げます。 適宜、使用と計画を検討してください。 詳細については、「CentOS のサポート終了に関するガイダンス」を参照してください。
次のスクリプトを使用して、キーとリポジトリをインストールします。
sudo rpm --import https://packages.microsoft.com/keys/microsoft.asc sudo sh -c 'echo -e "[code]\nname=Visual Studio Code\nbaseurl=https://packages.microsoft.com/yumrepos/vscode\nenabled=1\ngpgcheck=1\ngpgkey=https://packages.microsoft.com/keys/microsoft.asc" > etc/yum.repos.d/vscode.repo'パッケージ キャッシュを更新し、dnf (Fedora 22 以降) を使ってパッケージをインストールします。
dnf check-update sudo dnf install code
openSUSE と SLE
yum リポジトリは、openSUSE と SLE ベースのシステムでも機能します。 次のスクリプトで、キーとリポジトリをインストールします。
sudo rpm --import https://packages.microsoft.com/keys/microsoft.asc sudo sh -c 'echo -e "[code]\nname=Visual Studio Code\nbaseurl=https://packages.microsoft.com/yumrepos/vscode\nenabled=1\ntype=rpm-md\ngpgcheck=1\ngpgkey=https://packages.microsoft.com/keys/microsoft.asc" > /etc/zypp/repos.d/vscode.repo'パッケージ キャッシュを更新し、以下を使用してパッケージをインストールします。
sudo zypper refresh sudo zypper install code
注意
さまざまな Linux ディストリビューションで Visual Studio Code をインストールまたは更新する方法の詳細については、Linux 上で Visual Studio Code を実行する方法に関するドキュメントを参照してください。
Azure App Service 拡張機能をインストールする
Visual Studio Code を開いていない場合は開きます。
左側のメニューから [拡張機能] ブラウザーを開きます。
Azure App Service を検索します。
結果の Azure App Service を選び、[インストール] を選びます。
次のスクリーン ショットは、Visual Studio Code 拡張機能の検索結果から選んだ Azure App Service 拡張機能を示しています。
![[拡張機能] タブが表示され、検索結果で Azure App Service 拡張機能が強調表示されている Visual Studio Code のスクリーンショット。](media/3-install-azure-extension.png)
Visual Studio Code によって拡張機能がインストールされます。 Azure サブスクリプションに接続し、Web、モバイル、または API アプリを Azure App Service にデプロイする準備が整いました。
ここでは、ご自身の Windows または macOS 開発用コンピューターに Visual Studio をインストールします。
演習の手順
Visual Studio をインストールするには、オペレーティング システムに適した手順を使用します。
Windows
https://visualstudio.microsoft.com/downloads/ にアクセスし、インストールするエディションを選択します。
- 学生と個人の場合、コミュニティ無料ダウンロードは常に無料です
- Professional 無料試用版は小規模のチーム向けです
- Enterprise 無料試用版はユーザー デバイスが 500 以上の大規模な組織向けです
実行可能ファイルのダウンロードが完了したら、インストーラーを起動して [変更] を選びます。
[ワークロード] タブで Azure 開発ワークロードを選択します。 右側の [インストールの詳細] ペインに Azure 用のツールと拡張機能が表示されます。
![Visual Studio のインストーラーで [ワークロード] の [Azure の開発] が強調表示されているスクリーンショット。](media/5-select-azure-workload.png)
(省略可能) [ASP.NET と Web 開発]、[Python 開発]、および [Node.js 開発] ワークロードのチェックボックスをオンにして用意しておくと、Azure で Web アプリケーションおよびスクリプトを作成できます。
[インストール] を選び、Visual Studio がインストールされるのを待機します。 システムに Visual Studio が既にインストールされている場合、[変更] を選択します。 [ユーザー アカウント制御] ダイアログが表示されたら、[はい] を選択して、インストーラーの実行を許可します。
お使いのシステム バージョンで更新が必要な場合は、Visual Studio のインストーラーによって通知されます。
インストールが完了したら、[起動] を選択して、Visual Studio を開きます。
ここでは、ご自身の開発用コンピューターに Eclipse と Azure Toolkit をインストールします。 演習の最後には、Azure に接続する Java アプリケーションを作成するのに必要なものがすべて揃います。
Eclipse IDE をインストールする
お使いのオペレーティング システムに適した Eclipse IDE をダウンロードしてください。
ダウンロードしたら、Eclipse インストーラーを起動します。
Windows の場合は、ダウンロードしたファイルをダブルクリックします。
macOS と Linux の場合は、ダウンロードしたファイルからインストーラーを展開して実行します。
注意
Java Development Kit が存在しない場合、インストーラーによってインストールするように求められることがあります。
インストールするパッケージを選択します。 Java 開発者の場合は、Java または Java EE Eclipse IDE オプションを選択します。
マシン上のインストール先を選択します。
Eclipse を起動して、正しくインストールされていることを確認します。
Azure Toolkit for Eclipse をインストールする
Azure Toolkit のインストールは、Windows、macOS、Linux で同じです。
ここでは、ご自身の開発用コンピューターに IntelliJ IDEA と Azure Toolkit をインストールします。 演習の最後には、Azure に接続する Java アプリケーションを作成するのに必要なものがすべて揃います。
IntelliJ IDEA をインストールする
お使いのオペレーティング システムに適した IntelliJ IDEA をダウンロードしてください。
ダウンロードしたら、IntelliJ IDEA インストーラーを起動します。
Windows の場合は、ダウンロードしたファイルをダブルクリックします。
macOS と Linux の場合は、ダウンロードしたファイルからインストーラーを展開して実行します。
注意
Java Development Kit が存在しない場合、インストーラーによってインストールするように求められることがあります。
マシン上のインストール先を選択し、他の設定を確認します。
IntelliJ IDEA を起動して、正しくインストールされていることを確認します。
Azure Toolkit for IntelliJ をインストールする
Azure Toolkit のインストールは、Windows、macOS、Linux で同じです。
IntelliJ IDEA を起動してワークスペースを開きます。
[構成]>[設定] に移動します。
[設定] ダイアログで [プラグイン] を選び、プラグイン マーケットプレースで「
Azure Toolkit for IntelliJ」を検索します。![[Plugin]\(プラグイン\) セクションが選択され、Azure Toolkit for IntelliJ の検索結果が表示されている IntelliJ IDEA の [Settings]\(設定\) ウィンドウのスクリーンショット。](media/9-intellij-marketplace.png)
[OK] を選び、[インストール] を選びます。
ライセンス契約を確認するメッセージが表示されたら、確認して同意します。 Azure Toolkit が IntelliJ IDEA によってダウンロードされてインストールされます。
インストールが完了したら、IntelliJ IDEA を再起動します。
[Tools] メニューに [Azure] があり、Azure Toolkit がインストールされていることを確認します。
![[Eclipse のインストール] アイコンのスクリーンショット。](media/3-eclipse-install-button.png)