演習 - ホスト プールを設定して仮想マシン ホストを登録する
会計事務所のシナリオでは、従業員が仮想化されたデスクトップとアプリにアクセスできるように、組織が Azure Virtual Desktop を使用しています。
このユニットでは、ホスト プールを作成し、セッション ホストとして機能する仮想マシンを追加します。 仮想マシンをドメインに参加させずに済むようにするには、Azure Virtual Desktop エージェントとブート ローダーを手動でインストールして、仮想マシンをホスト プールに登録します。 その後、後続のモジュール演習で使用できる Azure Virtual Desktop のデプロイを行います。
この演習を完了するには、Azure サブスクリプションが必要です。 Azure サブスクリプションをお持ちでない場合は、開始する前に無料アカウントを作成し、サブスクリプションを追加してください。 学生の方は、Azure for Students オファーを利用できます。
Azure Virtual Desktop のホスト プールを作成する
この演習で後ほど作成する仮想マシンを格納するホスト プールを作成しましょう。
Azure portal にサインインします。
[Azure Virtual Desktop] を検索して選択します。
[ホスト プールの作成] を選択します。
[基本] タブで、次の情報を入力します。
フィールド 値 サブスクリプション 該当するサブスクリプション Resource group learn-firewall-rg という新しいリソース グループを作成します ホスト プール名 learn-host-pool 場所 最寄りのリージョン 検証環境 No 優先するアプリ グループの種類 デスクトップ ホスト プールの種類 プールされた 負荷分散アルゴリズム 幅優先 最大セッションの制限 2 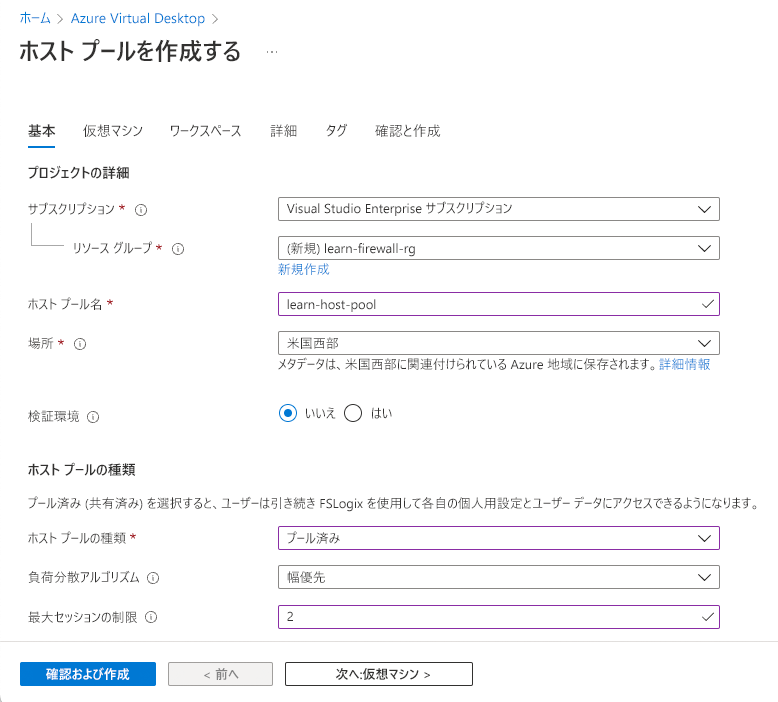
[確認および作成] を選択し、検証が成功するまで待ちます。
[作成] を選択します
ホスト プールの登録トークンを作成する
次に、セッション ホストがホスト プールに参加することを認可するための登録トークンを作成します。
画面上部にある Cloud Shell アイコンを選び、[Cloud Shell] ドロップダウンで [PowerShell] を選びます。
Cloud Shell で次のコマンドを実行し、4 時間で期限切れになる登録トークンを作成します。
$resourceGroup = 'learn-firewall-rg' $hostPoolName = 'learn-host-pool' $regToken = New-AzWvdRegistrationInfo ` -ResourceGroupName $resourceGroup ` -HostPoolName $hostPoolName ` -ExpirationTime $((get-date).ToUniversalTime().AddHours(4).ToString('yyyy-MM-ddTHH:mm:ss.fffffffZ'))次のコマンドを実行して登録トークンを取得します。
$regToken.Tokenメモ帳などのノート アプリにトークンをコピーします。
ホスト プールのサブネットと仮想ネットワークを作成する
Cloud Shell で次のコマンドを実行し、リソース グループと同じ場所にサブネットと仮想ネットワークを作成します。
$subnetConfig = New-AzVirtualNetworkSubnetConfig `
-Name hostSubnet `
-AddressPrefix 10.0.0.0/24
$location = Get-AzResourceGroup -Name learn-firewall-rg
$virtualNetwork = New-AzVirtualNetwork `
-Name hostVNet `
-AddressPrefix 10.0.0.0/16 `
-Location $location.Location `
-ResourceGroupName $resourceGroup `
-Subnet $subnetConfig
使用できる場所の値の一部を、次の一覧に示します。
- westus2
- southcentralus
- centralus
- eastus
- westeurope
- southeastasia
- japaneast
- brazilsouth
- australiasoutheast
- centralindia
その後に続く破壊的変更に関する警告メッセージは無視します。 これは実行中のコマンドには適用されません。
ホスト プールのセッション ホストを作成する
ここでは、ホスト プールのセッション ホストとして機能する Azure 仮想マシンを作成します。
Cloud Shell で次のコマンドを実行して、仮想マシンの管理者アカウントのユーザー名とパスワードを設定します。 パスワードは 8 文字以上で、数字、大文字、小文字、および特殊文字を含める必要があります。 後で必要になるため、パスワードを書き留めておきます。
$cred = Get-Credential次のコマンドを実行して、仮想マシンへの接続に使用するパブリック IP アドレスを作成します。
New-AzPublicIpAddress ` -Name 'myPublicIP' ` -ResourceGroupName $resourceGroup ` -Location 'eastus' ` -AllocationMethod Static ` -Sku Standard次のコマンドを実行し、Windows 11 Enterprise の複数のセッション イメージを使用して仮想マシンを作成します。
New-Azvm ` -Name 'learn-host-vm' ` -Credential $cred ` -ResourceGroupName $resourceGroup ` -Size 'Standard_DS1_v2' ` -VirtualNetworkName hostVNet ` -SubnetName hostSubnet ` -Image 'MicrosoftWindowsDesktop:windows-11:win11-22h2-pro:latest' ` -PublicIpAddressName 'myPublicIP'仮想マシンが作成されるまで数分待ちます。
リモート デスクトップ セッションを使用して仮想マシンに接続する
リモート デスクトップ セッションを使用して、前のセクションで作成した仮想マシンにサインインします。
- Azure portal で、[仮想マシン] を検索して選択します。
- [learn-host-vm] を選択します。
- [接続]>[接続] を選びます。
- [RDP ファイルのダウンロード]>[ファイルを開く]>[接続] の順に選択します。
- [Windows セキュリティ] ウィンドウで、[その他]>[別のアカウントを使用する] を選択します。
- 仮想マシンを作成したときに使用したユーザー名とパスワードを入力し、[OK] を選択します。
- 証明書のエラーに関係なく、接続するように求められたら、[はい] を選択します。
仮想マシンをホスト プールに登録する
ここでは、仮想マシンに Azure Virtual Desktop エージェントとブート ローダーをインストールして、仮想マシンをホスト プールに登録します。
エージェントをインストールする
仮想マシンのリモート デスクトップ セッションで、Azure Virtual Desktop エージェントをインストールします。 インストールを完了するには、ホスト プールの登録トークンが必要になります。
Azure Virtual Desktop エージェントに次のリンクをコピーします:
https://query.prod.cms.rt.microsoft.com/cms/api/am/binary/RWrmXv仮想マシンで Microsoft Edge を開き、Web ブラウザー セッションを開始します。
リンクを Web ブラウザーに貼り付けます。
ファイルがダウンロードされたら、[ファイルを開く] を選んで Azure Virtual Desktop エージェントをインストールします。
インストーラーによって登録トークンの指定が求められたら、トークンを作成した後に受け取った値を貼り付けます。
トークンの値がなくなった場合は、Cloud Shell セッションに戻り、次のコマンドを実行します。
(Get-AzWvdRegistrationInfo ` -ResourceGroupName $resourceGroup ` -HostPoolName $hostPoolName).Tokenインストールを完了します。
ブート ローダーをインストールする
仮想マシンのリモート デスクトップ セッションで、Azure Virtual Desktop ブート ローダーをインストールします。
- Azure Virtual Desktop ブート ローダーに次のリンクをコピーします:
https://query.prod.cms.rt.microsoft.com/cms/api/am/binary/RWrxrH - 仮想マシンの Web ブラウザー セッションにリンクを貼り付けます。
- ダウンロードが完了したら、[ファイルを開く] を選んで Azure Virtual Desktop ブート ローダーをインストールします。
- インストールを完了します。
- リモート デスクトップ セッションを終了します。
作業を確認
この時点で、仮想マシンはホスト プールのセッション ホストとして登録されている必要があります。 登録されていることを確認するために、ポータルにサインインし、ホスト プール内の仮想マシンを確認しましょう。
- Azure portal で、Azure Virtual Desktop を検索するか、選択します。
- [ホスト プール]>[learn-host-pool] の順に選択します。
- 中央のウィンドウの [仮想マシン] で [マシンの合計] を選択します。
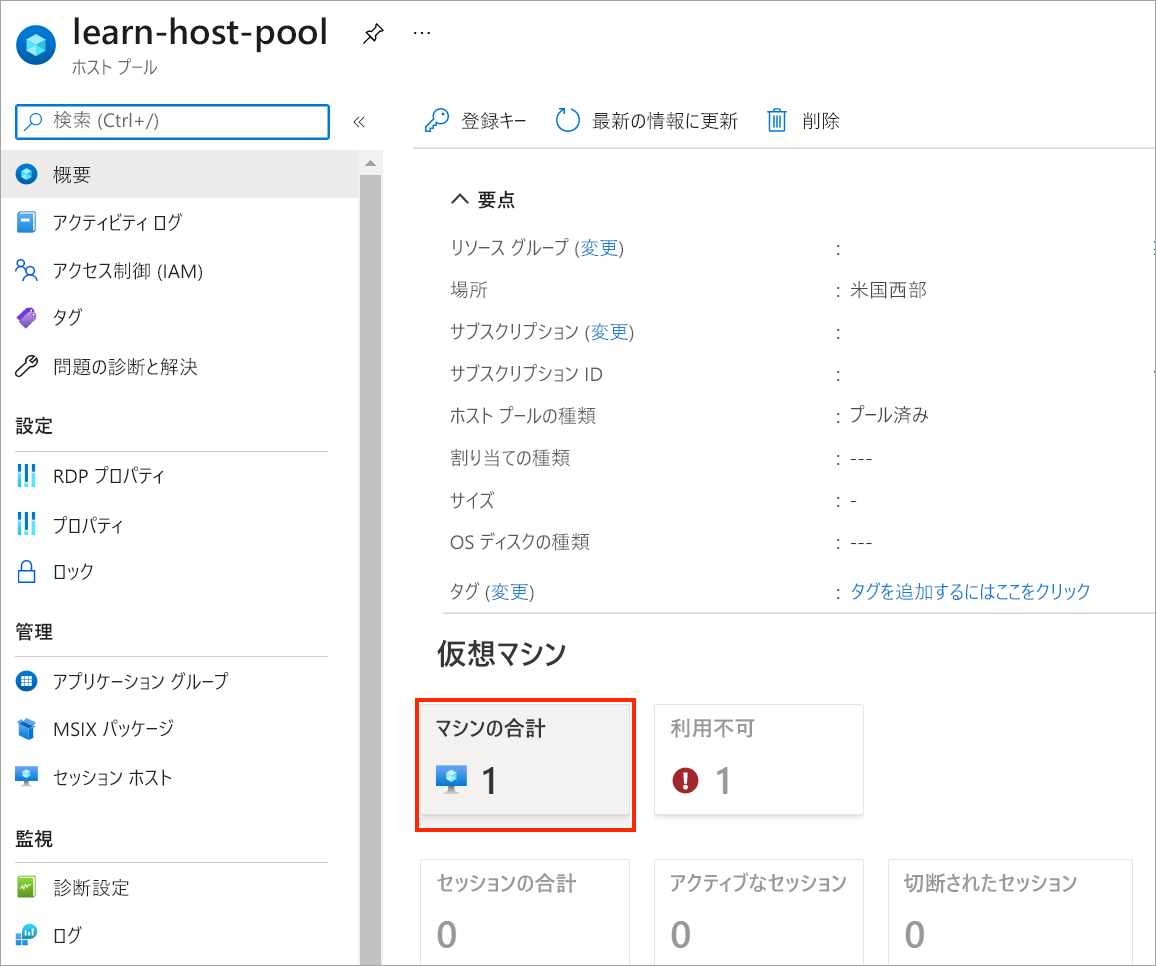
- ホスト プールに learn-host-vm が登録されていることがわかります。
- [learn-host-vm] を選択します。
- 「見つかりませんでした」というエラーが表示された場合は、数分待ってからもう一度やり直してください。
- [VM の状態] で状態を調べます。
 仮想マシンをドメインに参加させなかったため、
仮想マシンをドメインに参加させなかったため、DomainJoinedCheckおよびDomainTrustCheckの正常性チェックは失敗しましたが、残りの正常性チェックは成功しました。