演習 - ノートブックを作成して実行する
"ノートブック" は、コードを記述して文書化できる対話型環境です。 ノートブックでは、数値演算やグラフを表示させることもできます。
ここでは、Visual Studio Code でローカルの .ipynb ファイルを作成して実行します。 サフィックス .ipynb は Jupyter Notebook を指すのに使用されます (旧称 iPython notebooks: ipynb)。
ノートブックを作成する
ローカル コンピューターで、ship-manual.ipynb という名前のファイルを作成します。 エクスプローラー ビューで、または Visual Studio Code のコマンド パレットを使用してファイルを作成するには、パレットを開いて「Create: New Jupyter Notebook」と入力します。 Visual Studio Code でこのファイルを開きます。 Jupyter 拡張機能では、空白のファイルが表示され、コードと Markdown の各ブロックを追加するオプションがあります。
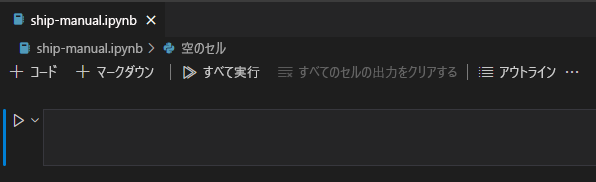
Markdown でドキュメント要素を作成する
ノートブックの上部には、ノートブックに異なる 2 種類のコンテンツ ブロックを作成するための 2 つのオプション (Markdown と実行可能コード) が表示されています。 最初のタスクは、ドキュメント タイトルを作成することです。 Visual Studio Code のノートブック インターフェイスの上部で、Markdown の横にあるプラス (+) ボタンを選択します。 ボックスが表示されます。 次の Markdown をボックスに追加します。
# Ship's Instruction Manual
ノートブックを実行する
次に、ノートブックを実行する必要があります。 右上のドロップダウン リストからカーネルを選択します。
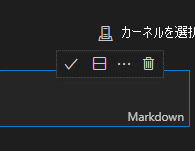
選択できるカーネルが 1 つまたは複数表示される場合があるため、必ず Python 3 カーネルを選択するようにしてください。
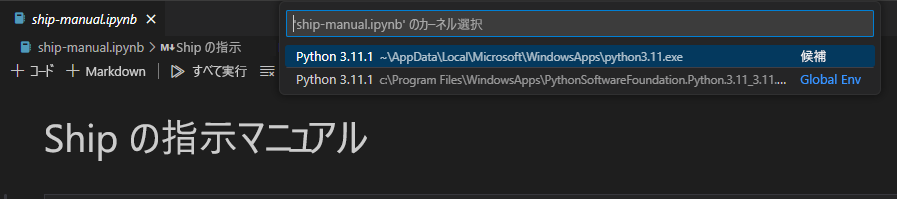
ティックを選択して Markdown フィールドを完成すると、テキストが <h1> として、またはヘッダー テキストとして表示されます。 これで、ノートブックに名前が付きました。 この Markdown ファイルがどのように表示されるかを確認するには、ノートブック上部の [すべて実行] を選択します。
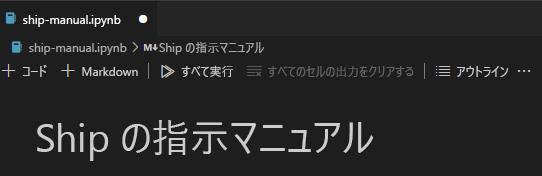
実行可能コードを作成する
これで、ノートブックにいくつかのコードを追加できるようになりました。 宇宙船のエンジンを起動させるためのウィジェットを表示する方法を追加してみましょう。
まず、ipywidgets という名前のライブラリをインストールする必要があります。 ノートブックのタイトル ブロックの下に新しいコード ブロックを追加して、ライブラリをインストールします。 Python のパッケージ マネージャー pip を使用して、ライブラリをインストールします。
新しいコード ブロックに次の行を追加します:
pip install ipywidgets。pip install ipywidgets左側の矢印を使用してこのブロックを実行し、ライブラリをインストールします。
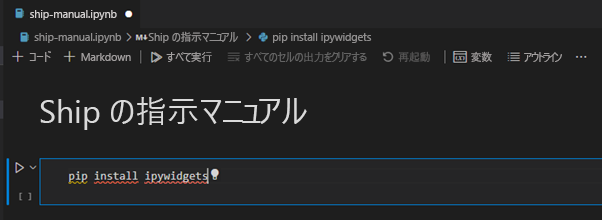
インストール プロンプトに従います。
ipywidgetsがインストール中である旨が表示されます。 完了するのを待ってから続行してください。次に、押すとメッセージが表示されるボタンをノートブック内に作成します。 新しいコード ブロックで、次のコードを追加します。
import ipywidgets as widgets ignition = widgets.ToggleButton( value=False, description='Start Engine', button_style='success', tooltip='Engage your Engine', icon='rocket' ) output = widgets.Output() display(ignition, output) def on_value_change(change): with output: if change['new'] == True: print("engine started!") else: print("engine stopped") ignition.observe(on_value_change, names='value')左側の矢印を使用してコードを実行します。
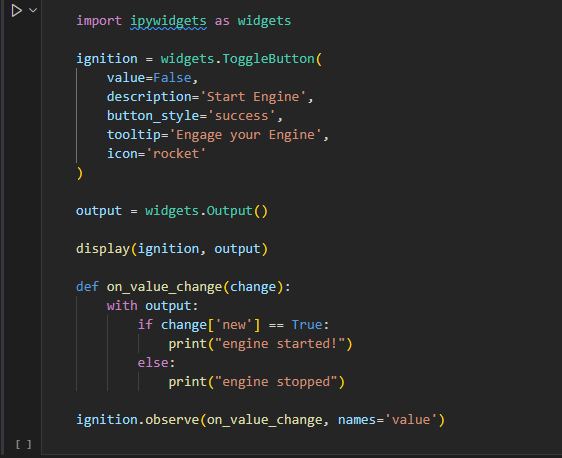
コードにボタンが表示されます。

ヒント
ボタンが表示されない場合は、別の Python 3 カーネルに変更してみてください。
ボタンを押してエンジンを始動します。
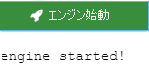
エンジンを停止するには、ボタンをもう一度押します。
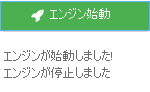
どうなっているのでしょうか? ipywidget ライブラリを使用してボタンを作成し、値の変化をリッスンし、観察されたメッセージを出力します。 これで、マニュアルの見栄えが良くなり、船が失速した場合にエンジンを始動できます。