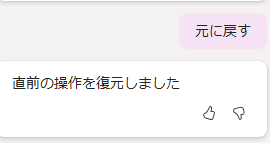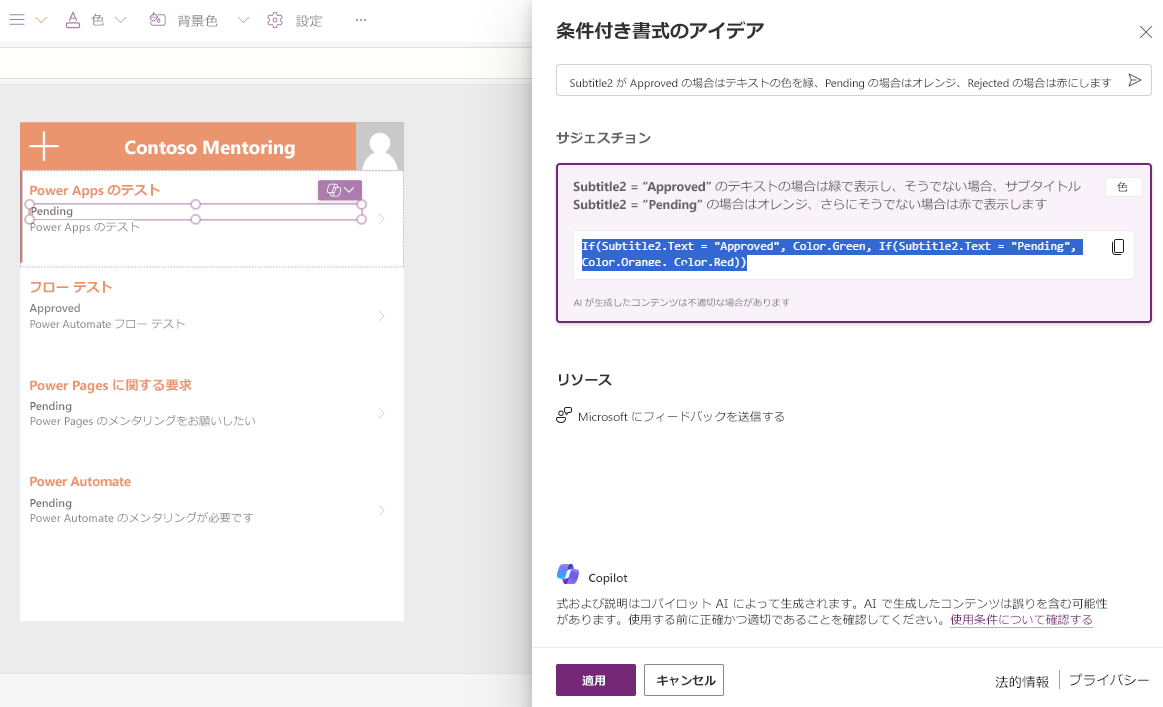画面とコントロールの操作
Copilot for Power Apps を使用してドラフト アプリを作成し、アプリの構築や調整を行いながら作業を継続できます。 アプリの作成に Copilot を使用するかどうかに関係なく、編集セッション中は Copilot を使用できます。
Copilot には、次に示すさまざまなタスクの支援を求めることができます。
テキスト ラベル、ボタン、フォーム、ギャラリーなどのコントロールを追加する。
新しい画面を追加する。
色、サイズ変更、および配置を含めるコントロールを編集する。
項目の並べ替えや検索を行うためにギャラリーを操作する。
前の例では、Copilot が新しいカレンダー画面をアプリに追加したことを示します。 また、画面を正しく動作させるための、必要な接続も追加しました。
Copilot は、プロンプトで要求したものを作成するためにユーザーの代わりに動作します。 ただし、結果がニーズを満たすものでない場合、元に戻すオプションを使用して、以前のプロンプト前にアプリがあった状態に戻すことができます。
この元に戻すアクションにより、画面と、Copilot によってアプリで使用するために作成された接続が削除されます。
Copilot は、アプリの作成に関連する詳細を説明することもできます。 操作アシストでプロンプトを開始すると、情報を探している旨のメッセージが Copilot に通知されます。
プロンプトの作成
Copilot で最良の結果を得るには、正しい動作を支援できるプロンプトを作成する必要があります。 Copilot が間違ったコントロールを実行しないように、不明瞭な部分を削除します。 たとえば、「ボタンを青に変更する」というプロンプトを入力した場合、アプリに複数のボタンがある場合、使用対象のボタンを Copilot で選択する必要があります。 「button_1 の塗りつぶしを青に変更する」のような、より具体的なプロンプトにより、Copilot は特定のボタンおよび特定のプロパティに誘導されます。
アプリの編集時に試してみるとよいプロンプトには次のようなものがあります。
「新しい空白の画面を追加してフォームを追加する」、またはより具体的なものとして、「OrderScreen という名前の新しい空白の画面を追加し、OrderForm という名前のフォームを追加する」。
「[画面名] という名前の新しい [テンプレート名] 画面を挿入する。」
「[コントロール名] の [プロパティ] の値を [新しい値] に変更する。」
「[データ ソース名] をデータ ソースとして含む [コントロール タイプ] を追加する」。たとえば、「連絡先をデータ ソースとして含む垂直ギャラリーを追加する」。
「OrderDisplay 画面にボタンを追加する」、またはさらに複雑なプロンプトの「Refresh という名前の OrderDisplay 画面にボタンを追加して、そのボタンを画面の右下隅に配置し、連絡先データ ソースでボタンの呼び出しの更新を行う」。
「[フォーム名] を送信するボタンを追加し、通知 [通知のテキスト] を表示する。」
「[コントロール名] を画面右下に移動する。」
コパイロット コントロールの使用のアイデア
Power Apps デザイナーの画面でコントロールを選択すると、Copilot が条件付き書式の管理などのタスクを実行できるかどうか確認できます。
このテキスト コントロールでは、Copilot アイコンを選択して条件付き書式を選択すると、使用できる条件付き書式のアイデアのパネルが開きます。 また、使用する条件付き書式のタイプを Copilot に理解させるのに役立つプロンプトを表示できます。
Copilot は、並べ替え、フィルター処理、および検索のコレクションに対する式の支援ができます。 たとえば、1 つのギャラリーをキャンバス アプリケーションに追加し、承認ステータスに基づいてアイテムを並べ替える場合は、必要な動作の説明を入力できます。
Copilot は、ギャラリーにコピーまたは適用できる式を提案します。 次の画像に示すように、コパイロットに「承認ステータスに基づいてアイテムを並べ替える」ように要求できます。そうすると、Copilot はそのような結果を取得するために使用できる式を返します。
Copilot は、値に基づいてコントロールの書式を条件付きにする場合に役立ちます。 たとえば、承認ステータスに基づいてラベルの色を変更する場合は、ラベルを選択し、必要な内容を説明して色を変更して Copilot に確認します。
[コントロール] が承認済みの場合はテキストを緑にし、保留中の場合はオレンジ色に、拒否の場合は赤にします。
そうすると、確認できる式が Copilot から提案されます。 式が満足できるものになっている場合は、次の図に示すように、その式をコピーまたは適用できます。
式を適用した後は、承認ステータスのテキストの色が次の画像のようになります。 変更を元に戻すには、元に戻すボタンを選択します。