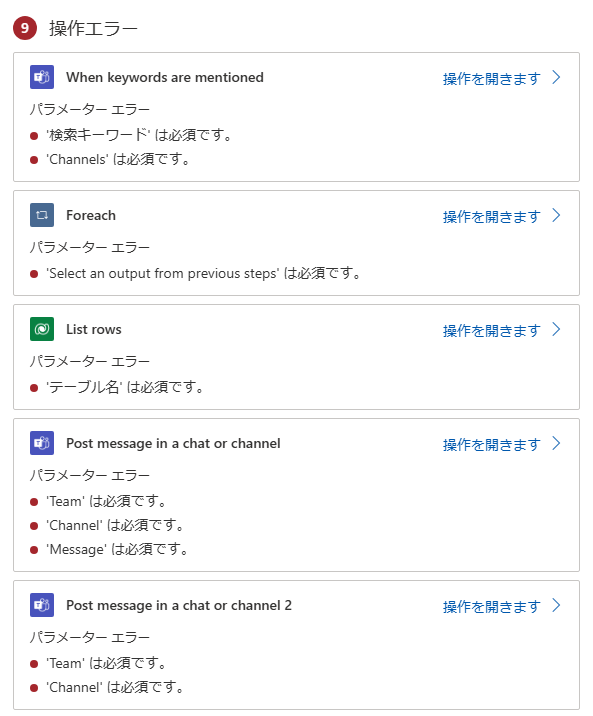フローの説明と調整
Power Automate の Copilot は、作成者が、必要な自動化の説明を自然言語で提供してクラウド フローを作成できる、強力なアシスタントです。 Copilot によって最初の提案フローが提供されるので、説明を調整して、提案されたフロー ステップをできる限り要件に近づけます。 引き続き残りの変更によってフローを強化して、すべての要件を満します。
この機能は、テンプレートの選択方法と同様に、フローを開始する代替手段として検討します。 ただし、テンプレートの場合は、使用できるテンプレートのみを選択するように制限されます。 Copilot を使用すると、自動化のシナリオを説明することで、さまざまな自動化を作成できます。
フローを作成すると、ほぼ実行する準備は整います。 フローを実行する前に、さまざまなステップで残りのオプションを設定する必要があります。 たとえば、SharePoint のアクションを実行する場合は、SharePoint のサイトとリストの情報を設定する必要があります。
Copilot に指示する内容の説明を開始する場合、単語 1 つだけ始めることができます。 たとえば、次の画像は、プロンプトとしての "Teams" (下の画像の番号 1) を示しています。 Copilot は、ユーザーがプロンプトを調整するために選択できる、使用可能な説明を提供します。
プロンプトを選択する (上の画像の番号 2) か、プロンプトに基づいて 生成 を選択する (上の画像の番号 3) と、Copilot は提案するフローを表示します。 下の画像は、Copilot プロンプト "Teams でキーワードがメンションされたときに、チャットまたはチャネルにメッセージを投稿する" を選択することで生成された、提案されたフロー を示しています。
この時点で、先に進むための選択肢がいくつかあります。
元のプロンプトを調整して、提案されたフローを想定したフローに近づけます。 これは上部のフィールドで行うことができます。その後、フィールドの右下にある送信アイコンを選択します (上の画像の番号 4)。
これではありません を選択して、テンプレートから開始するか、空白から開始するためのリンクのある ヘルプ パネルを呼び出します (上の画像の番号 5)。
次へ を選択し、Copilot で接続を確認してフローを作成するプロセスを開始します (上の画像の番号 6)。
キャンセル を選択してプロセスを停止し、作成 画面に移動します。
必要なことを説明する方法
必要なことをコパイロットに伝える場合は、できる限り具体的にします。 前の例に示すように、"Teams で ... がメンションされた” を含めると、Copilot が使用するコネクタを決定するのに役立ちます。 あいまいすぎると、Copilot は参照投稿を処理できる複数のコネクタから選択しなければなりません。 このシナリオの良い例として、次のように、含めるプロンプトを変更して、応答する特価品を取得します。
"Teams でキーワード #specials がメンションされた場合、Excel での行の一覧表示を使用して特価品を取得し、特価品で応答してください。"
これに応えて、Copilot は Microsoft Excel Online コネクタを選択して特価品の情報を取得します。 同じプロンプトに対して、Copilot が若干異なる結果を返す場合もあることに注意してください。
この場合、Copilot を使用して Microsoft Dataverse テーブルから情報を取得しようと考えます。 したがって、次のように、プロンプトがより具体的になるように変更します。
"Teams でキーワード #specials がメンションされた場合、Dataverse の [行の一覧表示] を使用して特価品を取得し、Teams に特価品を投稿してください。"
今度は、提案されたフローで Dataverse が使用されています。これで目的とする処理に一歩近づきました。
次の調整では、次のように、特価品を HTML に書式設定し、特価品を利用できない場合はメッセージを投稿します。
"Teams でキーワード #specials がメンションされた場合、Dataverse の [行の一覧表示] を使用して特価品を取得し、それを [HTML テーブルの作成] を使用して書式設定してください。行がある場合は、作成した HTML を Teams チャネルに投稿し、ない場合は、"本日利用可能な特価品はありません。" と Teams チャネルに投稿してください。"
このプロンプトにより、作成したい自動化にさらに近づいたので、Copilot を使用してフローを作成できます。 次の例は、クラウド フローが Power Automate デザイナーにどのように表示されるかを示しています。
次のステップでは、Copilot が作成したステップで編集する必要がある内容を決定します。 フロー チェッカーを使用すると、必要な項目を最も簡単に表示できます。
エラーを更新した後、他のステップをレビューして、正しいか確認する必要があります。 たとえば、Copilot は、既に作成されているメッセージをメッセージの投稿ステップに追加しました。 これをレビューして、修正が必要かどうかを判断する必要があります。
フローを作成する前に調整する必要があるもの
Copilot の提案するフローが提示された後、実行すべきことと実行できることに関して、次の要因を考慮する必要があります。
この時点で、次の作業を行ってください。
フロー トリガーで適切なコネクタが使用されているかを確認します。
提案されたステップの一般的な順序、およびステップで実行する内容をレビューして、理にかなっていることを確認できます。
この時点で、次の作業を行うことができます。
もう一方の提案されるフローをレビューして、その他のフローの方が適切であるかを確認します。
ステップが失敗した場合にエラー処理が必要であるかを評価します。
代替オプションが必要かどうかを評価します。
追加の指示を提供して、完了するタスクをさらに追加します。
最初の作成中またはエディタを使用した後に、すべての実行できる項目を完了できます。
次の記事では、Copilot を使用したクラウド フローでの反復について説明します。