演習 - Power Automate の Copilot を使用してクラウド フローを構築する
この演習では、Power Automate の Copilot を使用してクラウド フローを構築します。
重要
Dataverse データベースおよびサンプル データがインストールされている非運用環境と Office 365 Outlook が必要です。
タスク: ソリューションをインポートする
このタスクでは、メンタリング管理ソリューションをインポートします。 このソリューションには、メンタリング要求を管理するモデル駆動型アプリケーション、ユーザーによるメンタリング要求の送信を可能にするキャンバス アプリケーション、および 2 つのテーブル (メンタリング要求用のテーブルとメンター用のテーブル) が含まれています。 この演習には、現在無効になっている完成したクラウド フローが含まれています。
MentoringSolution_1_0_0_1 zip ファイルをダウンロードします。 このファイルは含まれています。 省略記号 (3 つのドット) を選択し、[ダウンロード] を選択する必要があります。
https://make.powerautomate.com/ に移動し、正しい環境が選択されていることを確認します。
ソリューション > ソリューションのインポートを選択します。
参照 ボタンを選択します。
デバイスで MentoringSolution_1_0_0_1.zip ファイルを見つけて選択し、開く を選択します。
次へ を選択します。
次へ を再度選択します。
続行 を選択します。
このソリューションでは、次のスクリーンショットに示すように 3 つのコネクタを使用します。
インポートを選択し、ソリューションがインポートされるのを待ちます。
ソリューションのインポートが完了するとメッセージが表示されます。
すべてのカスタマイズの公開を選択し、公開が完了するまで待ちます。
このページから移動しないでください。
タスク: ソリューションを準備する
このタスクでは、メンタリング マネージャー アプリケーションを実行して、メンターのデータを追加します。
アプリを選択し、メンタリング マネージャー アプリケーションを選択して、再生ボタンを選択します。
左のナビゲーションから Mentors を選択して、+ 新規 を選択します。
名前 に Jim Glynn と入力し、件名 で Power Automate を選択します。曜日 として 月曜日および水曜日 と入力し、時間帯 として 午前 と入力します。
連絡先 フィールドを選択し、Jim Glynn の新しい連絡先を作成します。 画面の右側に簡易作成パネルが開きます。 [名] フィールドに「Jim」、[姓] フィールドに「Glynn」と入力します。 その後、保存して閉じます。 完了すると、フォームは下のスクリーンショットのようになります。 [新規メンター] フォームで 保存して閉じる を選択して続行します。
同様に、Maria Campbell、Nancy Anderson、Patrick Sands の 3 人のメンターを作成します。
これで、4 人のメンターがアクティブなメンター画面に表示されます。
メンタリング マネージャー アプリケーションを閉じてください。
タスク: Copilot でフローを作成する
このタスクでは、Power Automate の Copilot を使用して、新しいメンタリング要求が作成されたときにトリガーされるクラウド フローを作成します。 このフローでは、メンタリング要求の件名に一致するメンターを検索します。 メンターが見つらない場合、フローは要求者にメールを送信します。 フローでは、一致するメンターが見つかった場合は、承認要求を送信し、その結果を待機します。 その後、要求が承認されたどうかがフローによって確認されます。 承認要求が承認されると、フローは要求者にメールを送信し、メンターを割り当て、承認状態を [承認済み] に設定します。 承認要求が承認されなかった場合、フローは承認拒否メールを要求者に送信します。
注
コパイロットの成熟に伴い、作成される結果がこの演習の結果とは正確に一致しない可能性があります。 その場合は、この演習の手順を確認してから、あなた独自の手順を試して、メンター アプリからこの演習と同様の結果を取得してください。
https://make.powerautomate.com/ に移動し、正しい環境が選択されていることを確認します。
Copilot プロンプトに移動し、次のテキストを入力して、生成ボタンを選択します。
メンタリング要求とメンターを照合して、メンタリング要求の承認要求を処理するフロー。
Copilot によって、次の画像のようなフローが提案されます。 提案されたフローでは Dataverse が使用されていないことに注意してください。
Copilot に対してさらにコンテキストを提供します。 Copilot プロンプトが表示されるまで上にスクロールし、次のテキストを入力して、送信 ボタンを選択します。 次のプロンプトでは Dataverse テーブルに行が追加されたときに、作成してください が追加されていることに注意してください。
Dataverse テーブルに行が追加されたときに、メンタリング要求とメンターを照合して、メンタリング要求の承認要求を処理するフローを作成してください。
これで、Copilot では Dataverse を組み込んだ別の提案が提供されます。 提案は、次の画像のようになります。 同じような提案が得られない場合は、要求ボックスでの言い回しを少し変えてみてください。
Copilot に対してさらに情報を提供します。 Copilot プロンプトに次のテキストを入力して、送信 ボタンを選択します。
Dataverse テーブルに行が追加されたら、メンタリング要求の詳細を取得し、利用可能なメンターを一覧表示します。 要求の件名に一致するメンターが見つかった場合は、承認を開始して待機します。 承認結果が「承認」の場合は、メンタリング要求が更新され、承認されたメールが要求者に送信されます。 承認結果が「承認」ではない場合は、要求が更新され、否認されたメールが要求者に送信されます。 一致するメンターが見つからない場合は、通知メールを要求者に送信します。
これで、Copilot によって次の画像のようなフローが提案されます。 次へ ボタンを選択して、ステップ 2 に進みます。 提案されたフローが必要としているものではない場合は、必要としているものに近いフローを取得できるまで説明を変更してください。
ステップ 2 の画面で、接続を確認し、フローの作成 を選択します。
作成されたフローは次の画像のようになります。
このページから移動しないでください。
タスク: フローを編集する
Copilot によって目的のものと一致するフローが作成された場合でも、正しいテーブルや列の選択などを行い、構成を完了する必要があります。 また各ステップに、あなたにとってわかりやすい論理的な名前を付けることもお勧めします。
これらのステップは詳細に記述されるものであり、手動で編集できます。 代わりに、Copilot に要求して、一部のステップを完成させてください。
このタスクでは、ステップの名前を変更し、Copilot によって作成されたフローを編集します。
フローに適切な名前を付けます。 フローには、メンタリング要求を処理するという名前を付けます。
フローのトリガーを選択し、名前を新しいメンタリング要求が追加された場合に変更します。
変更の種類 で 追加済み を、テーブル名 で Mentoring requests を、範囲 で 組織 をそれぞれ選択してから、ID で行を取得する アクションを選択します。 提案されたフローにこのステップが含まれていない場合は、手動で追加します。
ステップの名前を メンタリング要求を取得する に変更します。
テーブル名 で Mentoring requests を見つけて選択し、行 ID フィールドから値を削除します (値が表示されている場合)。
行 ID フィールドを選択し、前のステップのデータを入力する (動的コンテンツ) アイコンを選択します。
動的コンテンツ ペインから Mentoring request を選択します。
行を一覧表示 アクションを選択し、その名前を メンターを一覧表示 に変更します。
テーブル名 で メンター を見つけて選択します。
詳細パラメーター の隣にある すべて表示 ボタンを選択します。
行のフィルター に contoso_available eq true と入力します。
行数 に 1 を入力します。
[メンバー リストを作成] アクションの下で条件を選択します。
条件の名前を 一致するメンターを確認する に変更します。
左側の 値の選択 フィールドを選択し、動的コンテンツ アイコンを選択します。
メンタリング要求を取得する アクションの下の Subject を選択します。
Copilot が承認のどちら側に承認ステップを配置したかに応じて、次の値に等しい または 次の値に等しくない を選択します。
右側の 値の選択 フィールドを選択し、動的コンテンツ アイコンを選択します。
メンターを一覧表示 アクションの下の Subject を選択します。
Power Automate によって、For each コントロールがフローに追加されます。
一致するメンターを確認する 条件の承認が含まれていない分枝で メールの送信 アクションを選択します。 メールの送信 ステップがない場合は、追加してください。
メールの本文を確認し、その名前を 一致なしメールの送信 に変更します。 宛先 の値を削除します。
宛先 入力フィールドを選択し、カスタム値の入力 を選択して、動的コンテンツ アイコンを選択します。
動的コンテンツ ペインから、メンタリング要求を取得する ステップの Requested By Email を選択します。
メールの件名として「メンタリングの一致が見つかりません」と入力します。メールの本文として「申し訳ありません。現在利用できるメンターはいません」と入力します。
開始して承認を待機 ステップを選択します。
承認タイプ を 承認/拒否 - 最初に応答 に変更します。
タイトル フィールドに メンタリング要求 と入力します。
割り当て先 フィールドを選択し、動的コンテンツ アイコンを選択します。
メンタリング要求を取得する アクションから、メンタリング要求を取得する ステップの Requested By Email を選択します。 通常、この要求はメンタリング要求を管理する担当者に送信されますが、簡単にテストを行うために、この演習では要求者のメール アドレスを使用します。
詳細 フィールドに 次の件名に関するメンタリングが要求されました とスペース 1 つを入力し、動的コンテンツ アイコンを選択します。
メンタリング要求を取得する ステップから Subject を選択します。
ステップの前に 曜日 という語を入力し、動的コンテンツ アイコンをもう一度選択します。 語や入力内容の間には必ずスペースを追加してください。
メンタリング要求を取得する アクションから Days of the Week を選択します。
Days of the Week の前に 時間帯 という語を入力し、動的コンテンツ アイコンをもう一度選択します。
メンタリング要求を取得する アクションから Period of the Day を選択します。
詳細は次の画像のようになります。
承認に関する条件を選択します。
条件の名前を メンタリング要求が承認されたかどうかを確認する に変更します。
左側の 値の選択 フィールドを選択し、動的コンテンツ アイコンを選択します。
動的コンテンツ ペインから Outcome を選択します。
次の値に等しい を選択します。
比較ドロップダウンの右側に 承認 と入力します。
メンタリング要求が承認されたかどうかを確認する 条件の True 分枝で 行を更新する ステップを選択します。
このステップの名前を 承認された場合に更新する に変更します。
テーブル名 で Mentoring requests を選択し、行 ID フィールドの値を削除します。
行 ID フィールドにカーソルを置き、動的コンテンツ アイコンを選択します。
動的コンテンツ ペインから Mentoring Request を見つけて選択します。
下にスクロールして、すべて表示ボタンを選択します。
承認状態 で 承認済み を選択します。
メンター を選択します。 contoso_mentors() と入力し、かっこの内側を選択して、動的コンテンツ アイコンを選択します。
メンターを一覧表示 ステップの下から Mentor を選択します。
メンタリング要求が承認されたかどうかを確認する 条件の False 分枝で 行を更新する ステップを選択します。
このステップの名前を 拒否された場合に更新する に変更します。
テーブル名 で Mentoring requests を見つけて選択し、行 ID フィールドの値を削除します。
行 ID フィールドを選択し、動的コンテンツ アイコンを選択します。
動的コンテンツ ペインから Mentoring Request を選択します。
下にスクロールして、すべて表示ボタンを選択します。
承認状態 で 拒否 を選択します。
メンタリング要求が承認されたかどうかを確認する 条件の True 分枝で メールの送信 ステップを選択します。 Copilot がこのステップを含めなかった場合は、行を更新する ステップの下に追加します。
このステップの名前を 承認メールの送信 に変更して、宛先 フィールドから値を削除します。
宛先 フィールドを選択し、カスタム値の入力 を選択して、動的コンテンツ アイコンを選択します。
動的コンテンツ ペインから、メンタリング要求を取得する ステップの Requested By Email という値を選択します。
メールの内容を確認し、必要に応じて追加または編集します。 メールに件名と本文の値があることを確認します。
メンタリング要求が承認されたかどうかを確認する 条件の False 分枝でメールの送信 ステップを選択します。 必要に応じて、メールの送信 ステップを追加します。
このステップの名前を拒否メールの送信 に変更して、宛先 フィールドから値を削除します。
宛先フィールドを選択し、前のステップのデータを挿入するアイコンを選択します。
動的コンテンツ ペインから、メンタリング要求を取得するステップの Requested By Email という値を選択します。
メールの内容を確認し、必要に応じて編集します。
完成したフローは次の画像のようになります。 保存を選択して、フローを保存します。
タスク: Copilot を使用してアクションを追加する
このタスクでは、Copilot を使用してアクションを追加します。
Copilot プロンプトに移動し、火花のアイコンを選択して、使用可能なアクションを表示します。 これらのうちどれを選択しても Copilot に指示することができます。
フローでは何を実行しますか? と入力して、フローの内容を Copilot に問い合わせます。送信 ボタンを選択します。
Copilot からの回答を読んで、その回答が合理的で正しいかどうかを確認します。
承認を開始しない 一致するメンターを確認する 条件の下で 一致なしメールの送信 ステップを選択します。 下の例では、これは True 側です。
Copilot 入力フィールドに、選択したステップで、要求者が利用できるメンターはいないことを親しみやすい口調で伝えてください と入力します。
入力を送信すると、Copilot はメールの本文を書き直そうとします。 Copilot がフロー内のステップの名前を変更する場合があります。 元に戻す を使用すると、フローを直近の変更が加えられる前の状態に戻すことができます。 ポップアップ ダイアログで、操作を元に戻すことを確認するよう求められます。 その後、Copilot パネルに 操作が取り消されました という確認メッセージが表示されます。
メンタリング要求を更新するアクションを追加してみましょう。 メンタリング要求を更新するアクションを追加する と入力し、送信 ボタンを選択します。
Copilot によってアクションが追加されますが、アクションが間違った場所にあるようです。
元に戻すを選択して、変更を元に戻します。
変更を加えるように Copilot に依頼し、その動作を確認します。 Copilot によって変更が加えられた場合は、必ず変更を元に戻してください。
メンタリング要求の承認状態を キャンセル済み に設定するアクションを手動で追加できます。
タスク: フローをテストする
このタスクでは、Copilot を使用して作成したクラウド フローをテストします。
https://make.powerapps.com/ に移動し、正しい環境が選択されていることを確認します。
アプリを選択し、メンタリング要求アプリ、再生の順に選択します。
プラス (+) アイコンを選択します。
次の情報を入力し、チェック アイコンを選択して送信します。
名前 - Power Automate メンタリング
説明 - Power Automate を使用したメンタリングの支援を希望します。
件名 - Power Automate
曜日 - 月曜日および水曜日
時間帯 - 午前
新しい要求はシステムによって作成されます。
https://outlook.office.com に移動して、メールを確認します。
承認要求メールが届いています。 メールを開きます。
件名やその他の選択肢の値が、予期したとおりに表示されていません。 値が数値として表示されています。 次のタスクでは、以下に示すオプションのタスクでこのエラーを修正します。 承認を選択します。
送信を選択します。
承認されたメールが届きます。
これで、さらに多くのメンタリング要求を作成し、一致しないケースや拒否されたケースについてフローをテストすることが可能になりました。
タスク: 選択ラベルを表示する (オプション)
このタスクでは、送信して承認を待機 ステップの 詳細 の値を編集します。 その後で、数値ではなく、選んだ選択肢に対応するラベル テキストを表示します。
https://make.powerautomate.com/ に移動して、正しい環境を使用していることを確認します。
マイ フローを選択し、作成したメンタリング要求を処理するフローを開きます。
編集を選択します。
下にスクロールして、開始して承認を待機を選択します。
次の件名に関するメンタリングが要求されましたの後にある動的コンテンツを削除します。
次の件名に関するメンタリングが要求されましたの後にカーソルを置き、式の挿入アイコンを選択します。
式フィールドに次のテキストを入力し、追加を選択します。
outputs('Get_mentoring_request')?['body/contoso_subject@OData.Community.Display.V1.FormattedValue']曜日という語の後にある動的コンテンツを削除します。
曜日という語の後にカーソルを置き、式の挿入アイコンを選択します。
式フィールドに次のテキストを入力し、追加を選択します。
outputs('Get_mentoring_request')?['body/contoso_daysoftheweek@OData.Community.Display.V1.FormattedValue']時間帯という語の後にある動的コンテンツを削除します。
時間帯という語の後にカーソルを置き、式の挿入アイコンを選択します。
式フィールドに次のテキストを入力し、追加を選択します。
outputs('Get_mentoring_request')?['body/contoso_periodoftheday@OData.Community.Display.V1.FormattedValue']詳細の値は次の画像のようになります。
保存 を選択し、フローが保存されるまで待機します。 フロー出力をもう一度すばやくテストするには、コマンド バーから テスト ボタンを選択して フローのテスト パネルを呼び出します。 その後、自動>最近使用したトリガーで> 最新の実行を選択 >テスト を選択します。 または、メンタリング要求アプリから新しい要求を試すこともできます。
受け取る承認要求メールは次の画像のようになります。
![[ソリューションのインポート] ボタンを示すスクリーンショット。](media/import-solution.png)
![[ソリューションのインポート] ダイアログを示すスクリーンショット。](media/import-dialog.png)

![[すべてのカスタマイズの公開] ボタンを示すスクリーンショット。](media/publish-all-customizations.png)
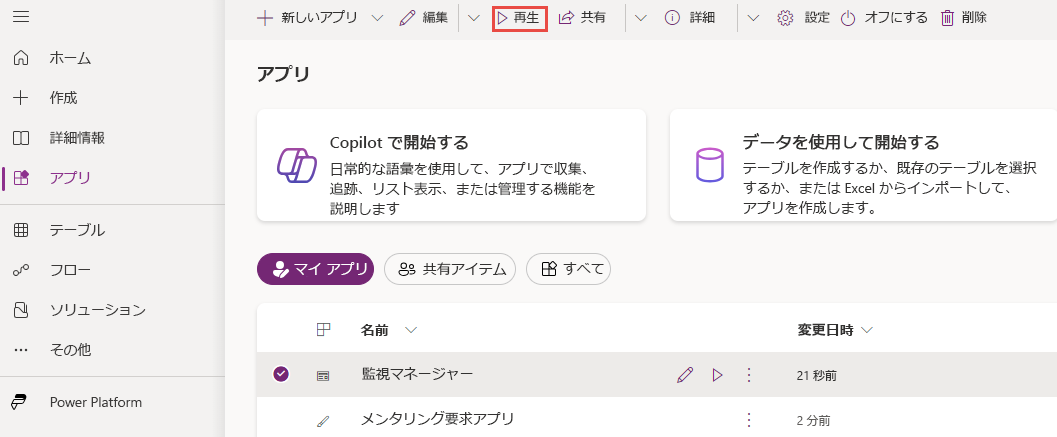
![[保存して閉じる] ボタンを示すスクリーンショット。](media/save-close.png)
![作成されたメンターが [アクティブなメンター] 画面に表示されていることを示すスクリーンショット。](media/mentors.png)

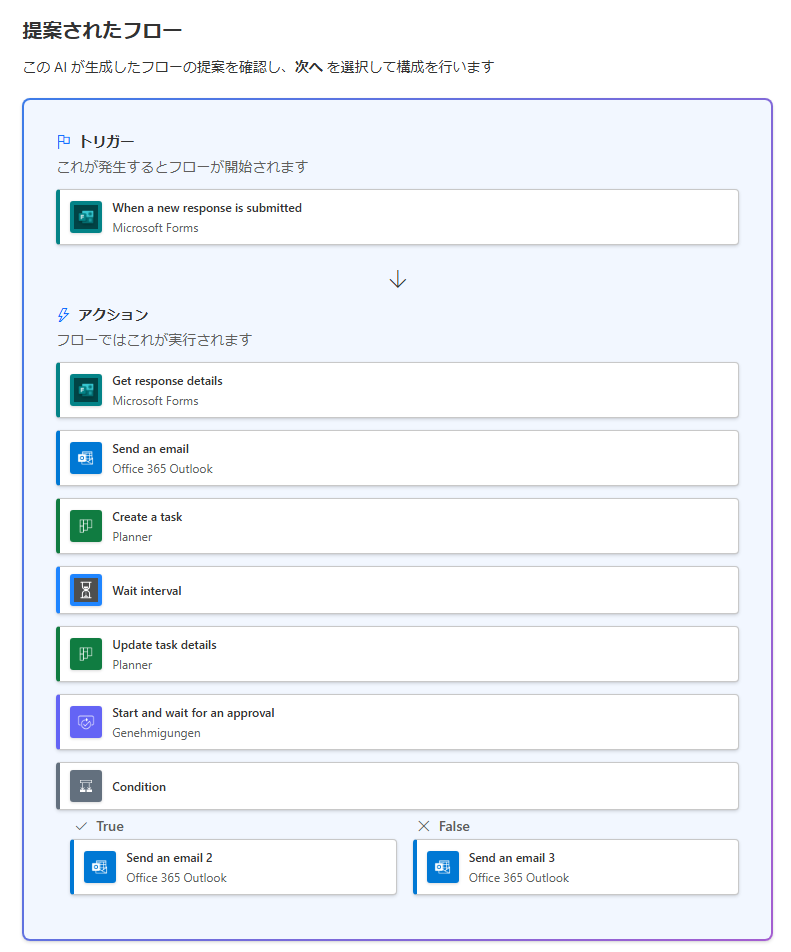


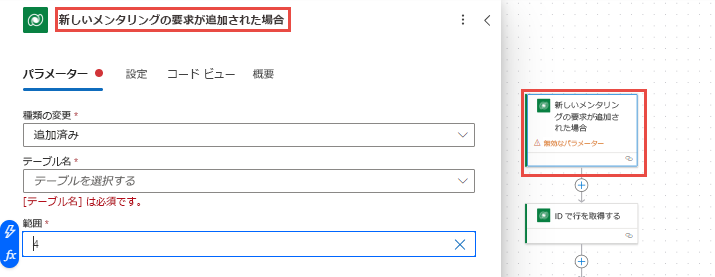
![[パラメーター] タブに入力された情報を示すスクリーンショット。[ID で行を取得する] アクションが強調表示されています。](media/get-row-id.png)
![[前のステップのデータを挿入する] アイコンを示すスクリーンショット。](media/insert-data.png)
![[行 ID] フィールドで選択された値を示すスクリーンショット。](media/mentoring-request.png)
![[すべて表示] ボタンを示すスクリーンショット。](media/show-all.png)

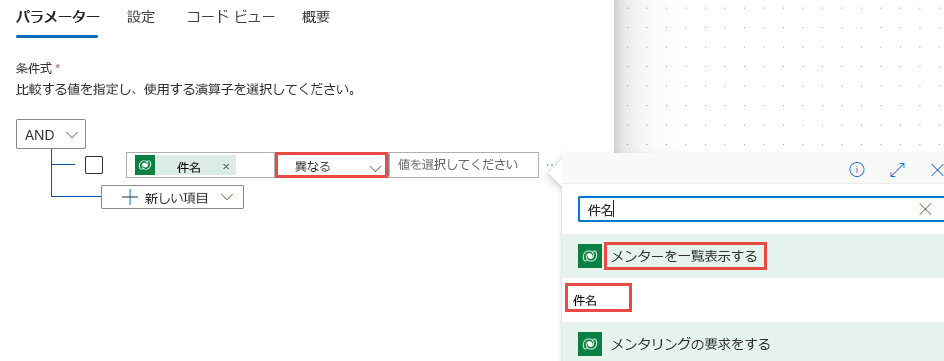

![[宛先] フィールドの値のスクリーンショット。](media/to-field.png)
![[Requested By Email] の値を示すスクリーンショット。](media/requested-by-email.png)
![[詳細] の値を示すスクリーンショット。](media/details.png)

![「contoso_mentors()」と入力された [メンター] フィールドを示すスクリーンショット。](media/insert.png)
![[宛先] フィールドの値を示すスクリーンショット。](media/to-requested.png)
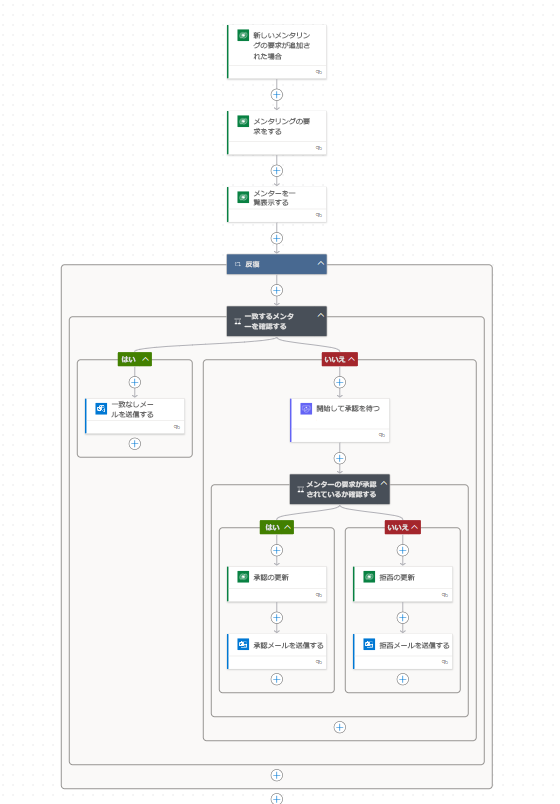

![選択された [True] 分岐を示すスクリーンショット。](media/true.png)
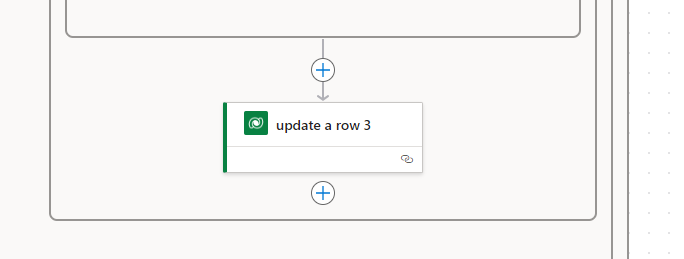
![変更を元に戻す [元に戻す] ボタンのスクリーンショット。](media/undo-button.png)

![[新規要求] フォームを示すスクリーンショット。](media/request.png)


![[開始して承認を待機] の値を示すスクリーンショット。](media/start-wait.png)
![[式の挿入] アイコンを示すスクリーンショット。](media/insert-expression.png)
![[式の挿入] ダイアログを示すスクリーンショット。](media/expression-value.png)
![[送信して承認を待機] ステップの [詳細] の値が編集されているスクリーンショット。](media/start-wait-values.png)
