概要 - Viva ゴールをナビゲートする方法
Viva ゴール内の OKR の入力と管理について説明する前に、システムの外観とその構造について理解しておくと役立ちます。 次に、Viva ゴール画面の主な機能と、システム内を移動する方法について説明します。
Viva ゴールにログインするには、次のページを参照してください。 https://goals.microsoft.com/
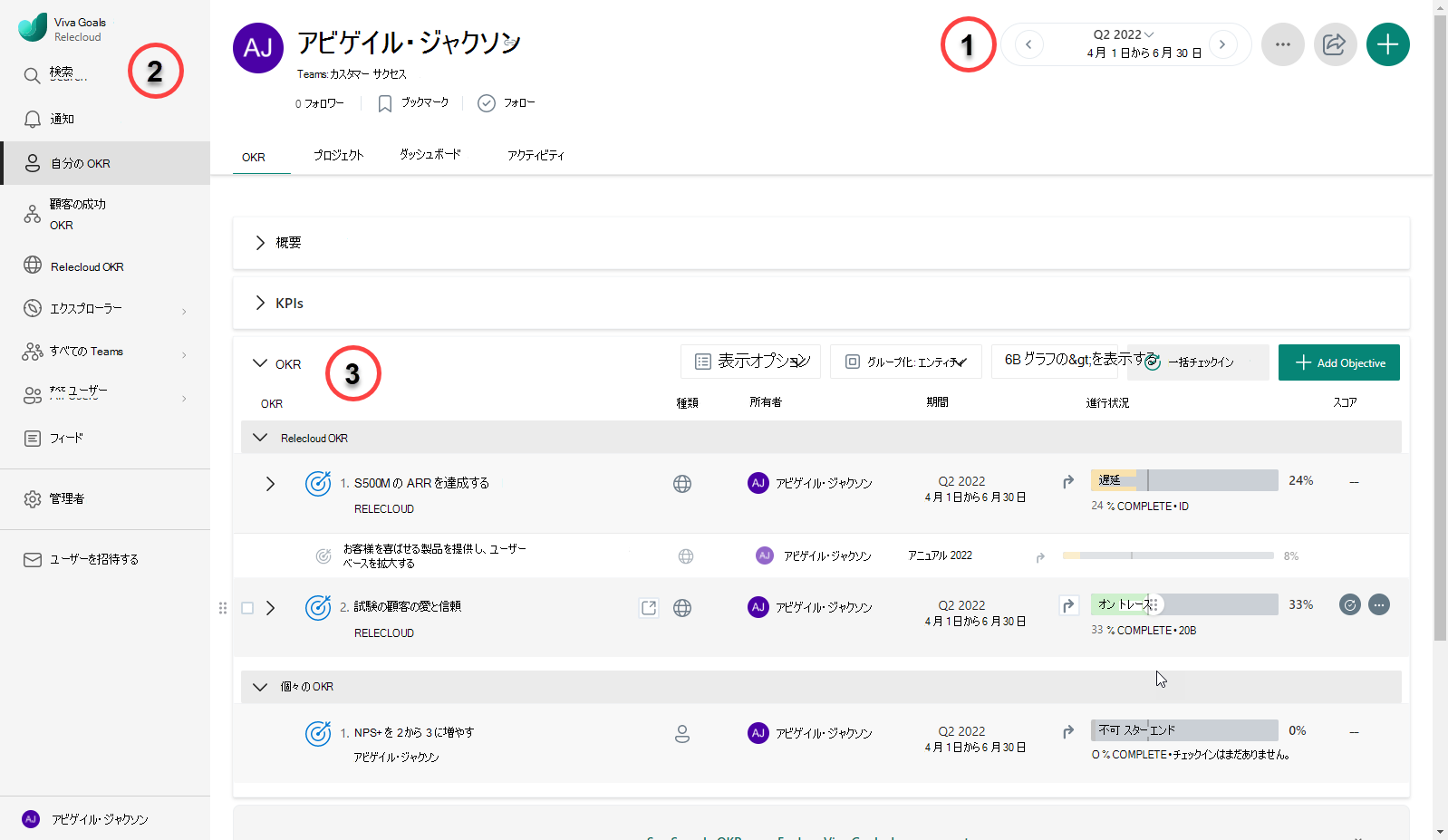
期間セレクター (1)
最初に注目する重要なコンポーネントは、期間セレクター (1) です。
関連する期間を選択すると、画面のメイン セクションに表示される OKR コンテンツを決定するのに役立ちます。
選択できる期間は、組織のニーズに応じてカスタマイズできます。 複数の期間を同時に選択するオプションもあります。
ナビゲーション サイドバー (2)
画面の左側にナビゲーション サイドバー (2) があります。 ここでは、システム内のさまざまな領域と機能に移動できます。 より重要なタブをいくつか以下に示します。
OKR エンティティ
Viva ゴールには、個人、チーム、組織の 3 つの標準エンティティがあります。
これらは、OKR を作成できるさまざまなレベルを表します。
- 個人 - [個人用 OKR] タブを選択すると、自分に割り当てられている OKR が表示されます。 [個人用 OKR] タブは、ユーザーのアイコンで表されます。
- チーム - [マイ チーム] タブを選択すると、個人が属するチームが所有する OKR が表示されます。 組織の構造に合わせてチームの階層が作成されます。 [マイ チーム] タブは、[組織図] アイコンで表されます。
- 組織 - 会社の名前で表される [組織] タブを選択して、OKR を設定できる最高レベルを表示します。 これらは組織全体の目標と主要な成果です。 [組織] タブは、[地球儀] アイコンで表されます。
ブックマーク
ナビゲーション サイドバーの [ブックマーク] タブを選択すると、以前にブックマークしたオブジェクト エクスプローラー ビュー、Teams、および個人を簡単に見つけることができます。 このタブは、最初のブックマークを追加した後に表示されます。
エクスプローラー
これは Viva ゴールの主なレポート機能であり、すべてのユーザーが利用できます。 ここでは、すべての OKR データをフィルター処理してカスタム ビューを作成できます。 これらは保存して、将来に戻すことができます。 ビューは個人用にすることも、より広い組織と共有することもできます。
すべての Teams
ここでは、Viva ゴールのチーム構造を調べることができます。 特定のチームを検索するか、カスケード レベルを下に移動して、必要なチームを選択できます。
すべてのユーザー
[すべてのユーザー] タブでは、特定の同僚を検索できます。 プロファイルに移動すると、OKR の進行状況を確認できます。
フィード
[フィード] には、組織内で行っているアクティビティが表示されます。 アクティビティへのいいね! とコメントを付けて、同僚とのエンゲージメントを高めることができます。
ヘルプ
特定の Viva ゴール機能または機能の詳細が必要な場合は、[ ヘルプ ] タブからヘルプと学習コンテンツにアクセスできます。
OKR リスト (3)
これは、ユーザーが自分の OKR に関連する主要なアクションを実行する画面の領域です。