誰もが Viva Learning で何ができますか?
Viva Learning を使用すると、誰もが次のことができます。
- 学習コンテンツを検出して使用する
- 独自の学習計画をキュレーションする
- 他のユーザーに学習を共有して推奨する
学習コンテンツを見る
Viva Learning の学習コンテンツには、マイペースのコース、オーディオ、ビデオ、デジタル ブック、PowerPoint プレゼンテーション、Microsoft Learn モジュールなどの形式が用意されています。 学習コンテンツを参照して検索し、ニーズに合ったコンテンツを選択できます。
まず、Viva Learning でコンテンツを検出する方法を見てみましょう。 Viva Learning を開くと、ホーム、マイ ラーニング、管理の 3 つのタブがすべてのユーザーに表示されます。

既定のビューは Viva Learning ホームです。 Viva Learning ホームの左上には、組織で必要なトレーニングの概要、ブックマークされたコンテンツ、ピアが推奨するコンテンツが表示されます。
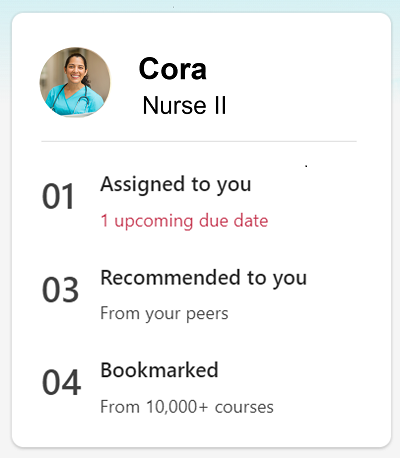
右上には、管理者によって紹介された学習コンテンツと、組織内のコンテンツのトレンドも表示されます。
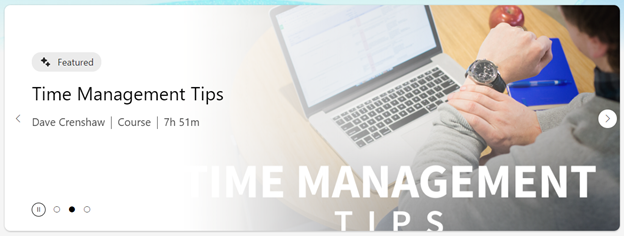
個人用学習ステータス ボードでは、保存した興味を確認し、編集することができます。 その横には、あなたの興味に基づいて Viva Learning によって推奨される学習コンテンツがあります。 これらの推奨事項は、興味を編集するときに動的に更新されます。
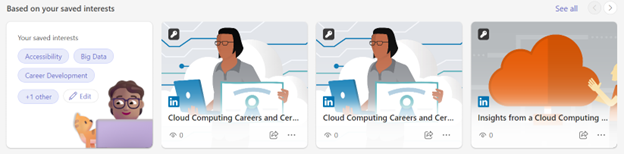
また、興味、プロバイダー、期間で検索することで、Viva Learning ホームで学習コンテンツを見つけることもできます。 Viva Learning Home での検索と閲覧に加えて、組織によって自分に割り当てられた学習や、同僚から推奨される学習が [マイ ラーニング] タブの下に表示されます。
Viva Learning ホームとマイ ラーニングの両方で、学習コンテンツはタイルまたはカルーセルとして表示されます。 どちらの形式でも、コンテンツのタイトル、コンテンツ タイプ、コンテンツ ソースのロゴなどの簡単な情報が提供されます。 コンテンツ タイルまたはカルーセル画像を選択して、学習コンテンツの詳細ページで詳細情報を表示し、コンテンツが自分に適しているかどうかを判断できます。
コンテンツの詳細ページの左側に、コンテンツの画像が表示されます。 右側には、コンテンツ作成者やソース名、公開日や更新日、コンテンツの詳細とコンテンツレーティングの簡単な説明などの情報が表示されます。 コンテンツがコースの場合は、コース期間も表示されます。 この情報を読んだ後、このコンテンツが学習ニーズに合うかどうかを判断できます。 その後、コンテンツ イメージを選択して学習を開始できます。
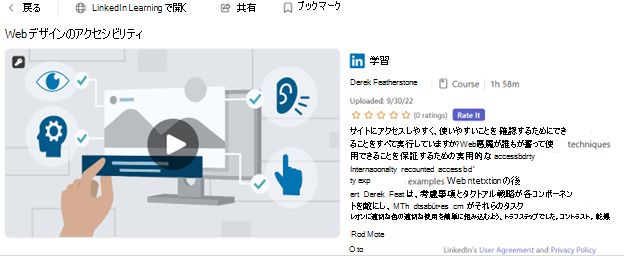
学習を開始する
学習を開始するには、コンテンツ イメージを選択します。 学習コンテンツのソースによっては、コンテンツが Viva Learning 内で開くか、別の Web ブラウザーで開く場合があります。 LinkedIn Learning、Microsoft 365 トレーニング、Microsoft Learn トレーニング コンテンツのコンテンツは、Viva Learning 内で開きます。 Microsoft Learn、サード パーティのコンテンツ プロバイダー、または Learning Management Systems のコンテンツは、別の Web ブラウザーで開きます。 このモジュールのユニット 4 で学習コンテンツがどこから提供されるのかについて詳しく説明します。
コンテンツを開くと、このコンテンツが [マイ ラーニング] タブの [最近表示] リストに表示されます。Viva Learning 内でコンテンツを開くか、Web ブラウザーで個別に開いても、学習を完了すると、コンテンツは "完了" としてマークされます。 その後、[マイ ラーニング] の [完了] タブでアクセスできます。 コンテンツを使用した後に Viva Learning に戻ると、1 つ星から 5 つ星のコンテンツを評価するように求められます。 集計された評価は、組織内の他のユーザーに役立つインジケーターとして、または他のユーザーがこの特定の学習リソースをどのように見つけたかを示します。
独自の学習計画を作成する
多くの場合、学習目標に関連する複数の学習コンテンツが検出されます。 この場合、学習コンテンツをキュレーションし、ブックマークとスケジュール機能を使用して独自の学習計画を作成できます。
まず、コンテンツ タイルまたは学習コンテンツの詳細ページから、使用する学習コンテンツのセットをブックマークできます。 その後、[予定表に追加] タブを使用して、アイテムごとに予定表の時間を確保できます。
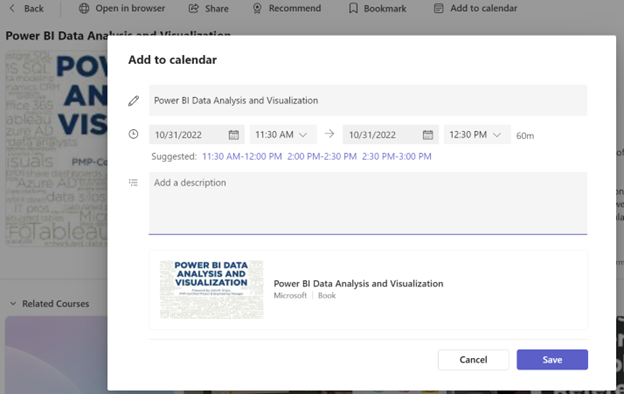
ミニ学習コミュニティの構築
ミニ学習コミュニティを作成して、同僚と連携して、コンテンツのリンクの共有、他のユーザーへの学習の推奨、Teams の [学習] タブの使用の 3 つの方法で学習できます。
コンテンツへのリンクの共有
ラーニング コンテンツへのリンクをコピーして共有できます。 リンクを介してコンテンツを共有すると、同僚は Teams チャットまたはコンテンツ リンクが共有されている場所から学習コンテンツを選択して開きます。 その後、Viva Learning でコンテンツの詳細ページが開き、同僚は Viva Learning の他の学習コンテンツと同様に、レビューと使用を行うことができます。 ただし、学習に関する同僚の進捗状況は表示されません。
学習の推奨
学習コンテンツを推奨すると、同僚の [マイ ラーニング] タブの下の [おすすめコンテンツ] タブにコンテンツが表示されます。学習を推奨したユーザーは、[管理] タブで、この学習の進捗状況を同僚に確認できます。
Teams での学習タブの作成
最後に、Teams で学習タブを作成することで、職場で関与するチーム内に学習コミュニティを構築できます。 Teams チャネル内では、タブを追加し、使用可能なオプションから [Viva Learning] を選択できます。 そこから、接続されたラーニング ソースのコンテンツをタブに設定したり、[独自のコンテンツを持ち込む] オプションを選択して独自の学習コンテンツを追加したりできます。 これにより、SharePoint ドキュメントをアップロードし、それらを学習オブジェクトとしてタグ付けできます。チャネルにアクセスできる他のユーザーのみがこれらの学習リソースを表示できることに注意してください。
[学習] タブ内の実行中のサイドバー チャットを使用すると、グループ メンバーは学習トピックについて話し合うことができます。また、タブにアクセスできるすべてのユーザーが独自のコンテンツを追加して、コラボレーションとターゲットを絞った学習コミュニティを作成できます。
![Teams チャネルの Viva Learning の [学習] タブのスクリーンショット。](../../m365/viva-learning-introduction/media/learning-tab.png)