Azure Storage Explorerトラブルシューティング ガイド
注:
この記事はお役に立ちましたか? お客様の入力は、当社にとって重要です。 このページの [フィードバック ] ボタンを使用して、この記事がどれだけうまく機能したか、または改善する方法をお知らせください。
Microsoft Azure Storage Explorerは、Windows、macOS、Linux 上の Azure Storage データを簡単に操作できるスタンドアロン アプリです。 アプリは、Azure、国内クラウド、Azure Stack でホストされているストレージ アカウントに接続できます。
このガイドでは、Storage Explorerでよく見られる問題の解決策をまとめたものです。
Azure RBAC のアクセス許可に関する問題
Azure ロールベースのアクセス制御 (Azure RBAC) を使用すると、一連のアクセス許可をロールに組み合わせることで、Azure リソースの高度にきめ細かいアクセス管理が可能になります。 Storage Explorerで Azure RBAC を最適に動作させる方法を次に示します。
Storage Explorerでリソースにアクセス操作方法?
Azure RBAC を介したストレージ リソースへのアクセスに問題がある場合は、適切なロールが割り当てられていない可能性があります。 以降のセクションでは、ストレージ リソースへのアクセスに現在必要Storage Explorerアクセス許可について説明します。 適切なロールまたはアクセス許可がわからない場合は、Azure アカウント管理者に問い合わせてください。
"読み取り: ストレージ アカウントの一覧表示/取得" アクセス許可に関する問題
ストレージ アカウントを一覧表示するアクセス許可が必要です。 このアクセス許可を取得するには、閲覧者ロールが割り当てられている必要があります。
ストレージ アカウント キーの一覧表示
Storage Explorerは、アカウント キーを使用して要求を認証することもできます。 共同作成者ロールなど、より強力なロールを使用してアカウント キーにアクセスできます。
注:
アクセス キーは、保持するすべてのユーザーに無制限のアクセス許可を付与します。 そのため、これらのキーをアカウント ユーザーに配布することはお勧めしません。 アクセス キーを取り消す必要がある場合は、Azure portalから再生成できます。
データ ロール
リソースからのデータの読み取りアクセスを許可するロールを少なくとも 1 つ割り当てる必要があります。 たとえば、BLOB を一覧表示またはダウンロードする場合は、少なくともストレージ BLOB データ閲覧者ロールが必要です。
Storage Explorerでリソースを表示するために管理層ロールが必要な理由
Azure Storage には、管理とデータという 2 つのアクセス レイヤーがあります。 サブスクリプションとストレージ アカウントには、管理レイヤーを介してアクセスされます。 コンテナー、BLOB、およびその他のデータ リソースには、データ レイヤーを介してアクセスされます。 たとえば、Azure からストレージ アカウントの一覧を取得する場合は、管理エンドポイントに要求を送信します。 アカウント内の BLOB コンテナーの一覧が必要な場合は、適切なサービス エンドポイントに要求を送信します。
Azure ロールは、管理またはデータ層アクセスのアクセス許可を付与できます。 たとえば、閲覧者ロールは、管理層リソースへの読み取り専用アクセスを許可します。
厳密に言うと、閲覧者ロールはデータ層のアクセス許可を提供せず、データ層にアクセスするために必要ありません。
Storage Explorer、Azure リソースに接続するために必要な情報を収集することで、リソースに簡単にアクセスできます。 たとえば、BLOB コンテナーを表示するには、Storage Explorerは"コンテナーの一覧表示" 要求を BLOB サービス エンドポイントに送信します。 そのエンドポイントを取得するには、Storage Explorerアクセス権を持つサブスクリプションとストレージ アカウントの一覧を検索します。 サブスクリプションとストレージ アカウントを見つけるには、Storage Explorer管理レイヤーへのアクセスも必要です。
管理レイヤーのアクセス許可を付与するロールがない場合、Storage Explorerデータ レイヤーに接続するために必要な情報を取得できません。
管理者から必要な管理レイヤーのアクセス許可を取得できない場合はどうすればよいですか?
BLOB コンテナー、Azure Data Lake Storage Gen2 コンテナーまたはディレクトリ、またはキューにアクセスする場合は、Azure 資格情報を使用してそれらのリソースにアタッチできます。
- [ 接続 ] ダイアログ ボックスを開きます。
- 接続するリソースの種類を選択します。
- [Microsoft Entra ID > Next を使用してサインインする] を選択します。
- アタッチするリソースに関連付けられているユーザー アカウントとテナントを選択し、[ 次へ] を選択します。
- リソースの URL を入力し、接続の一意の表示名を入力します。 [次へ接続]を選択します>。
現時点では、他のリソースの種類に対する Azure RBAC 関連のソリューションはありません。 回避策として、共有アクセス署名 URL を要求し、それをリソースにアタッチできます。
- [ 接続 ] ダイアログ ボックスを開きます。
- 接続するリソースの種類を選択します。
- [共有アクセス署名 (SAS)][次へ] の順に>選択します。
- 受信した共有アクセス署名 URL を入力し、接続の一意の表示名を入力します。 [次へ接続]を選択します>。
リソースにアタッチする方法の詳細については、「個々の リソースにアタッチする」を参照してください。
推奨される Azure 組み込みロール
いくつかの Azure 組み込みロールは、Storage Explorerを使用するために必要なアクセス許可を提供できます。 これらのロールの一部は次のとおりです。
- 所有者: リソースへのアクセスを含め、すべてを管理します。
- 共同作成者: リソースへのアクセスを除き、すべてを管理します。
- 閲覧者: リソースの読み取りと一覧表示。
- ストレージ アカウント共同作成者: ストレージ アカウントの完全な管理。
- ストレージ BLOB データ所有者: Azure Storage BLOB コンテナーとデータへのフル アクセス。
- ストレージ BLOB データ共同作成者: Azure Storage コンテナーと BLOB の読み取り、書き込み、削除。
- ストレージ BLOB データ リーダー: Azure Storage のコンテナーと BLOB の読み取りと一覧表示。
注:
所有者、共同作成者、およびストレージ アカウント共同作成者ロールは、アカウント キーへのアクセスを許可します。
SSL 証明書の問題
このセクションでは、SSL 証明書の問題について説明します。
SSL 証明書の問題について
続行する前に、Storage Explorerネットワークに関するドキュメントの「SSL 証明書」セクションを必ずお読みください。
システム プロキシを使用する
システム プロキシの使用設定をサポートする機能のみを使用している場合は、その設定を使用してみてください。 システム プロキシ設定の詳細については、「Storage Explorerのネットワーク接続」を参照してください。
SSL 証明書をインポートする
自己署名証明書のコピーがある場合は、Storage Explorerに信頼するように指示できます。
- Base-64 でエンコードされた X.509 (.cer) 証明書のコピーを取得します。
- [SSL 証明書の編集>] [証明書>のインポート] に移動します。 次に、ファイル ピッカーを使用して、.cer ファイルを検索、選択、および開きます。
この問題は、複数の証明書 (ルートと中間) がある場合にも発生する可能性があります。 このエラーを解決するには、すべての証明書をインポートする必要があります。
SSL 証明書を検索する
自己署名証明書のコピーがない場合は、IT 管理者にヘルプを依頼してください。
次の手順に従って検索します。
OpenSSL をインストールします。
- Windows: いずれかのライト バージョンで十分です。
- Mac: OpenSSL はオペレーティング システムに含める必要があります。
- Linux: OpenSSL はオペレーティング システムに含める必要があります。
OpenSSL を実行します。
- Windows: インストール ディレクトリを開き、[ /bin/] を選択し、[openssl.exe] をダブルクリックします。
- Mac: ターミナルから実行
opensslします。 - Linux: ターミナルから実行
opensslします。
ストレージ リソースが背後にある Microsoft または Azure のいずれかのホスト名に対してコマンド
openssl s_client -showcerts -connect <hostname>:443を実行します。 詳細については、Storage Explorerによって頻繁にアクセスされるホスト名の一覧を参照してください。自己署名証明書を探します。 サブジェクト
("s:")と発行者("i:")が同じ場合、証明書は自己署名である可能性が最も高いです。自己署名証明書が見つかると、それぞれに対して、すべてを
-----BEGIN CERTIFICATE----------END CERTIFICATE-----コピーして新しい.cer ファイルに貼り付けます。Storage Explorer開き、[SSL 証明書の編集>] [証明書>のインポート] に移動します。 次に、ファイル ピッカーを使用して、作成した.cerファイルを検索、選択、および開きます。
SSL 証明書の検証を無効にする
次の手順に従って自己署名証明書が見つからない場合は、フィードバック ツールからお問い合わせください。 フラグを使用してコマンド ラインからStorage Explorerを--ignore-certificate-errors開くこともできます。 このフラグを使用して開くと、Storage Explorerは証明書エラーを無視します。
このフラグは推奨されません。
サインインに関する問題
このセクションでは、発生する可能性があるサインインの問題について説明します。
サインインについて
続行する前に、「サインインしてStorage Explorerドキュメント」を読んだことを確認してください。
資格情報を再入力する必要が多い
資格情報を再入力する必要があることは、ほとんどの場合、Microsoft Entra管理者によって設定された条件付きアクセス ポリシーの結果です。Storage Explorerアカウント パネルから資格情報の再入力を求められた場合は、[エラーの詳細] リンクが表示されます。 Storage Explorerが資格情報の再入力を求めている理由を確認するには、それを選択します。 資格情報の再入力を必要とする条件付きアクセス ポリシー エラーは、次のようになります。
- 更新トークンの有効期限が切れています。
- アクセスするには、多要素認証を使用する必要があります。
- 管理者が構成を変更しました。
上記のようなエラーが原因で資格情報を再入力する頻度を減らすには、Microsoft Entra管理者にお問い合わせてください。
条件付きアクセス ポリシー
アカウントに対して満たす必要がある条件付きアクセス ポリシーがある場合は、[サインインと設定] に [既定の Web ブラウザー] の値を使用していることを確認します。 この設定の詳細については、「 サインインが行われる場所の変更」を参照してください。
サインイン中にブラウザーが HTTP リダイレクトまたは安全でない接続について不平を言う
Storage Explorerが Web ブラウザーでサインインを実行すると、サインイン プロセスの最後に localhost へのリダイレクトが行われます。 ブラウザーでは、リダイレクトが HTTPS ではなく HTTP で実行されていることを示す警告またはエラーが発生することがあります。 一部のブラウザーでは、HTTPS を使用して強制的にリダイレクトを実行しようとする場合もあります。 ブラウザーに応じて、次のいずれかの問題が発生した場合は、次のオプションがあります。
- 警告を無視します。
- localhost の例外を追加します。
- グローバルまたは localhost の場合のみ、強制 HTTPS を無効にします。
これらのオプションを実行できない場合は、統合サインインが 発生する場所を変更 して、ブラウザーを完全に使用しないようにすることもできます。
トークンを取得できない、テナントが除外される
場合によっては、テナントがフィルターアウトされているため、トークンを取得できないというエラー メッセージが表示されることがあります。つまり、フィルター処理したテナント内のリソースにアクセスしようとしています。テナントを含める場合は、 アカウント パネルに移動します。 エラーで指定されたテナントのチェック ボックスがオンになっていることを確認します。 Storage Explorerでのテナントのフィルター処理の詳細については、「アカウントの管理」を参照してください。
認証ライブラリが正しく起動できませんでした
起動時に、Storage Explorerの認証ライブラリが正常に起動できなかったことを示すエラー メッセージが表示された場合は、インストール環境がすべての前提条件を満たしていることを確認してください。 前提条件を満たしていないのが、このエラー メッセージの最も可能性の高い原因です。
インストール環境がすべての前提条件を満たしていると思われる場合は、 GitHub で問題を開きます。 問題を開いたら、次の内容を必ず含めてください。
- OS。
- 使用しようとしているStorage Explorerのバージョン。
- 前提条件を確認したかどうか。
- Storage Explorerの起動が失敗した場合の認証ログ。 この種類のエラーが発生すると、詳細認証ログが自動的に有効になります。
統合サインインを使用する場合の空白ウィンドウ
統合サインインを使用することを選択し、空白のサインイン ウィンドウが表示される場合は、別のサインイン方法に切り替える必要がある可能性があります。 ほとんどの場合、空白のサインイン ダイアログ ボックスは、Active Directory フェデレーション サービス (AD FS) サーバーが、Electron でサポートされていないリダイレクトの実行をStorage Explorer求めた場合に発生します。
別のサインイン方法に変更するには、[設定] [アプリケーション> サインイン]> の下の [サインインと共にサインイン] 設定を変更します。 さまざまな種類のサインイン 方法の詳細については、「サインインの 発生場所を変更する」を参照してください。
再認証ループまたは UPN 変更
再認証ループに参加している場合、またはいずれかのアカウントの UPN を変更した場合は、次の手順を試してください。
- Storage Explorerを開きます。
- [ヘルプリセット] に移動します>。
- 少なくとも [認証] が選択されていることを確認します。 リセットしないその他の項目をクリアします。
- [リセット] を選択します。
- Storage Explorer再起動し、もう一度サインインしてみてください。
リセット後も引き続き問題が発生する場合は、次の手順を試してください。
- Storage Explorerを開きます。
- すべてのアカウントを削除し、Storage Explorerを閉じます。
- を削除します 。マシンの IdentityService フォルダー。 Windows では、フォルダーは C:\users\username>\<AppData\Local にあります。 Mac と Linux の場合、フォルダーはユーザー ディレクトリのルートにあります。
- Mac または Linux を実行している場合は、オペレーティング システムのキーストアからエントリを
Microsoft.Developer.IdentityService削除する必要もあります。 Mac では、キーストアは Gnome キーチェーン アプリケーションです。 Linux では、アプリケーションは通常 Keyring と呼ばれますが、ディストリビューションによって名前が異なる場合があります。 - Storage Explorer再起動し、もう一度サインインしてみてください。
macOS: キーチェーン エラーまたはサインイン ウィンドウなし
macOS キーチェーンは、Storage Explorer認証ライブラリの問題を引き起こす状態になることがあります。 この状態からキーチェーンを取得するには、次の手順に従います。
Storage Explorerを閉じます。
[Command + Spacebar] を選択してキーチェーンを開き、「キーチェーン」と入力し、[Enter] を選択します。
ログイン キーチェーンを選択します。
南京錠を選択してキーチェーンをロックします。 プロセスが完了すると、 南京錠 がロックされた状態で表示されます。 開いているアプリによっては、数秒かかる場合があります。
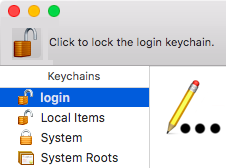
Storage Explorerを開きます。
"サービス ハブがキーチェーンにアクセスしたい" などのメッセージが表示されます。Mac 管理者アカウントのパスワードを入力し、[ 常に許可] を選択します。 または、[常に 許可 ] が使用できない場合は [許可] を選択します。
サインインを試みます。
Linux: 起動時にアプリケーション ウィンドウまたはパスワード マネージャーエラーが発生しない
Linux システムでStorage Explorerを開始すると、次のいずれかの問題が発生する可能性があります。
- アプリケーション ウィンドウは表示されません。
- システムのパスワード マネージャーに関するエラーが発生します。
Storage Explorerは、サインイン資格情報や SAS 接続など、システムの資格情報マネージャーを使用してデータを保護します。 互換性のある資格情報マネージャー アプリケーションが検出されない場合、Storage Explorerは開始されません。 システムにローカル資格情報管理ツールがインストールされていない場合は、 と互換性のあるサード パーティ製ツールを libsecretインストールします。 たとえば、GNOME デスクトップ環境を使用する Linux システムでは、 Seahorse をインストールできます。
Storage Explorerは、通常、起動時に存在しない場合に既定のキーリングを作成します。 ただし、場合によっては、これが発生せず、アプリケーション ウィンドウやパスワード マネージャー サービス エラーが発生しない可能性があります。 問題を解決するには、既定のキーリングを手動で設定します。
Seaホースを使用していて、既存のキーリングがない場合、または新しいキーリングを作成する場合は、次の手順に従って既定のキーリングを作成します。
- "パスワードとキー" アプリケーションを起動します。
- [+] ボタンを選択し、[ パスワード キーリング] を選択します。
- 新しいキーリングの名前とパスワードを設定します。
- 新しいキーリングを右クリックし、[ 既定に設定] を選択します。
Storage Explorer スナップを使用する場合は、Storage Explorerがシステムのパスワード マネージャーに接続されていることを確認する必要もあります。 このためには、次のコマンドを実行します。
snap connect storage-explorer:password-manager-service :password-manager-service
既定のブラウザーが開かない
サインインしようとしたときに既定のブラウザーが開かない場合は、次のすべての手法を試してください。
- Storage Explorerを再起動します。
- サインインを開始する前に、ブラウザーを手動で開きます。
- 統合サインインを使用してみてください。 手順については、「 サインインが行われる場所を変更する」を参照してください。
その他のサインインに関する問題
上記の手順のいずれもサインインの問題に該当しない場合、またはサインインの問題を解決できない場合は、 GitHub で問題を開きます。
サブスクリプションと壊れたテナントが見つからない
サインインに成功した後にサブスクリプションを取得できない場合は、次のトラブルシューティング方法を試してください。
- アカウントが期待するサブスクリプションにアクセスできるかどうかを確認します。 アクセスを確認するには、使用しようとしている Azure 環境のポータルにサインインします。
- Azure、Azure China 21Vianet、Azure Germany、Azure US Government、カスタム環境などの正しい Azure 環境を介してサインインしていることを確認します。
- プロキシ サーバーの背後にいる場合は、Storage Explorer プロキシを正しく構成していることを確認してください。
- アカウントを削除して追加してみてください。
- [詳細情報] または [エラーの詳細] リンクがある場合は、失敗しているテナントに対して報告されているエラー メッセージをチェックします。 エラー メッセージに応答する方法がわからない場合は、 GitHub で問題を開きます。
AzCopy 転送中の OS 資格情報ストアとの対話に関する問題
Windows にこのメッセージが表示される場合、Windows 資格情報マネージャーは満杯である可能性が最も高くなります。 Windows 資格情報マネージャーに余裕を持たせるために、次の手順に従います。
- Storage Explorerを閉じます。
- [ スタート ] メニューで、 Credential Manager を検索して開きます。
- [Windows 資格情報] に移動します。
- [ 汎用資格情報] で、使用しなくなったプログラムに関連付けられているエントリを探して削除します。 などのエントリ
azcopy/aadtoken/<some number>を検索し、それらのエントリを削除することもできます。
上記の手順を完了した後もメッセージが表示され続ける場合、または Windows 以外のプラットフォームでこのメッセージが表示された場合は、 GitHub で問題を開くことができます。
アタッチされているストレージ アカウントまたはリソースを削除できません
UI を使用してアタッチされたアカウントまたはストレージ リソースを削除できない場合は、次のフォルダーを削除して、アタッチされているすべてのリソースを手動で削除できます。
- Windows: %AppData%/StorageExplorer
- macOS: /Users/<your_name>/Library/Application Support/StorageExplorer
- Linux: ~/.config/StorageExplorer
これらのフォルダーを削除する前に、Storage Explorerを閉じます。
注:
SSL 証明書をインポートしたことがある場合は、 certs ディレクトリの内容をバックアップします。 後で、バックアップを使用して SSL 証明書を再インポートできます。
プロキシの問題
Storage Explorerでは、プロキシ サーバーを介した Azure Storage リソースへの接続がサポートされています。 プロキシ経由で Azure に接続するときに問題が発生した場合は、いくつかの提案を次に示します。
Storage Explorerでは、プロキシ サーバーでの基本認証のみがサポートされます。 NTLM などの他の認証方法はサポートされていません。
注:
Storage Explorerでは、プロキシ設定を構成するためのプロキシ自動構成ファイルはサポートされていません。
プロキシ設定Storage Explorer確認する
アプリケーション>プロキシ プロキシ>の構成設定では、プロキシ構成を取得Storage Explorerソースが決まります。
[環境変数の使用] を選択した場合は、必ず または HTTP_PROXY 環境変数をHTTPS_PROXY設定してください。 環境変数では大文字と小文字が区別されるため、必ず正しい変数を設定してください。 これらの変数が未定義または無効な場合、Storage Explorerはプロキシを使用しません。 環境変数を変更した後、Storage Explorerを再起動します。
[ アプリ プロキシ設定を使用する] を選択した場合は、アプリ内プロキシ設定が正しいことを確認します。
問題を診断するための手順
それでも問題が発生する場合は、次のトラブルシューティング方法を試してください。
- プロキシを使用せずにインターネットに接続できる場合は、プロキシ設定が有効になっていないStorage Explorerが機能することを確認します。 Storage Explorerが正常に接続された場合、プロキシ サーバーに問題がある可能性があります。 管理者と協力して問題を特定します。
- プロキシ サーバーを使用する他のアプリケーションが期待どおりに動作することを確認します。
- 使用しようとしている Azure 環境のポータルに接続できることを確認します。
- サービス エンドポイントから応答を受信できることを確認します。 いずれかのエンドポイント URL をブラウザーに入力します。 接続できる場合は、または同様の XML 応答を
InvalidQueryParameterValue受け取る必要があります。 - 同じプロキシ サーバーでStorage Explorerを使用している他のユーザーが接続できるかどうかを確認します。 可能であれば、プロキシ サーバー管理者に問い合わせる必要がある場合があります。
問題を診断するためのツール
Fiddler などのネットワーク ツールは、問題の診断に役立ちます。
- ネットワーク ツールを、ローカル ホストで実行されているプロキシ サーバーとして構成します。 実際のプロキシの背後で作業を続ける必要がある場合は、プロキシ経由で接続するようにネットワーク ツールを構成する必要があります。
- ネットワーク ツールで使用されているポート番号を確認します。
- Storage Explorer プロキシ設定を構成して、ローカル ホストとネットワーク ツールのポート番号 (など
localhost:8888) を使用します。
正しく設定すると、ネットワーク ツールは、Storage Explorerによって行われたネットワーク要求を管理およびサービス エンドポイントに記録します。
ネットワーク ツールがトラフィックStorage Explorerログ記録されていないように見える場合は、別のアプリケーションでツールをテストしてみてください。 たとえば、Web ブラウザーなど https://contoso.blob.core.windows.net/ 、いずれかのストレージ リソースのエンドポイント URL を入力します。 次のコード サンプルのような応答を受け取ります。
<?xml version="1.0" encoding="UTF-8"?>
<Error>
<Code>InvalidQueryParameterValue</Code>
<Message>Value for one of the query parameters specified in the request URI is invalid.
RequestId:<RequestId> Time:2017-04-10T21:42:17.3863214Z</Message>
<QueryParameterName>comp</QueryParameterName>
<QueryParameterValue/>
<Reason/>
</Error>
応答は、リソースにアクセスできない場合でも、リソースが存在することを示唆します。
ネットワーク ツールに他のアプリケーションからのトラフィックのみが表示される場合は、Storage Explorerでプロキシ設定を調整する必要がある場合があります。 それ以外の場合は、ツールの設定を調整する必要があります。
プロキシ サーバー管理者に問い合わせる
プロキシ設定が正しい場合は、プロキシ サーバー管理者に連絡して次の手順を実行する必要があります。
- プロキシが Azure 管理エンドポイントまたはリソース エンドポイントへのトラフィックをブロックしていないことを確認します。
- プロキシ サーバーで使用される認証プロトコルを確認します。 Storage Explorerでは、基本認証プロトコルのみがサポートされます。 Storage Explorerは NTLM プロキシをサポートしていません。
"子を取得できません" というエラー メッセージ
プロキシを介して Azure に接続している場合は、プロキシ設定が正しいことを確認します。
サブスクリプションまたはアカウントの所有者がリソースへのアクセスを許可している場合は、そのリソースの読み取りまたは一覧表示のアクセス許可があることを確認します。
接続文字列に完全な構成設定がない
このエラー メッセージが表示された場合は、ストレージ アカウントのキーを取得するために必要なアクセス許可がない可能性があります。 確認するには、ポータルに移動し、ストレージ アカウントを見つけます。 ストレージ アカウントのノードを右クリックし、[ ポータルで開く] を選択します。 次に、[ アクセス キー ] ウィンドウに移動します。 キーを表示するアクセス許可がない場合は、"アクセス権がありません" というメッセージが表示されます。 この問題を回避するには、アカウント名とキー、またはアカウント共有アクセス署名を取得し、それを使用してストレージ アカウントをアタッチします。
アカウント キーが表示された場合は、GitHub で問題を報告して、問題の解決に役立ててください。
"新しい接続の追加中にエラーが発生しました: TypeError: undefined のプロパティ 'version' を読み取ることができません"
カスタム接続を追加しようとしたときにこのエラー メッセージが表示された場合、ローカル資格情報マネージャーに格納されている接続データが破損している可能性があります。 この問題を回避するには、破損したローカル接続を削除して追加してみてください。
Storage Explorerを開始します。 メニューから、[ ヘルプ>] [開発者ツールの切り替え] に移動します。
開いたウィンドウの [ アプリケーション ] タブで、左側の [ローカル ストレージ>file:// ] に移動します。
問題が発生している接続の種類に応じて、そのキーを探します。 次に、その値をテキスト エディターにコピーします。 値は、次のようなカスタム接続名の配列です。
- ストレージ アカウント
StorageExplorer_CustomConnections_Accounts_v1
- BLOB コンテナー
StorageExplorer_CustomConnections_Blobs_v1StorageExplorer_CustomConnections_Blobs_v2
- ファイル共有
StorageExplorer_CustomConnections_Files_v1
- キュー
StorageExplorer_CustomConnections_Queues_v1
- テーブル
StorageExplorer_CustomConnections_Tables_v1
- ストレージ アカウント
現在の接続名を保存した後、 Developer Tools の値を に
[]設定します。
破損していない接続を保持するには、次の手順を使用して、破損した接続を見つけます。 既存のすべての接続を失う場合は、これらの手順をスキップし、プラットフォーム固有の手順に従って接続データを消去します。
- テキスト エディターから、各接続名を Developer Tools に追加します。 次に、接続がまだ動作しているかどうかをチェックします。
- 接続が正常に動作している場合は、破損していません。あなたは安全にそこにそれを残すことができます。 接続が機能していない場合は、その値を Developer Tools から削除し、後で追加できるように記録します。
- すべての接続を調べるまで繰り返します。
接続名を削除した後、破損したデータを消去する必要があります。 その後、Storage Explorerの標準の接続手順を使用して、接続を再度追加できます。
- [ スタート ] メニューで、 Credential Manager を検索して開きます。
- [Windows 資格情報] に移動します。
- [ 汎用資格情報] で、キーを持つエントリを
<connection_type_key>/<corrupted_connection_name>探します。 (たとえばStorageExplorer_CustomConnections_Accounts_v1/account1)。 - これらの接続を削除して追加します。
これらの手順を実行した後もこのエラーが発生した場合、または接続が破損したと思われるものを共有する場合は、GitHub ページで 問題を開 きます。
共有アクセス署名 URL に関する問題
共有アクセス署名 URL を使用してサービスに接続し、エラーが発生した場合:
- URL にリソースの読み取りまたは一覧表示に必要なアクセス許可が提供されていることを確認します。
- URL の有効期限が切れていないことを確認します。
- 共有アクセス署名 URL がアクセス ポリシーに基づいている場合は、アクセス ポリシーが取り消されていないことを確認します。
無効な共有アクセス署名 URL を使用して誤ってアタッチされ、デタッチできない場合は、次の手順に従います。
- Storage Explorerを実行している場合は、F12 を選択して [開発者ツール] ウィンドウを開きます。
- [ アプリケーション ] タブで、左側の [ ローカル ストレージ>file:// ] を選択します。
- 共有アクセス署名 URI のサービスの種類に関連付けられているキーを検索します。 たとえば、不適切な共有アクセス署名 URI が BLOB コンテナー用の場合は、 という名前
StorageExplorer_AddStorageServiceSAS_v1_blobのキーを探します。 - キーの値は JSON 配列である必要があります。 無効な URI に関連付けられているオブジェクトを見つけて削除します。
- CtrlRキーを押 +してStorage Explorerを再読み込みします。
依存関係のStorage Explorer
Storage Explorerは、Windows で実行する必要があるすべての依存関係と共にパッケージ化されています。
.NET Core の新しいバージョンのパッチ Storage Explorer
Storage Explorer 1.7.0 以前のバージョンの場合は、Storage Explorerで使用される .NET Core のバージョンに修正プログラムを適用する必要がある場合があります。
NuGet ページに移動し、右側の [パッケージのダウンロード] リンクから StreamJsonRpc のバージョン 1.5.43 をダウンロードします。
パッケージをダウンロードしたら、そのファイル拡張子を .nupkg から .zip に変更します。
パッケージを解凍します。
streamjsonrpc.1.5.43/lib/netstandard1.1/ フォルダーを開きます。
Storage Explorer フォルダー内の次の場所にStreamJsonRpc.dllをコピーします。
- StorageExplorer/resources/app/ServiceHub/Services/Microsoft.Developer.IdentityService/
- StorageExplorer/resources/app/ServiceHub/Hosts/ServiceHub.Host.Core.CLR.x64/
Azure portalの [エクスプローラーで開く] ボタンが機能しない
Azure portalの [エクスプローラーで開く] ボタンが機能しない場合は、互換性のあるブラウザーを使用していることを確認してください。 互換性のためにテストされたブラウザーは次のとおりです。
- Microsoft Edge
- Mozilla Firefox
- Google Chrome
- Microsoft Internet Explorer
ログの収集
GitHub に問題を報告すると、問題の診断に役立つ特定のログを収集するように求められる場合があります。
ログのStorage Explorer
Storage Explorerは、さまざまなものを独自のアプリケーション ログに記録します。 [ヘルプ>] [ログディレクトリを開く] を選択すると、これらのログに簡単にアクセスできます。 既定では、Storage Explorerログは詳細度の低いレベルで記録されます。 詳細レベルを変更するには、[設定] (左側の歯車記号) > [アプリケーション>ログ>ログ レベル] に移動します。 その後、必要に応じてログ レベルを設定できます。 トラブルシューティングの場合は、最も詳細なレベルであるため、トレース ログ レベルをお勧めします。
ログは、実行するStorage Explorerのセッションごとにフォルダーに分割されます。 共有する必要があるログ ファイルについては、異なるフォルダー内の異なるセッションのファイルを含む zip アーカイブに配置します。
認証ログ
サインインまたはStorage Explorerの認証ライブラリに関連する問題については、ほとんどの場合、認証ログを収集する必要があります。 認証ログは、次の位置に格納されます。
- Windows: C:\Users\<your username>\AppData\Local\Temp\servicehub\logs
- macOS: ~/.ServiceHub/logs
- Linux: ~/.ServiceHub/logs
一般に、次の手順に従ってログを収集できます。
- [ 設定] (左側の 歯車 記号) >[アプリケーション>サインイン] に移動します。 [ 詳細認証ログ] を選択します。 認証ライブラリStorage Explorer問題が原因で開始できない場合は、この手順が実行されます。
- Storage Explorerを閉じます。
- 省略可能/推奨: logs フォルダーから既存のログを消去します。 この手順では、送信する必要がある情報の量を減らします。
- Storage Explorerを開き、問題を再現します。
- Storage Explorerを閉じます。
- logs フォルダーの内容を圧縮します。
AzCopy ログ
データの転送に問題がある場合は、AzCopy ログの取得が必要になる場合があります。 AzCopy ログは、次の 2 つの方法で簡単に見つけることができます。
アクティビティ ログで失敗した転送の場合は、[ AzCopy ログ ファイルに移動] を選択します。
過去に失敗した転送については、AzCopy ログ フォルダーに移動します。 このフォルダーは、次の場所にあります。
- Windows: C:\Users\<your username>\.azcopy
- macOS: ~/.azcopy
- Linux: ~/.azcopy
ネットワーク ログ
いくつかの問題については、Storage Explorerによって行われたネットワーク呼び出しのログを提供する必要があります。 Windows では、Fiddler を使用してネットワーク ログを取得できます。
注:
Fiddler トレースには、トレースの収集中にブラウザーで入力または送信したパスワードが含まれている場合があります。 Fiddler トレースをサニタイズする方法の手順を必ずお読みください。 Fiddler トレースを GitHub にアップロードしないでください。 Fiddler トレースを安全に送信できる場所が表示されます。
パート 1: Fiddler をインストールして構成する
- Fiddler をインストールします。
- Fiddler を起動します。
- [ツール>オプション] に移動します。
- [ HTTPS ] タブを選択します。
- [キャプチャ CONNECT] と [復号化 HTTPS トラフィック] が選択されていることを確認します。
- [ アクション] を選択します。
- [ 信頼ルート証明書 ] を選択し、次のダイアログ ボックスで [ はい ] を選択します。
- Storage Explorerを開始します。
- [設定] (左側の歯車記号) >アプリケーション> プロキシに移動します。
- [プロキシ ソース] ドロップダウンを [ システム プロキシを使用する (プレビュー)] に変更します。
- Storage Explorerを再起動します。
- Fiddler にプロセスからの
storageexplorer:ネットワーク呼び出しが表示されます。
パート 2: 問題を再現する
- Fiddler 以外のすべてのアプリを閉じます。
- 左上隅の [表示] メニューの近くにある X を使用して、Fiddler ログをクリアします。
- 省略可能/推奨: Fiddler に数分間設定します。 Storage Explorerに関連しないネットワーク呼び出しが表示される場合は、それらを右クリックし、[プロセス名>を非表示<にする]> を選択します。
- Storage Explorerを開始/再起動します。
- 問題を再現します。
- [ファイル][すべてのセッションの>保存]>の順に選択します。 忘れない場所に保存します。
- Fiddler を閉じてStorage Explorer。
パート 3: Fiddler トレースをサニタイズする
- Fiddler トレース (.saz ファイル) をダブルクリックします。
- Ctrl F キーを押します + 。
- 表示されるダイアログ ボックスで、[Search Requests and responses]\(要求と応答\ = ) と [ヘッダーと本文の確認] = のオプションが設定されていることを確認します。
- Fiddler トレースと強調表示されているエントリを収集するときに使用したパスワードのSearch。 右クリックし、[選択したセッションの削除>] を選択します。
- トレースの収集中に間違いなくブラウザーにパスワードを入力したが、CtrlFキー + を使用してもエントリが見つからない場合は、パスワードを変更したくない場合や、使用したパスワードが他のアカウントで使用されている場合は、.saz ファイルの送信をスキップしてください。
- トレースをもう一度新しい名前で保存します。
- 省略可能: 元のトレースを削除します。
次の手順
これらのソリューションがどれもうまくいかない場合は、次のいずれかの方法を使用します。
左下隅にある [GitHub に問題を報告する] ボタンを選択して、GitHub で問題を開きます。
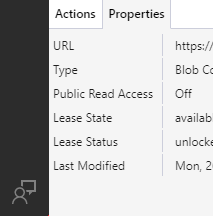
サードパーティの情報に関する免責事項
この資料に記載されているサードパーティ製品は、マイクロソフトと関連のない他社の製品です。 明示的か黙示的かにかかわらず、これらの製品のパフォーマンスや信頼性についてマイクロソフトはいかなる責任も負わないものとします。
お問い合わせはこちらから
質問がある場合やヘルプが必要な場合は、サポート要求を作成するか、Azure コミュニティ サポートにお問い合わせください。 Azure フィードバック コミュニティに製品フィードバックを送信することもできます。