Azure File Sync エージェントのインストールとサーバー登録のトラブルシューティング
ストレージ同期サービスをデプロイした後、Azure File Sync をデプロイする次の手順では、Azure File Sync エージェントをインストールし、Windows Server をストレージ同期サービスに登録します。 この記事は、これらの手順で発生する可能性のある問題のトラブルシューティングと解決に役立つよう設計されています。
エージェントのインストール
Azure File Sync エージェントをアップグレードするときに、次のいずれかの現象が発生する可能性があります。
- AfsUpdater.exe は、"更新プログラムのインストール" でハングします。
- エージェントのインストールが "監視エージェントの停止" でハングします。
この問題は、現在インストールされている Azure File Sync エージェントのバージョンが v16.2 より前で、 Logman.exe プロセスのシャットダウンに失敗した場合に発生します。
この問題を解決するには、次の手順を実行します。
- タスク マネージャーを開きます。
- LogMan プロセスを右クリックし、[タスクの終了] を選択します。 すべての LogMan プロセスが停止し、エージェントの更新が正常に完了するまで、この手順を繰り返します。
Azure File Sync エージェントのインストールが失敗した場合は、エージェントのインストール ディレクトリにあるインストール ログ ファイルを見つけます。 Azure File Sync エージェントが C: ボリュームにインストールされている場合、インストール ログ ファイルは C:\Program Files\Azure\StorageSyncAgent\InstallerLog にあります。
注:
Azure File Sync エージェントがコマンド ラインからインストールされ、 /l\*v スイッチが使用されている場合、ログ ファイルはエージェントのインストールが実行されたパスに配置されます。
MSI パッケージを使用したエージェントインストールのログ ファイル名は AfsAgentInstall です。 MSP パッケージ (更新パッケージ) を使用したエージェントインストールのログ ファイル名は AfsUpdater です。
エージェントのインストール ログ ファイルを見つけたら、ファイルを開き、ログの最後にあるエラー コードを検索します。 "エラー コード 1603" または "サンドボックス" を検索すると、エラー コードを見つけることができます。
失敗したエージェントのインストールからのスニペットを次に示します。
CAQuietExec64: + CategoryInfo : SecurityError: (:) , PSSecurityException
CAQuietExec64: + FullyQualifiedErrorId : UnauthorizedAccess
CAQuietExec64: Error 0x80070001: Command line returned an error.
CAQuietExec64: Error 0x80070001: QuietExec64 Failed
CAQuietExec64: Error 0x80070001: Failed in ExecCommon64 method
CustomAction SetRegPIIAclSettings returned actual error code 1603 (note this may not be 100% accurate if translation happened inside sandbox)
Action ended 12:23:40: InstallExecute. Return value 3.
MSI (s) (0C:C8) [12:23:40:994]: Note: 1: 2265 2: 3: -2147287035
この例では、エージェントのインストールがエラー コード -2147287035 (ERROR_ACCESS_DENIED) で失敗しました。
エージェントのインストールがエラーで失敗する: ストレージ同期エージェントのセットアップ ウィザードがエラーのため途中で終了しました
エージェントのインストール ログに、次のエラーが記録されます。
CAQuietExec64: + CategoryInfo : SecurityError: (:) , PSSecurityException
CAQuietExec64: + FullyQualifiedErrorId : UnauthorizedAccess
CAQuietExec64: Error 0x80070001: Command line returned an error.
CAQuietExec64: Error 0x80070001: QuietExec64 Failed
CAQuietExec64: Error 0x80070001: Failed in ExecCommon64 method
CustomAction SetRegPIIAclSettings returned actual error code 1603 (note this may not be 100% accurate if translation happened inside sandbox)
Action ended 12:23:40: InstallExecute. Return value 3.
MSI (s) (0C:C8) [12:23:40:994]: Note: 1: 2265 2: 3: -2147287035
この問題は、 PowerShell 実行ポリシー がグループ ポリシーを使用して構成されていて、ポリシー設定が "署名済みスクリプトのみを許可する" である場合に発生します。Azure File Sync エージェントに含まれるすべてのスクリプトが署名されます。 インストーラーが [実行のバイパス] ポリシー設定を使用してスクリプトの実行を実行しているため、Azure File Sync エージェントのインストールが失敗します。
この問題を解決するには、サーバー で [スクリプト実行グループを有効にする ] ポリシー設定を一時的に無効にします。 エージェントのインストールが完了すると、グループ ポリシー設定を再度有効にすることができます。
Active Directory ドメイン コントローラーでのエージェントのインストールが失敗する
エージェントのインストール ログに、次のエラーが記録されます。
CAQuietExec64: Error 0x80070001: Command line returned an error.
CAQuietExec64: Error 0x80070001: CAQuietExec64 Failed
CustomAction InstallHFSRequiredWindowsFeatures returned actual error code 1603 (note this may not be 100% accurate if translation happened inside sandbox)
Action ended 8:51:12: InstallExecute. Return value 3.
MSI (s) (EC:B4) [08:51:12:439]: Note: 1: 2265 2: 3: -2147287035
この問題は、PDC ロール所有者が Windows Server 2008 R2 以前の OS バージョンにある Active Directory ドメイン コントローラーに同期エージェントをインストールしようとすると発生します。
解決するには、PDC ロールを Windows Server 2012 R2 以降を実行している別のドメイン コントローラーに転送し、同期をインストールします。
Windows Server 2012 R2 上のボリュームへのアクセスがエラーで失敗する: パラメーターが正しくありません
Windows Server 2012 R2 でサーバー エンドポイントを作成すると、ボリュームにアクセスするときに次のエラーが発生します。
ドライブ文字:\ にアクセスできません。
パラメーターが間違っています。
この問題を解決するには、 KB2919355を インストールしてサーバーを再起動します。 後の更新プログラムが既にインストールされているためにこの更新プログラムがインストールされない場合は、 Windows Update に移動し、Windows Server 2012 R2 の最新の更新プログラムをインストールしてサーバーを再起動します。
サーバーの登録
サーバーの登録が失敗した場合は、%LocalAppData%\Temp の下にある AfsSrvRegistration*.log ファイルを開き、"ErrorMessage" を検索してエラーの詳細を取得します。
エラー メッセージに基づいて原因を特定できない場合は、 コマンドレットを Debug-StorageSyncServer 使用して、ネットワークの問題またはサーバー証明書が原因でサーバーの登録が失敗したかどうかを診断します。
サーバーで診断を実行するには、次の PowerShell コマンドを実行します。
Import-Module "C:\Program Files\Azure\StorageSyncAgent\StorageSync.Management.ServerCmdlets.dll"
Debug-StorageSyncServer -Diagnose
サーバー上のネットワーク接続をテストするには、次の PowerShell コマンドを実行します。
Import-Module "C:\Program Files\Azure\StorageSyncAgent\StorageSync.Management.ServerCmdlets.dll"
Debug-StorageSyncServer -TestNetworkConnectivity
サーバー登録では、すべての Azure サブスクリプションが一覧表示されるわけではありません
ServerRegistration.exeを使用してサーバーを登録する場合、[Azure サブスクリプション] ドロップダウンを選択するとサブスクリプションがありません。
この問題は、 ServerRegistration.exe が最初の 5 つの Microsoft Entra テナントからのみサブスクリプションを取得するため発生します。
サーバーのサーバー登録テナントの制限を引き上げるには、 という DWORD ServerRegistrationTenantLimitHKEY_LOCAL_MACHINE\SOFTWARE\Microsoft\Azure\StorageSync 値を 5 より大きい値で作成します。
次の PowerShell コマンドを使用してサーバーを登録することで、この問題を回避することもできます。
Connect-AzAccount -Subscription "<guid>" -Tenant "<guid>"
Register-AzStorageSyncServer -ResourceGroupName "<your-resource-group-name>" -StorageSyncServiceName "<your-storage-sync-service-name>"
[サーバー登録] には、"このサーバーは既に登録されています" というメッセージが表示されます。
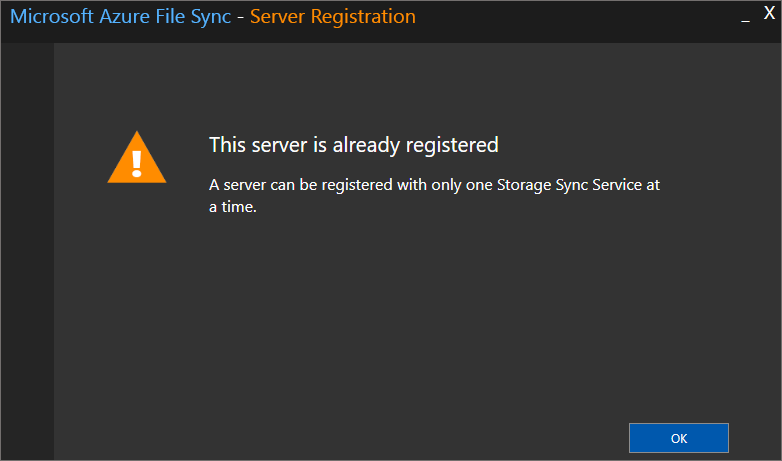
このメッセージは、サーバーが以前にストレージ同期サービスに登録されている場合に表示されます。 現在のストレージ同期サービスからサーバーの登録を解除し、新しいストレージ同期サービスに登録するには、「 Azure File Sync を使用してサーバーを登録解除する」で説明されている手順を完了します。
ストレージ同期サービスの [登録済みサーバー] にサーバーが 一覧表示されていない場合は、登録を解除するサーバーで、次の PowerShell コマンドを実行します。
Import-Module "C:\Program Files\Azure\StorageSyncAgent\StorageSync.Management.ServerCmdlets.dll"
Reset-StorageSyncServer
注:
サーバーがクラスターの一部である場合は、 パラメーターを Reset-StorageSyncServer-CleanClusterRegistration 使用して、Azure File Sync クラスター登録の詳細からサーバーを削除します。
サーバーを登録すると、多数の "Web サイトが信頼されていません" という応答が表示されます。なぜでしょうか。
この問題は、サーバーの登録中 に拡張 Internet Explorer セキュリティ ポリシーが有効になっている場合に発生します。 拡張 Internet Explorer セキュリティ ポリシーを正しく無効にする方法の詳細については、「Azure File Sync で使用する Windows Server の準備」および「Azure File Sync をデプロイする方法」を参照してください。
Azure portal の登録済みサーバーの下にサーバーが一覧表示されない
ストレージ同期サービスの [登録済みサーバー] の下にサーバーが 表示されない場合:
- 登録するサーバーにサインインします。
- エクスプローラーを開き、ストレージ同期エージェントのインストール ディレクトリに移動します (既定の場所は C:\Program Files\Azure\StorageSyncAgent です)。
- ServerRegistration.exeを実行し、ウィザードを完了して、サーバーをストレージ同期サービスに登録します。
関連項目
- Azure File Sync 同期グループ管理のトラブルシューティング
- Azure File Sync 同期エラーのトラブルシューティング
- Azure File Sync クラウドの階層化のトラブルシューティング
- Azure File Sync の監視
- Azure Files の問題のトラブルシューティング
お問い合わせはこちらから
質問がある場合やヘルプが必要な場合は、サポート要求を作成するか、Azure コミュニティ サポートにお問い合わせください。 Azure フィードバック コミュニティに製品フィードバックを送信することもできます。
フィードバック
以下は間もなく提供いたします。2024 年を通じて、コンテンツのフィードバック メカニズムとして GitHub の issue を段階的に廃止し、新しいフィードバック システムに置き換えます。 詳細については、「https://aka.ms/ContentUserFeedback」を参照してください。
フィードバックの送信と表示