パフォーマンス診断を使用して Azure 仮想マシンのパフォーマンスに関する問題のトラブルシューティングを行う
適用対象: ✔️ Linux VM ✔️ Windows VM
パフォーマンス診断ツールを使用して、次の 2 つのモードのいずれかで Azure 仮想マシン (VM) のパフォーマンスの問題を特定し、トラブルシューティングします。
- 継続的診断 (プレビュー) は、5 秒間隔でデータを収集し、5 分ごとに高いリソース使用量に関する実用的な分析情報を報告します。
- オンデマンド診断は、1 つの時点で収集されたデータに基づく、さらに詳細なデータ、分析情報、推奨事項などにより、継続的なパフォーマンスの問題のトラブルシューティングに役立ちます。
パフォーマンス診断では、すべての分析情報とレポートがストレージ アカウントに格納されます。ストレージ アカウントでは、コストを最小限に抑えるためにデータ保有期間を短く構成できます。
Azure portal から直接パフォーマンス診断を実行することもできます。ポータルでは、さまざまなログ、豊富な構成、診断データに関する分析情報やレポートも確認できます。 Microsoft サポートに問い合わせる前に、パフォーマンス診断を実行し、分析情報と診断データを確認することをお勧めします。
この記事では、パフォーマンス診断の使用方法と、継続的モードとオンデマンド モードで提供される内容について説明します。
Note
継続的診断 (プレビュー) は段階的にロールアウトされており、現在は Windows でのみサポートされています。 マシンでプレビュー機能を使用できる場合は、「 VM でのパフォーマンス診断のインストールと実行」の説明に従って、オンデマンド診断と継続的診断の両方を有効にするオプションが表示されます。
前提条件
- Windows で継続的およびオンデマンドの診断を実行するには、 .NET SDK バージョン 4.5 以降が必要です。
Note
クラシック VM でパフォーマンス診断を実行するには、 Azure パフォーマンス診断 VM 拡張機能を参照してください。
必要なアクセス許可
| アクション | 必要なアクセス許可 |
|---|---|
| パフォーマンス診断の分析情報とレポートを表示する | Microsoft.Storage/storageAccounts/listKeys/action たとえば、組み込みの Storage アカウント共同作成者 ロールによって提供されるストレージ アカウントに対するアクセス許可。 |
サポートされるオペレーティング システム
Windows
現在、オンデマンド診断と継続的な診断の両方で、次のオペレーティング システムがサポートされています。
- Windows Server 2022
- Windows Server 2019
- Windows Server 2016
- Windows Server 2012 R2
- Windows Server 2012
- Windows 11
- Windows 10
Linux
Note
この記事で参照されている CentOS は Linux ディストリビューションであり、EOL (End Of Life) に到達します。 適宜、使用と計画を検討してください。 詳細については、「 CentOS End Of Life ガイダンスを参照してください。
現在、オンデマンド診断では次のディストリビューションがサポートされています。
Note
Microsoft では、表に記載されているバージョンのみをテストしています。 バージョンが表に一覧表示されていない場合は、Microsoft によって明示的にテストされませんが、バージョンは引き続き機能する可能性があります。
| Distribution | バージョン |
|---|---|
| Oracle Linux Server | 6.10 [*]、7.3、7.5、7.6、7.7、7.8、7.9 |
| CentOS | 6.5 [*]、7.6、7.7、7.8、7.9 |
| RHEL | 7.2、7.5、8.0 [*]、8.1、8.2、8.6、8.8 |
| Ubuntu | 14.04, 16.04, 18.04, 20.04, 22.04 |
| Debian | 8、9、10、11 [*] |
| SLES | 12 SP4 [*]、12 SP5 [*]、15 [*]、15 SP1 [*]、15 SP2 [*]、15 SP4 [*] |
| AlmaLinux | 8.4、8.5 |
| Azure Linux | 2.0 |
Note
[*] を参照既知の問題
VM に Performance Diagnostics をインストールして実行する
パフォーマンス診断では、PerfInsights と呼ばれる診断ツールを実行する VM 拡張機能がインストールされます。 PerfInsights は、Windows と Linux の両方に用意されています。
Performance Diagnostics をインストールして実行するには:
Azure ポータルで仮想マシンを選択します。
VM 名の一覧から、診断を実行する VM を選択します。
[ヘルプ] セクションで、[Performance Diagnostics] を選択します。
[ 実行可能なパフォーマンス診断] を選択する
ツールをインストールして実行するオプションを選択します。
次の表では、使用可能なオプションについて説明します。
オプション 説明 継続的診断を有効にする 5 秒ごとに収集されるデータと 5 分ごとにアップロードされる更新により、高いリソース使用量に関する継続的で実用的な分析情報を得て、パフォーマンスの問題に迅速に対処します。 分析情報を任意のストレージ アカウントに保存します。 ストレージ アカウントは、アカウントの保持ポリシーに基づいて分析情報を保持します。このポリシーは、データ ライフサイクルを効果的に管理 構成できます。 継続的診断はいつでも無効にできます。 オンデマンド診断を実行する 高いリソース使用量とさまざまなシステム構成に関する実用的な分析情報をオンデマンドで取得します。 パフォーマンスの問題を解決するための包括的な診断データを含むダウンロード可能なレポートを受け取ります。 分析情報とレポートを任意のストレージ アカウントに保存します。 ストレージ アカウントは、アカウントの保持ポリシーに基づいて分析情報を保持します。このポリシーは、データ ライフサイクルを効果的に管理 構成できます。 必要な特定の分析の種類を使用して、いつでもオンデマンド診断を開始できます。 - パフォーマンス分析
Quick 分析シナリオのすべてのチェックを含め、高いリソース消費量を監視します。 このバージョンは、CPU、メモリ、ディスク使用量などの一般的なパフォーマンスの問題を解決するために使用します。 この分析には、選択した期間に応じて 30 秒から 15 分かかります。 詳細情報: Windows または Linux - クイック分析
既知の問題を確認し、ベスト プラクティスを分析し、診断データを収集します。 この分析の実行には数分かかります。 詳細情報: Windows または Linux - 高度なパフォーマンス分析 [
*]
次のセクションに示すように、 パフォーマンス分析 シナリオのすべてのチェックを含め、1 つ以上のトレースを収集します。 このシナリオを使用して、より多くのトレースを必要とする複雑な問題のトラブルシューティングを行います。 このシナリオを長期間実行すると、VM のサイズと選択したトレース オプションに応じて、診断出力の全体的なサイズが増加します。 この分析の実行には、選択した期間に応じて 30 秒から 15 分かかります。 詳細情報 - Azure ファイル分析 [
*]
パフォーマンス分析シナリオのすべてのチェックを含め、ネットワーク トレースと SMB カウンターをキャプチャします。 このシナリオは、Azure ファイルのパフォーマンスを解決するために使用します。 この分析の実行には、選択した期間に応じて 30 秒から 15 分かかります。 詳細情報
ストレージ アカウント 必要に応じて、1 つのストレージ アカウントを使用して複数の VM の Performance Diagnostics 結果を保存する場合は、ドロップダウンからストレージ アカウントを選択できます。 ストレージ アカウントを指定しない場合、Performance Diagnostics は既定の診断ストレージ アカウントを使用するか、新しいストレージ アカウントを作成します。 Note
[
*] これらの分析シナリオは、Windows でのみサポートされています。- パフォーマンス分析
法的条項とプライバシー ポリシーを確認し、対応するチェックボックスをオンにして同意します (必須)。
Performance Diagnostics をインストールして実行するには、法的条項に同意し、プライバシー ポリシーに同意する必要があります。
[適用] を選択して選択したオプションを適用し、ツールをインストールします。
Performance Diagnostics のインストールが開始されると、通知が表示されます。 インストールが完了すると、インストールが成功したことを示す通知が表示されます。 オンデマンド診断の実行 オプションが選択されている場合、選択したパフォーマンス分析シナリオは、指定した期間実行されます。
分析情報とレポートを表示する
この表では、継続的とオンデマンドの Performance Diagnostics によって提供されるデータを比較しています。 収集されたすべての診断データの完全な一覧については、Windows または Linux の「PerfInsights で収集される情報の種類」を参照してください。
| 継続的 Performance Diagnostics | オンデマンド Performance Diagnostics | |
|---|---|---|
| 可用性 | 現在、Windows VM でのみサポートされています | Windows と Linux VM の両方でサポートされています |
| 生成された分析情報 | 高い CPU、高いメモリ、高いディスク使用率など、リソース使用率の高さに関する継続的で実用的な分析情報 | 高いリソース使用量とさまざまなシステム構成に関するオンデマンドの実用的な分析情報 |
| データ収集の頻度 | 5 秒ごとにデータを収集し、5 分ごとに更新をアップロードします | オンデマンド実行の選択した期間中にオンデマンドでデータを収集します |
| 生成されたレポート | レポートは生成されません | 包括的な診断データを含むレポートを生成します |
パフォーマンス診断の分析情報を表示する
パフォーマンス診断分析情報タブには、選択した期間の分析情報が一覧表示されます。 各行には、分析情報、その影響レベル、カテゴリ、および関連する推奨事項が表示されます。 Refresh を選択して、新しく生成された継続的な診断分析情報を表示します。
フィルターを使用して、タイムスタンプ、影響、カテゴリ、または診断の種類別に分析情報を取得します。
詳細を表示する行を選択します。
View または Download を選択して、一覧のオンデマンド分析情報のパフォーマンス診断レポートを表示またはダウンロードします。 詳細については、「 ダウンロード」を参照し、パフォーマンス診断レポート全体を確認してください。
グループ化ドロップダウンを使用して、分析情報をグループ化またはグループ解除します。 オンデマンドおよび継続的な分析情報は、カテゴリ、分析情報、または推奨事項ごとにグループ化できます。
パフォーマンス診断レポートを表示する
パフォーマンス診断レポートタブには、実行されたすべてのオンデマンド診断レポートが一覧表示されます。 この一覧には、実行された分析の種類、検出された分析情報、およびそれらの影響レベルが示されます。
詳細を表示する行を選択します。
各パフォーマンス診断レポートには複数の分析情報が含まれる場合があり、各分析情報には推奨事項が含まれます。
Impact 列は、高、中、または低の影響レベルを示します。これは、構成ミス、既知の問題、他のユーザーによって報告される問題などの要因に基づいて、パフォーマンスの問題の可能性を示します。 表示されている問題の 1 つまたは複数がまだ発生していない可能性があります。 たとえば、SQL ログ ファイルとデータベース ファイルが同じデータ ディスク上にあるとします。 データベースの使用率が高い場合、この条件がボトルネックやその他のパフォーマンスの問題の原因である可能性が高くなりますが、使用率が低い場合は問題に気付かない可能性があります。
ダウンロード レポート ボタンを選択して、ストレージとネットワークの構成、パフォーマンス カウンター、トレース、プロセスの一覧、ログなどの豊富な診断情報を含む HTML レポートをダウンロードします。 内容は選択した分析によって変わります。 高度なトラブルシューティングのために、レポートには、CPU 使用率の高さ、ディスク使用率の高さ、過剰なメモリを消費するプロセスに関連する追加情報と対話型グラフが含まれている場合があります。 パフォーマンス診断レポートの詳細については、「 Windows または Linux を参照してください。
Note
パフォーマンス診断レポートは、生成後 30 日以内に Performance Diagnostics 画面からダウンロードできます。 30 日後、 パフォーマンス診断 画面からレポートをダウンロードするとエラーが発生する場合があります。 30 日後にレポートを取得するには、ストレージ アカウントに移動し、 azdiagextnresults という名前のバイナリ ラージ オブジェクト (BLOB) コンテナーからダウンロードします。 ストレージ アカウント情報を確認するには、ツール バーの [設定] ボタンを使用します。
ストレージ アカウントと保存されたデータを表示および管理する
パフォーマンス診断では、すべての分析情報とレポートがストレージ アカウントに格納されるため、コストを最小限に抑えるために短いデータ保有期間を構成できます。
パフォーマンス診断が正しく機能するようにするには、ストレージ アカウントの Allow ストレージ アカウント キー アクセス 設定を有効にする必要があります。 この設定を有効にするには、次の手順に従います。
- ストレージ アカウントに移動します。
- ストレージ アカウントの設定で、 Configuration セクションを見つけます。
- Allow ストレージ アカウント キーアクセス オプションを見つけて、Enabled に設定します。
- 変更を保存。
パフォーマンス診断を使用する複数の VM に同じストレージ アカウントを使用できます。 ストレージ アカウントを変更しても、古いレポートと分析情報は削除されません。 ただし、診断レポートの一覧には表示されなくなります。
Note
パフォーマンス診断では、Azure テーブルに分析情報が格納され、レポートがバイナリ ラージ オブジェクト (BLOB) コンテナーに格納されます。
ストレージ アカウントで private エンドポイントを使用して、パフォーマンス診断で分析情報とレポートをストレージ アカウントに格納できるようにする場合:
- テーブルと BLOB 用に別々のプライベート エンドポイントを作成します。
- 個別のプライベート エンドポイントごとに DNS 構成を追加します。
アカウントに格納されている診断データを表示する
これらのファイルを表示するには:
ストレージ アカウントに移動します。
[ストレージ ブラウザー] を選びます。
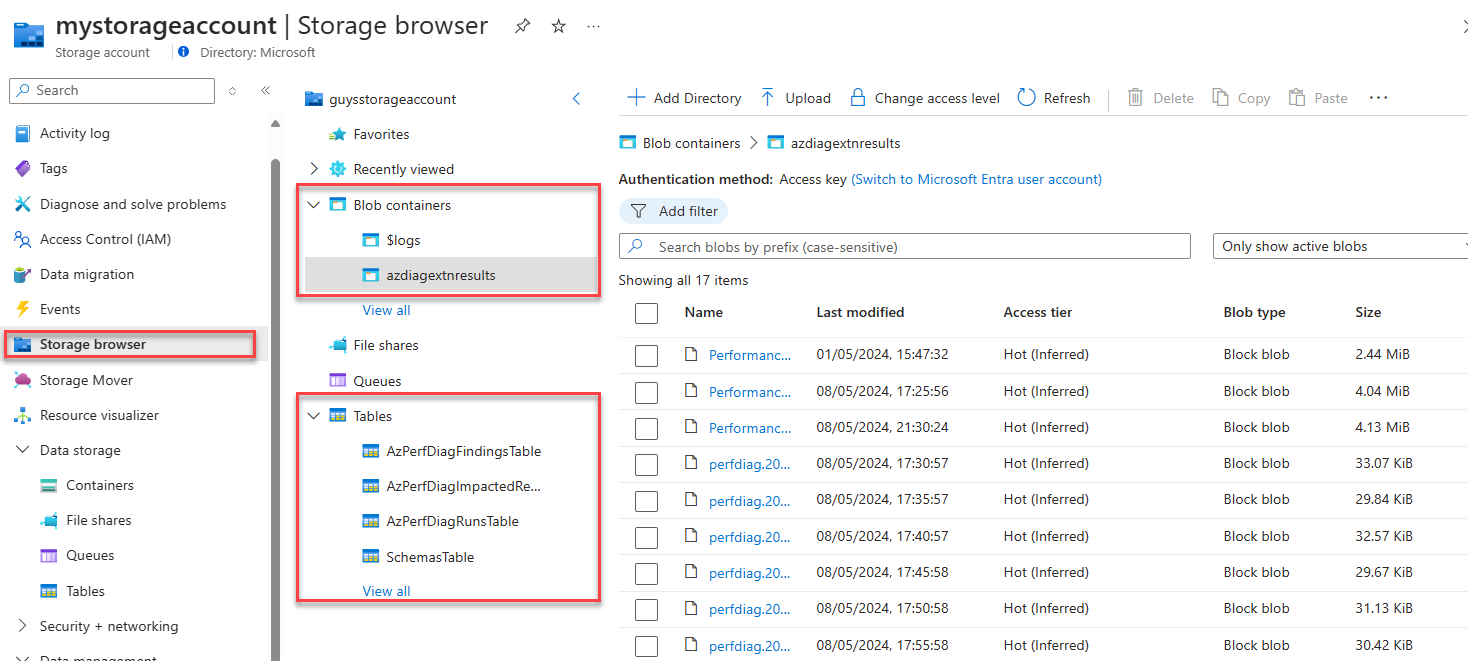
パフォーマンス診断では、 azdiagextnresults という名前のバイナリ ラージ オブジェクト (BLOB) コンテナーにレポートが格納され、分析情報がテーブルに格納されます。
分析情報には次のものが含まれます。
- 実行に関するすべての分析情報と関連情報。
- Windows 上の出力圧縮 (.zip) ファイル ( PerformanceDiagnostics_yyyy-MM-dd_hh-mm-ss-fff.zip) と、ログ ファイルを含む Linux 上の tar ファイル ( PerformanceDiagnostics_yyyy-MM-dd_hh-mm-ss-fff.tar.gzという名前)。
- HTML レポート。
レポートをダウンロードするには、 Blob コンテナー>azdiagextnresults>
<report name>>Download を選択します。
ストレージ アカウントを変更する
ストレージ アカウントを変更するには:
Settings ツール バー ボタンを選択して、診断の分析情報と出力が格納されているストレージ アカウントを変更します。
これにより、 パフォーマンス診断設定 画面が開きます。
Change ストレージ アカウントを選択して、別のストレージ アカウントを選択します。
パフォーマンス診断のアンインストール
VM からパフォーマンス診断をアンインストールすると、VM 拡張機能は削除されますが、ストレージ アカウント内の診断データには影響しません。
パフォーマンス診断をアンインストールするには、ツール バーの Uninstall ボタンを選択します。
よく寄せられる質問
このデータを Microsoft カスタマー サポートと共有するにはどうすればよいですか。
Microsoft でサポート チケットを開く場合は、オンデマンドパフォーマンス診断の実行からパフォーマンス診断レポートを共有することが重要です。 Microsoft CSS の連絡先には、オンデマンドパフォーマンス診断レポートをワークスペースにアップロードするオプションが用意されています。 オンデマンド パフォーマンス診断レポートをダウンロードして Microsoft CSS と共有するには、次の 2 つの方法があります。
オプション 1: パフォーマンス診断レポートの表示で説明されているように、パフォーマンス診断ブレードからレポートダウンロードします。
オプション 2: ストレージ アカウントからレポートをダウンロードします。詳細については、「 ストレージ アカウントと保存されたデータを管理する。
診断データ操作方法正しいタイミングでキャプチャしますか?
継続的なパフォーマンス診断を実行することをお勧めします。これは、VM 診断データを継続的にキャプチャします。
オンデマンド パフォーマンス診断の実行には、次の 2 つのステージがあります。
- パフォーマンス診断 VM 拡張機能をインストールまたは更新します。
- 指定した期間、診断を実行する。
現時点では、VM 拡張機能のインストールが完了した時点を正確に把握する簡単な方法はありません。 VM 拡張機能のインストールには約 45 秒から 1 分かかります。 VM 拡張機能がインストールされたら、再現手順を実行して、On-deman Performance Diagnostics でトラブルシューティング用の正しいデータ セットをキャプチャできます。
Azure VM をリージョン間で移動しても、パフォーマンス診断は引き続き機能しますか?
Azure VM と、関連するネットワークおよびストレージ リソースは、Azure Resource Mover を使用してリージョン間で移動できます。 ただし、Azure Performance Diagnostics VM 拡張機能を含むリージョン間での VM 拡張機能の移動はサポートされていません。 VM を移動した後、ターゲット リージョンの VM に拡張機能を手動でインストールする必要があります。 詳細については、Azure リージョン間で Azure VM を移動するためのサポート マトリックスを参照してください。
継続的なパフォーマンス診断を有効にした場合のパフォーマンスへの影響は何ですか?
さまざまな Windows OS バージョン、サイズの Azure VM、CPU 負荷に対して、継続的なパフォーマンス診断の 12 時間のテストを実行しました。
次の表に示すテスト結果は、継続的なパフォーマンス診断が、システム リソースへの影響を最小限に抑えた貴重な分析情報を提供することを示しています。
| OS バージョン | VM サイズ | CPU 負荷 | 平均 CPU 使用率 | 90 パーセンタイル CPU 使用率 | 99 パーセンタイル CPU 使用率 | メモリ使用量 |
|---|---|---|---|---|---|---|
| Windows Server 2019 | B2s、A4V2、D5v2 | 20%, 50%, 80% | <0.5% | 2% | %3 | 42 から 43 MB |
| Windows Server 2016 SQL | B2s、A4V2、D5v2 | 20%, 50%, 80% | <0.5% | 2% | %3 | 42 から 43 MB |
| Windows Server 2019 | B2s、A4V2、D5v2 | 20%, 50%, 80% | <0.5% | 2% | %3 | 42 から 43 MB |
| Windows Server 2022 | B2s、A4V2、D5v2 | 20%, 50%, 80% | <0.5% | <0.5% | %3 | 42 から 43 MB |
ストレージ コストのナプキン計算のバック
継続的パフォーマンス診断では、テーブルに分析情報が格納され、JSON ファイルが BLOB コンテナーに格納されます。 各行が約 0.5 KB (KB) で、レポートが圧縮の約 9 KB であることを考えると、5 分ごとに 2 行に加えて、対応するレポートのアップロードは 10 KB または 0.00001 GB になります。
次に、ストレージ コストを計算してみましょう。
- 1 か月あたりの行数: 17,280
- 行あたりのサイズ: 0.00001 GB
合計データ サイズ: 17,280 x 0.000001 = 0.1728 GB
データ ストレージ コスト: $0.1728 x $0.045 = $0.00776
そのため、VM で安定した負荷を想定すると、ローカル冗長ストレージを使用すると仮定すると、ストレージ コストは 1 か月あたり 1 セント未満であると推定されます。
お問い合わせはこちらから
質問がある場合やヘルプが必要な場合は、サポート要求を作成するか、Azure コミュニティ サポートにお問い合わせください。 Azure フィードバック コミュニティに製品フィードバックを送信することもできます。
![Performance Diagnostics の [インストール] ボタンが強調表示されている Azure portal のスクリーンショット。](media/performance-diagnostics/open-performance-diagnostics.png)
![[パフォーマンス診断のインストールと実行] コンテキスト ウィンドウのスクリーンショット。[継続的な診断を有効にする] と [オンデマンド診断の実行] オプションがオンになっています。](media/performance-diagnostics/install-and-run-context-pane.png)
![[パフォーマンス診断] 画面の [分析情報] タブのスクリーンショット。](media/performance-diagnostics/insights-list-enabled-no-grouping.png)
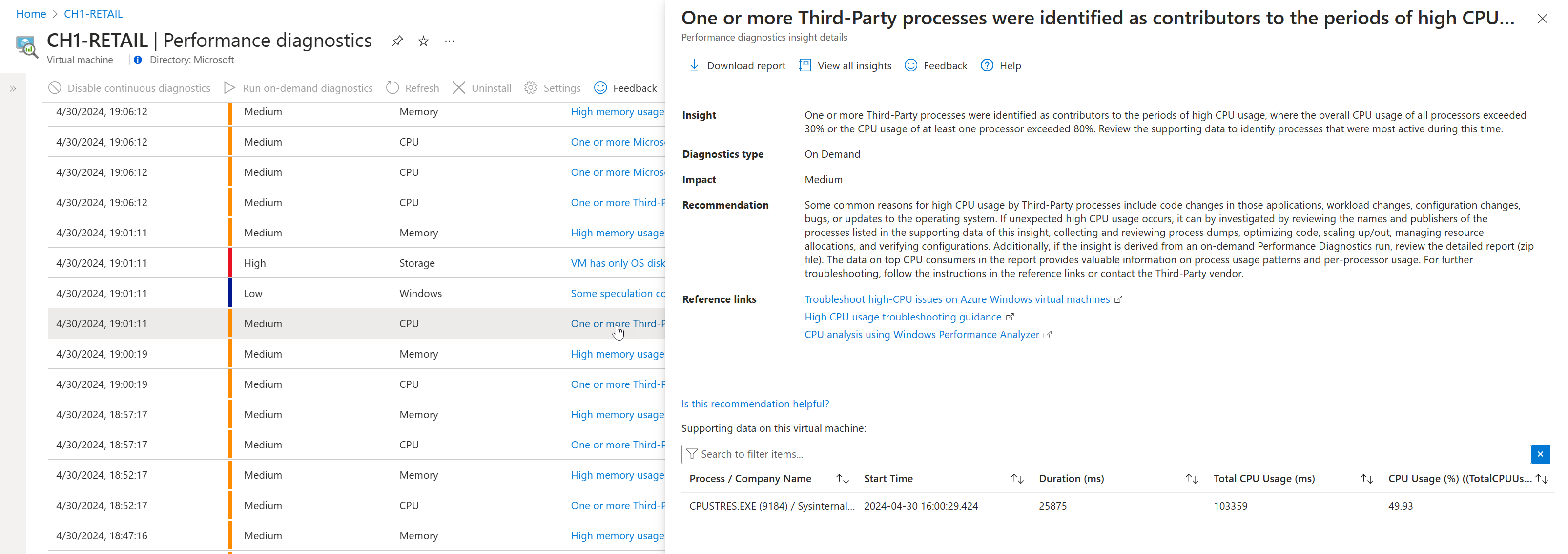
![[パフォーマンス診断] 画面の [分析情報] タブのスクリーンショット。結果は分析情報別にグループ化されています。](media/performance-diagnostics/insights-list-enabled-grouping-insight.png)
![[パフォーマンス診断] 画面から診断レポートを選択するスクリーンショット。](media/performance-diagnostics/select-report.png)
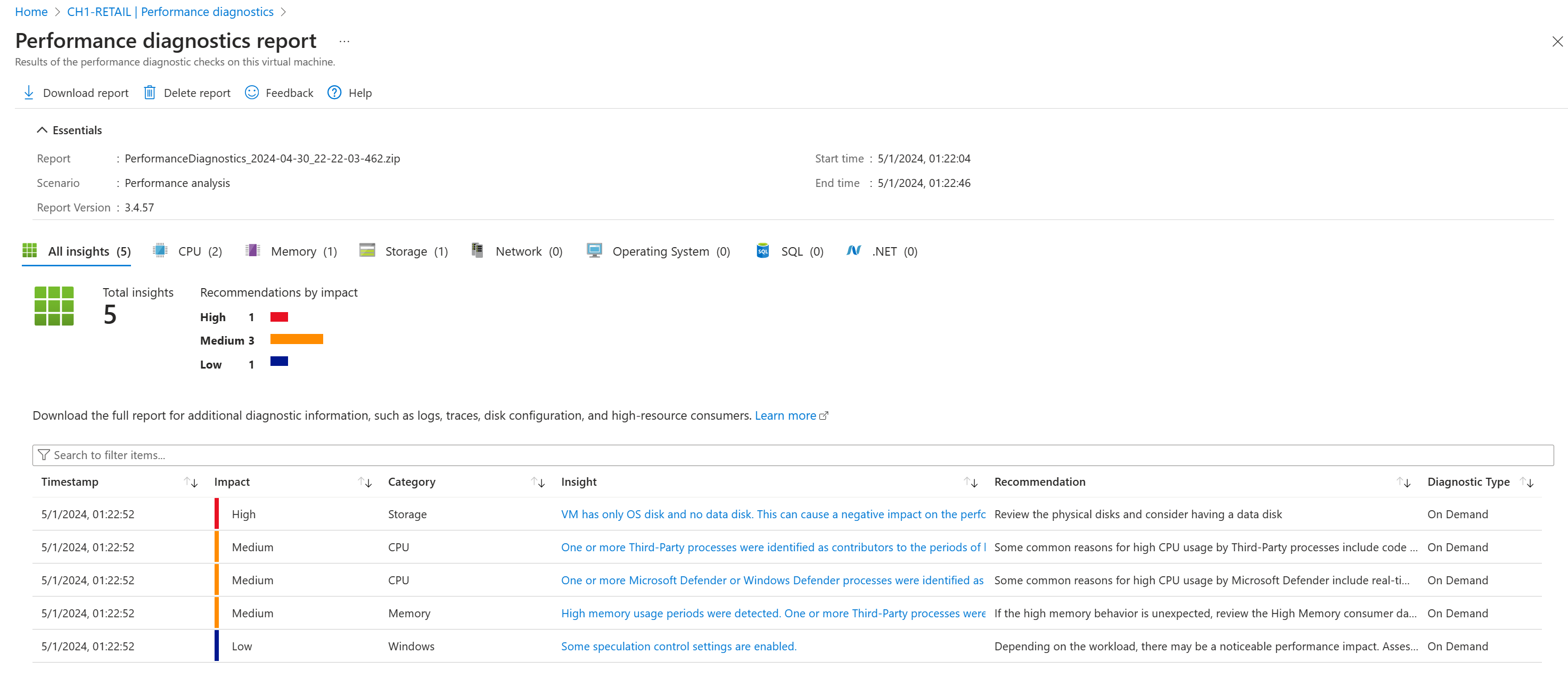
![[設定] ボタンが強調表示されている [パフォーマンス診断] 画面のツール バーのスクリーンショット。](media/performance-diagnostics/performance-diagnostics-settings.png)
![ストレージ アカウントを変更できる [パフォーマンス診断の設定] 画面のスクリーンショット。](media/performance-diagnostics/change-storage-settings.png)
![[アンインストール] ボタンが強調表示されている [パフォーマンス診断] 画面のツール バーのスクリーンショット。](media/performance-diagnostics/uninstall-button.png)