新しい Azure ノードへの Windows 仮想マシンの再デプロイ
適用対象: ✔️ Windows VM
Note
この記事は役に立ちましたか? あなたの入力は私たちにとって重要です。 このページの Feedback ボタンを使用して、この記事がどれだけうまく機能したか、または改善方法をお知らせください。
Windows ベースの Azure 仮想マシン (VM) へのリモート デスクトップ (RDP) 接続またはアプリケーション アクセスに関するトラブルシューティングで問題が発生している場合、VM の再デプロイが有効な場合があります。 VM を再デプロイすると、Azure では VM がシャットダウンされ、Azure インフラストラクチャ内の新しいノードに VM が移動されてから、電源が再びオンにされて、すべての構成オプションと関連するリソースが保持されます。 この記事では、Azure PowerShell または Azure ポータルを使用して VM を再デプロイする方法について説明します。
VM が失敗した状態でスタックしている場合は、再デプロイ 前 VM の状態を再適用してみてください。
警告
VM を再デプロイすると、一時ディスクとエフェメラル ディスクに保存したすべてのデータが失われます。 仮想ネットワーク インターフェイスに関連付けられている動的 IP アドレスが更新されます。
Azure CLI の使用
最新の Azure CLI をインストールし、az login を使用して Azure アカウントにログインします。
az vm redeploy を使用して VM を再デプロイします。 次の例では、myResourceGroup という名前のリソース グループ内の myVM という VM を再デプロイします。
az vm redeploy --resource-group myResourceGroup --name myVM
Azure PowerShell の使用
マシンに最新の Azure PowerShell 1.x がインストールされていることを確認します。 詳細については、「 Azure PowerShell のインストールと構成の方法」を参照してください。
次の例では、myResourceGroup という名前のリソース グループ内にある myVM という名前の VM をデプロイします。
Set-AzVM -Redeploy -ResourceGroupName "myResourceGroup" -Name "myVM"
Azure Portal の使用
- Azure ポータルに移動、再デプロイする VM を選択します。
- Help セクションで、Redeploy + reapply を選択し、Redeploy を選択して新しい Azure ホストに移行します。
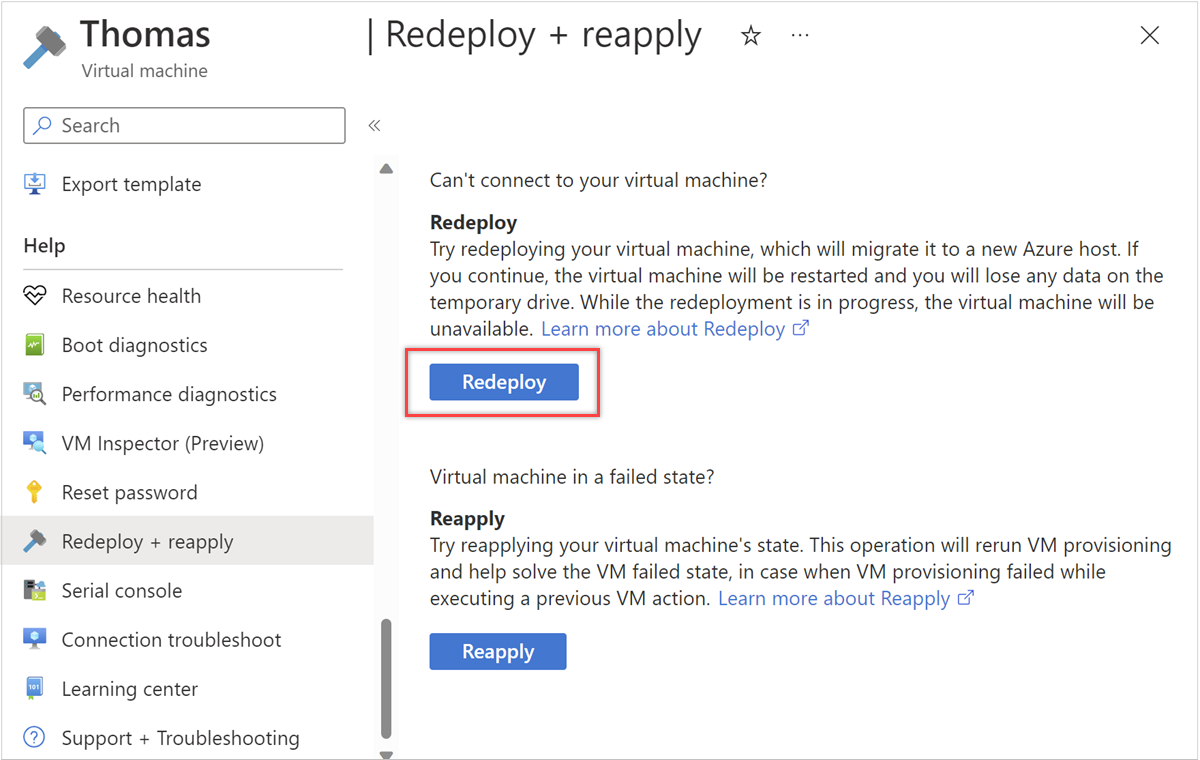
次のステップ
VM への接続に関する問題が発生した場合は、RDP 接続のトラブルシューティングまたはRDP の詳細なトラブルシューティング手順に関するページをご覧ください。 VM で実行されるアプリケーションにアクセスできない場合は、アプリケーションの問題のトラブルシューティングに関するページもご覧ください。
お問い合わせはこちらから
質問がある場合やヘルプが必要な場合は、サポート要求を作成するか、Azure コミュニティ サポートにお問い合わせください。 Azure フィードバック コミュニティに製品フィードバックを送信することもできます。