Azure Windows VM のネットワーク インターフェイスをリセットする方法
適用対象: ✔️ Windows VM
この記事では、Microsoft Azure Windows Virtual Machine (VM) に接続できなくなったときに、次の操作を行ってから、Azure Windows VM のネットワーク インターフェイスをリセットして問題を解決する方法について説明します。
- 既定のネットワーク インターフェイス (NIC) を無効にする。
- NIC の静的 IP を手動で設定する。
この記事で Azure の問題に対処できない場合は、MSDN および Stack Overflow の Azure 関連フォーラムを参照してください。 問題をこれらのフォーラムに投稿するか、または Twitter の @AzureSupport に投稿できます。 Azure サポート要求を送信することもできます。 サポート要求を送信するには、[Azure サポート] ページで [サポートを受ける] を選択します。
ネットワーク インターフェイスをリセットする
Resource Manager モデルにデプロイされた VM の場合
Azure Portal の使用
Azure ポータルにアクセスします。
影響を受ける仮想マシンを選択します。
[ネットワーク] を選択してから、VM のネットワーク インターフェイスを選択します。

[IP 構成] を選択します。
IP を選択します。
[プライベート IP の割り当て] が [静的] になっていない場合は、[静的] に変更します。
[IP アドレス] を、サブネットで使用できる別の IP アドレスに変更します。
仮想マシンが再起動して、新しい NIC をシステムに初期化します。
マシンへの RDP を試します。 成功したら、必要に応じて元のプライベート IP アドレスに戻すことができます。 あるいは、そのまま保持することもできます。
Azure PowerShell の使用
最新の Azure PowerShell がインストールされていることを確認します。
管理者特権の Azure PowerShell セッション (管理者として実行) を開きます。 次のコマンドを実行します。
#Set the variables $SubscriptionID = "<Subscription ID>" $ResourceGroup = "<Resource Group>" $NetInter="<The Network interface of the VM>" $VNET = "<Virtual network>" $subnet= "<The virtual network subnet>" $PrivateIP = "<New Private IP>" #You can ignore the publicIP variable if the VM does not have a public IP associated. $publicIP =Get-AzPublicIpAddress -Name <the public IP name> -ResourceGroupName $ResourceGroup #Log in to the subscription Add-AzAccount Select-AzSubscription -SubscriptionId $SubscriptionId #Check whether the new IP address is available in the virtual network. Get-AzVirtualNetwork -Name $VNET -ResourceGroupName $ResourceGroup | Test-AzPrivateIPAddressAvailability -IPAddress $PrivateIP #Add/Change static IP. This process will change MAC address $vnet = Get-AzVirtualNetwork -Name $VNET -ResourceGroupName $ResourceGroup $subnet = Get-AzVirtualNetworkSubnetConfig -Name $subnet -VirtualNetwork $vnet $nic = Get-AzNetworkInterface -Name $NetInter -ResourceGroupName $ResourceGroup #Remove the PublicIpAddress parameter if the VM does not have a public IP. $nic | Set-AzNetworkInterfaceIpConfig -Name ipconfig1 -PrivateIpAddress $PrivateIP -Subnet $subnet -PublicIpAddress $publicIP -Primary $nic | Set-AzNetworkInterface仮想マシンが再起動して、新しい NIC をシステムに初期化します。
マシンへの RDP を試します。 成功したら、必要に応じて元のプライベート IP アドレスに戻すことができます。 あるいは、そのまま保持することもできます。
使用できない NIC を削除する
コンピューターにリモート デスクトップ接続できたら、潜在的な問題を回避するために古い NIC を削除する必要があります。
デバイスマネージャーを開きます。
[表示]>[非表示のデバイスの表示] を選択します。
[ネットワーク アダプター] を選択します。
"Microsoft Hyper-V Network Adapter" という名前のアダプターを確認します。
使用不可のアダプターが淡色表示されている場合があります。アダプターを右クリックし、[アンインストール] を選択します。
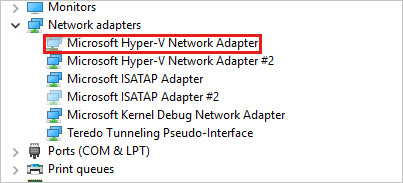
Note
名前が "Microsoft Hyper-V Network Adapter" である使用できないアダプターのみをアンインストールしてください。 その他の非表示のアダプターをアンインストールすると、別の問題が発生する可能性があります。
これで、使用できないすべてのアダプターがシステムから取り除かれます
お問い合わせはこちらから
質問がある場合やヘルプが必要な場合は、サポート要求を作成するか、Azure コミュニティ サポートにお問い合わせください。 Azure フィードバック コミュニティに製品フィードバックを送信することもできます。