顧客が通話中に販売者の声を聞くことができない
この記事では、Microsoft Dynamics 365 Salesの通話で販売者が聞こえない問題の解決策について説明します。
現象
売り手と顧客がDynamics 365 Salesの通話で話すと、顧客は売り手の声を聞く事ができません。
原因 1: 正しくないデバイスが選択されている
この問題は、販売者がダイヤラーのデバイス設定で正しいマイク デバイスを選択していないために発生します。
解決方法
この問題を解決するには、次の手順に従って、正しいマイク デバイスが選択されていることを確認します。
ダイヤラー メニューの 3 つのドット ("...") アイコンを選択し、[ デバイス設定] を選択します。
![ダイヤラー メニューの [デバイス設定] オプションを示すスクリーンショット。](media/seller-voice-unheard-by-other-customer/dialer-menu.png)
適切なマイク デバイスを選択します。
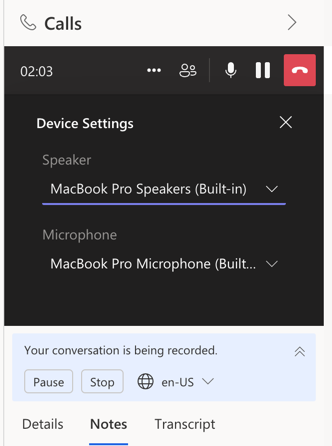
原因 2: Web ブラウザーでマイクが有効になっていない
この問題は、Web ブラウザーがマイクにアクセスできないために発生します。
解決方法
Web ブラウザーでマイクへのアクセスを有効にするには、次の手順に従います。
ブラウザーを開き、[Dynamics 365 Sales] ページに移動し、アドレス バーのロック アイコンを選択します。
アクセスを有効にするには、ポップアップ ウィンドウで [ 許可] を選択します。 使用するブラウザーによっては、ポップアップ ウィンドウが若干異なる場合がありますが、アクセスを有効にするプロセスは変わりません。 次のスクリーンショットは、Google Chrome と Microsoft Edge の [許可] オプションを示しています。
Google Chrome の [許可] オプション:
![Google Chrome でマイクを有効にする [許可] オプションを示すスクリーンショット。](media/seller-voice-unheard-by-other-customer/chrome-allow-microphone.png)
Microsoft Edge の [許可] オプション:
![Microsoft Edge でマイクを有効にする [許可] オプションを示すスクリーンショット。](media/seller-voice-unheard-by-other-customer/edge-allow-microphone.png)
以前に Web ブラウザーでマイクへのアクセスを無効にした場合は、アドレス バーのロック アイコンを選択して再度有効にすることもできます。
Google Chrome で、[ マイク] の横にあるトグルをオンにします。
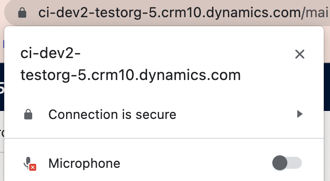
Microsoft Edge で、[許可のブロック>] を選択します。
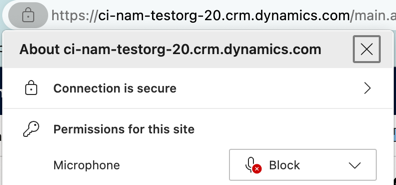
サードパーティの情報に関する免責事項
この資料に記載されているサードパーティ製品は、マイクロソフトと関連のない他社の製品です。 明示的か黙示的かにかかわらず、これらの製品のパフォーマンスや信頼性についてマイクロソフトはいかなる責任も負わないものとします。