Dynamics 365でチャット ウィンドウを開くことに関する問題のトラブルシューティング
既存のチャットを開いたり、Dynamics 365から新しいチャットを開始しようとすると、エラーが表示されることがあります。 organizationで信頼済みサイトが使用され、Dynamics 365の URL が有効になっていないため、エラーが表示される可能性があります。 このエラーを解決するには、管理者権限またはグループ ポリシー オブジェクト (GPO) を使用してブラウザーの設定を変更します。
Microsoft Edge
画面の右上隅にある [設定]
 を選択し、[設定] を選択します。
を選択し、[設定] を選択します。左側のナビゲーション ウィンドウで、[ Cookie とサイトのアクセス許可] を選択します。
[ Cookie と保存されたデータ] で、[ Cookie とサイト データの管理と削除] を選択します。
[ サイトで Cookie データの保存と読み取りを許可する (推奨)] トグルをオンにし、[ サード パーティの Cookie をブロック する] トグルがオフになっていることを確認します。
サード パーティの Cookie をブロックしたままにする必要がある場合は、[ 許可 ] セクションに移動し、[ 追加] を選択します。 [サイトの追加] ダイアログ ボックスに「[*.]」と入力します。[サイト] フィールドに dynamics.com、[このサイトにサードパーティの Cookie を含める] チェックボックスを選択し、[追加] を選択します。
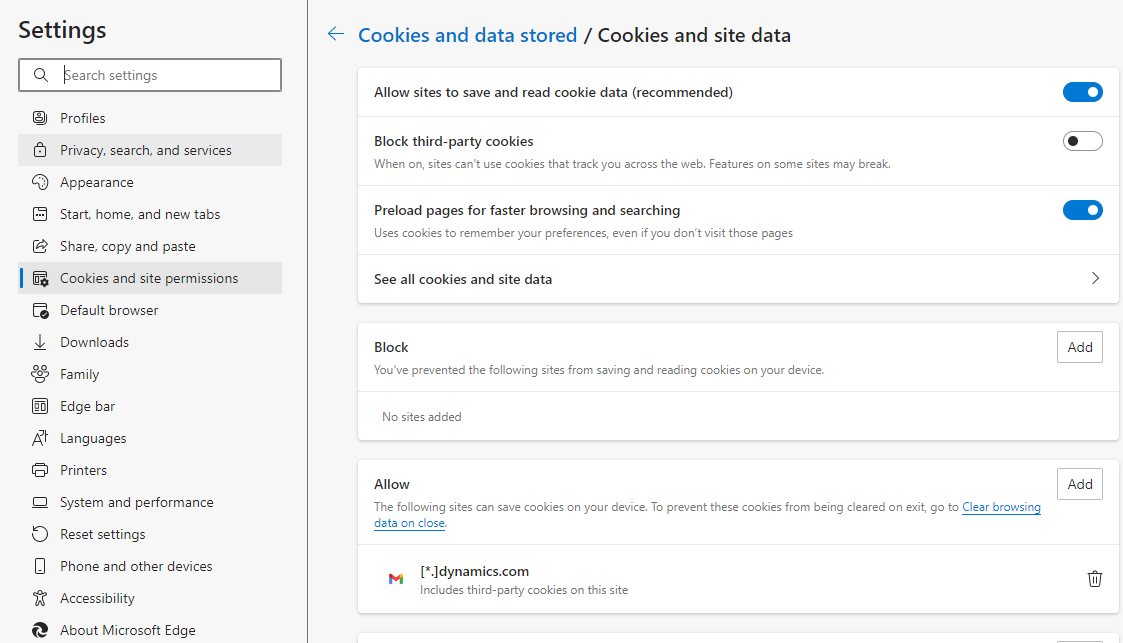
GPO を使用して設定を変更するには:
[*.] を追加します必須ポリシーまたは推奨ポリシーを使用して、サイトを [コンテンツ設定>CookiesAllowedForUrls] 設定に dynamics.com します。 詳細については、「必須または推奨のポリシーを設定する」および「CookiesAllowedForUrls 設定」を参照してください。
Google Chrome
画面の右上隅にある [Google Chrome (
 ) のカスタマイズと制御] を選択し、[設定] を選択します。
) のカスタマイズと制御] を選択し、[設定] を選択します。左側のナビゲーション ウィンドウで、[ プライバシーとセキュリティ] を選択し、[ Cookie とその他のサイト データ] を選択します。
[ 全般設定] で、[ すべての Cookie を許可する] を選択します。
サード パーティの Cookie をブロックしたままにする必要がある場合は、[ Cookie を常に使用できるサイト] セクションに移動し、[ 追加] を選択します。 [サイトの追加] ダイアログ ボックスに「[*.]」と入力します。[サイト] フィールドに dynamics.com、[このサイトにサードパーティの Cookie を含める] チェックボックスを選択し、[追加] を選択します。
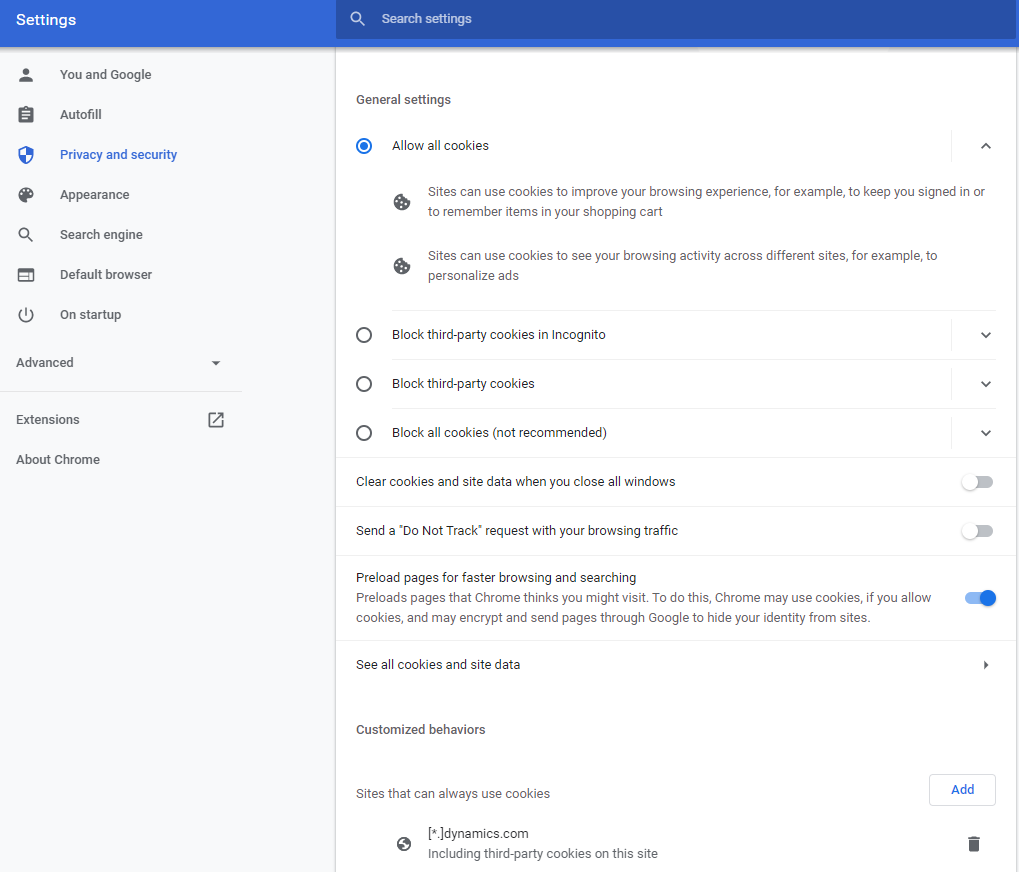
GPO を使用して設定を変更するには:
[*.] を追加しますサイト dynamics.comコンテンツ設定 > CookiesAllowedForUrls 設定に移動します。