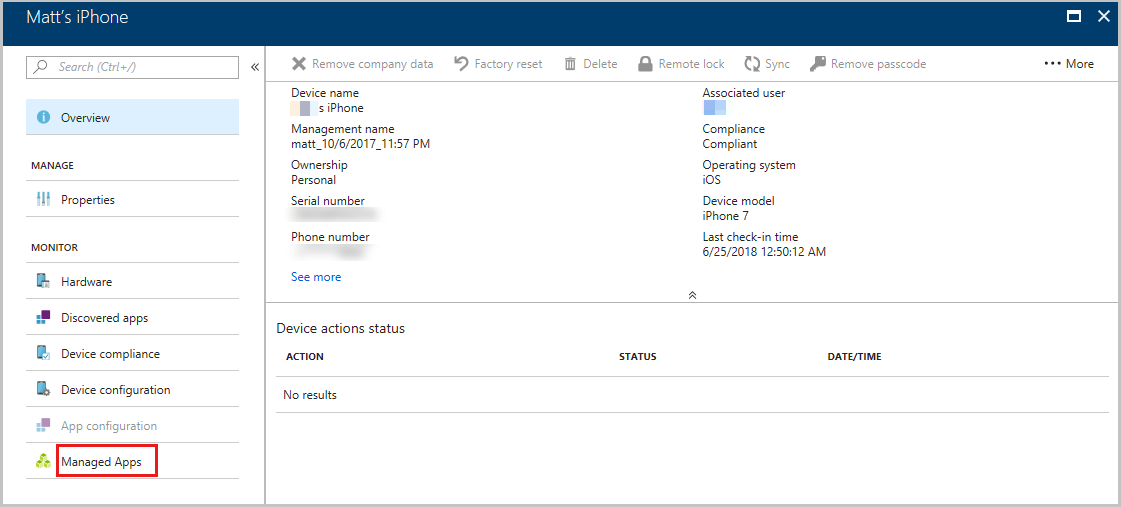アプリのインストールに関する問題 Intuneトラブルシューティングする
この文書では、Microsoft Intune で管理されたアプリケーションのインストールに失敗した場合のトラブルシューティングを説明します。 [Intuneのトラブルシューティング] ウィンドウには、管理対象アプリの詳細など障害の詳細を提供し、ユーザーのヘルプリクエストに対応するのに役立ちます。 詳細については、「トラブルシューティングポータルを使用して会社のユーザーを支援する」を参照してください。 [マネージド アプリ]ウィンドウには、個々のデバイスのアプリのエンド ツー エンドライフサイクルに関する情報が表示されます。 アプリの作成、変更、ターゲット、デバイスへの配信時期など、インストールに関する問題を確認することができます。
注:
特定のアプリ インストール エラー コード情報については、アプリのインストール エラー リファレンスIntune参照してください。
セルフヘルプ 診断を実行する
管理者がMicrosoft Intuneを正常に使用できるように、Microsoft では、上位のサポート トピックと、管理者が構成に関するヘルプを要求する一般的なタスクをカバーする診断シナリオを開発しました。 これらの診断はテナントに変更を加えることはできませんが、既知の問題や迅速な修正手順に関する分析情報を提供します。
注:
これらの診断は、GCC High および DoD 環境、または 21Vianet が運用する Microsoft 365 では使用できません。
診断を実行する
管理者として、Microsoft 365 管理センターに移動します。 ナビゲーション ウィンドウで、[すべてのサポートヘルプ &サポート>を>表示する] を選択します。 または、ページの右下にある [ ヘルプ & サポート ] を選択します。 問題について簡単に説明した後 (例: "アプリのデプロイにヘルプが必要です")、診断シナリオが問題と一致するかどうかをシステムが判断します。
ユーザーがデバイスでのアプリのデプロイに問題がある場合は、メール アドレスを入力し、[ テストの実行] を選択します。 診断チェックが完了し、構成の問題が見つかったら、問題を解決するための手順が提供されます。
注:
診断で問題が検出され、結果に基づいて修正プログラムを実装する場合は、問題が完全に解決されるように診断を再実行することを検討してください。
診断でカバーされるシナリオ
注:
診断を管理者として実行する必要があります。
現在、アプリのデプロイに関する問題に対して、次の診断を使用できます。
| 診断 | 説明 | リンク |
|---|---|---|
| アプリのデプロイIntune | この診断は、さまざまなエラーが原因でユーザーのアプリケーションのデプロイが完了しない問題の原因を特定するのに役立ちます。 | テストの実行: アプリのデプロイIntune |
アプリのトラブルシューティングの詳細を取得する
Intune は、特定のユーザーのデバイスにインストールされたアプリケーションに基づく、アプリケーションのトラブルシューティングの詳細を提供します。
Microsoft Intune 管理センターにサインインします。
[トラブルシューティング + サポート] を選択します。
[ユーザーの選択] をクリックして、[ユーザーの選択]ウィンドウに移動します。
トラブルシューティングを行うユーザーの名前またはメール アドレスを入力し、ウィンドウの下部にある [選択]をクリックします。 ユーザーのトラブルシューティング情報が 「トラブルシューティング」ウィンドウに表示されます。
[デバイス]の一覧から、トラブルシューティングする デバイスを選択します。
選択したデバイス ウィンドウから [マネージド アプリケーション]を選択します。 マネージド アプリケーションの一覧が表示されます。
インストールの状態がエラーを示す一覧からアプリを選択します。
注:
同じアプリを複数のグループに割り当てることができますが、アプリに対して意図したアクション (インテント) が異なります。 たとえば、アプリの割り当て中にユーザーに対してアプリが除外された場合、アプリの解決済みインテントには「除外」と表示されます。 詳しくは、アプリのインテント間の競合が解決される方法を参照してください。
必要なアプリに対してインストールエラーが発生した場合は、ユーザーまたはヘルプ デスクがデバイスを同期し、アプリのインストールを再試行できます。
アプリのインストール エラーの詳細は、問題を示します。 これらの詳細を使用して、問題を解決するために実行する最適なアクションを決定できます。 アプリのインストールに関する問題のトラブルシューティングの詳細については、「アプリのインストールエラー」と「iOS アプリのインストールエラー」を参照してください。
注:
また、トラブルシューティングは、以下のURLでブラウザから直接アクセスすることができます。https://aka.ms/intunetroubleshooting。
ユーザーグループ対象のアプリインストールが端末に届かない
アプリのインストールに問題がある場合は、以下の対応をご検討ください。
- アプリがポータル サイトに表示されない場合は、アプリが使用可能なインテントで展開され、ユーザーがアプリでサポートされているデバイスタイプで企業ポータルにアクセスしていることを確認してください。
- W BYOD デバイスの場合、ユーザーはデバイスに Work アカウントを追加する必要があります。
- ユーザーがMicrosoft Entraデバイスの制限を超えているかどうかを確認します。
- [デバイス設定のMicrosoft Entra] に移動します。
- 1ユーザーあたりの最大デバイス数に設定されている値をメモしておいてください。
- [Microsoft Entra ユーザー] に移動します。
- 対象となるユーザーを選択し、[デバイス]をクリックします。
- ユーザーが設定された上限を超えている場合、不要になった古いレコードを削除します。
- iOS/iPadOS ADE デバイスの合、ユーザーが Intune デバイスの[概要] ウィンドウに [ユーザーによって登録済み]として表示されていることを確認します。 [NA] が表示されている場合は、Intune ポータル サイトの構成ポリシーをデプロイします。 詳細については、「ポータル サイト アプリの構成」を参照してください。
ARM64 デバイスでサポートされているアプリケーションの種類
ARM64 端末でサポートされるアプリの種類は以下の通りです。
- マネージド ブラウザーを開く必要がない Web アプリ。
- ビジネス向け Microsoft Store アプリまたは Windows ユニバーサル LOB アプリ (
.appx) と 要素の組み合わせTargetDeviceFamilyProcessorArchitectures-
TargetDeviceFamilyには、デスクトップ アプリ、ユニバーサル アプリ、Windows8x アプリが含まれます。 Windows8x アプリは、Online ビジネス向け Microsoft Store アプリとしてのみ適用されます。 -
ProcessorArchitectureには、x86 アプリ、ARM アプリ、ARM64 アプリ、ニュートラル アプリが含まれます。
-
- Windows ストア アプリ
- モバイル MSI LOB アプリ
- 32 ビットという要件ルールの Win32 アプリ。
- 32 ビットまたは x86 アーキテクチャを選択した場合、Windows Office のクリック実行型アプリケーション。
注:
企業ポータルでARM64アプリをよりよく認識するために、ARM64 アプリの名前にARM64を追加することを検討してください。