Visual Studio を使用して ASP.NET Docker コンテナーをコンテナー レジストリにデプロイする
Docker は軽量のコンテナー エンジンで、アプリケーションとサービスをホストするために使用できる仮想マシンにいくつかの点で似ています。 このチュートリアルでは、Visual Studio を使用して、コンテナー化されたアプリケーションを Azure Container Registry に発行する方法について説明します。
Azure サブスクリプションをお持ちでない場合は、開始する前に 無料アカウント を作成してください。
前提条件
- 「ASP.NET and web development」ワークロードがある Visual Studio 2019 の最新バージョンをインストールします。
- 「ASP.NET and web development」ワークロードがある Visual Studio 2022 の最新バージョンをインストールします。
- Docker Desktop for Windows をインストールします。
ASP.NET Core Web アプリケーションの作成
次の手順では、このチュートリアルで使用する基本的な ASP.NET Core アプリの作成について説明します。 既にプロジェクトがある場合は、このセクションを省略できます。
Visual Studio の [スタート] ウィンドウから [新しいプロジェクトの作成] を選択します。
[ASP.NET Core Web アプリ] を選択してから、[次へ] を選択します。
新しいアプリケーションの名前を入力 (または既定の名前を使用) し、ディスク上の場所を指定した後、[次へ]を選択します。
対象にする .NET バージョンを選択します。 よくわからない場合は、LTS (長期サポート) リリースを選択してください。
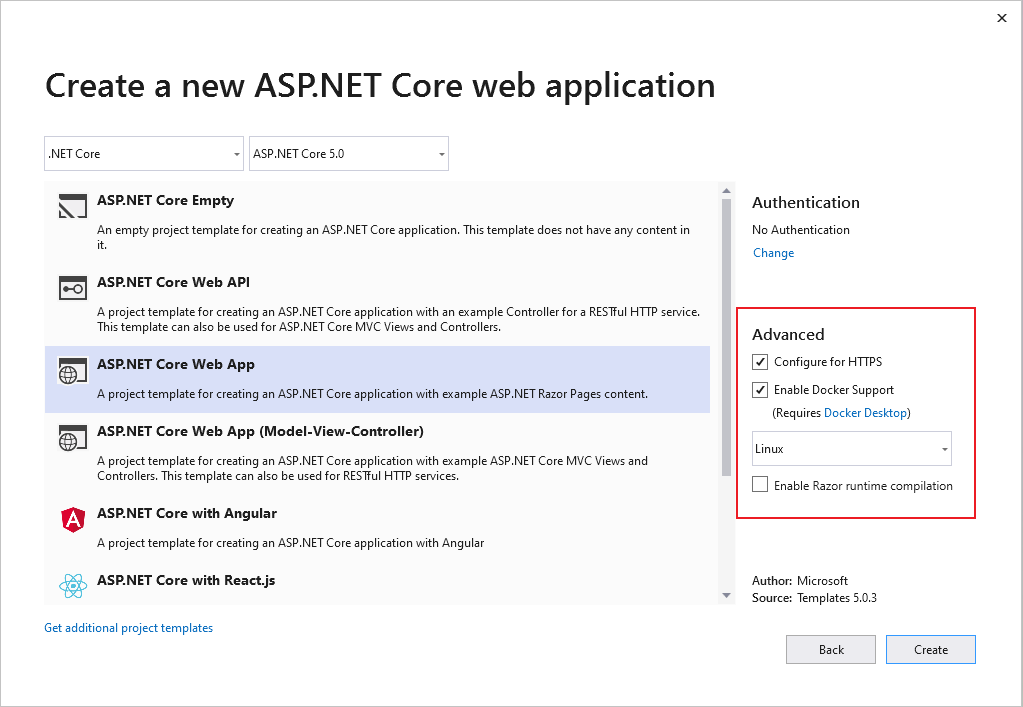
SSL サポートを使用する場合は [HTTPS 用の構成] チェック ボックスをオンにし、使用しない場合はオフにします。
[Docker サポートを有効にする] チェック ボックスをオンにします。
ドロップダウン リストを使用して、目的のコンテナーの種類 ( Windows または Linux) を選択します。
作成を選択してプロセスを完了します。
Visual Studio の [スタート] ウィンドウから [新しいプロジェクトの作成] を選択します。
[ASP.NET Core Web アプリ] を選択してから、[次へ] を選択します。
新しいアプリケーションの名前を入力 (または既定の名前を使用) し、ディスク上の場所を指定した後、[次へ]を選択します。
対象にする .NET バージョンを選択します。 よくわからない場合は、LTS (長期サポート) リリースを選択してください。
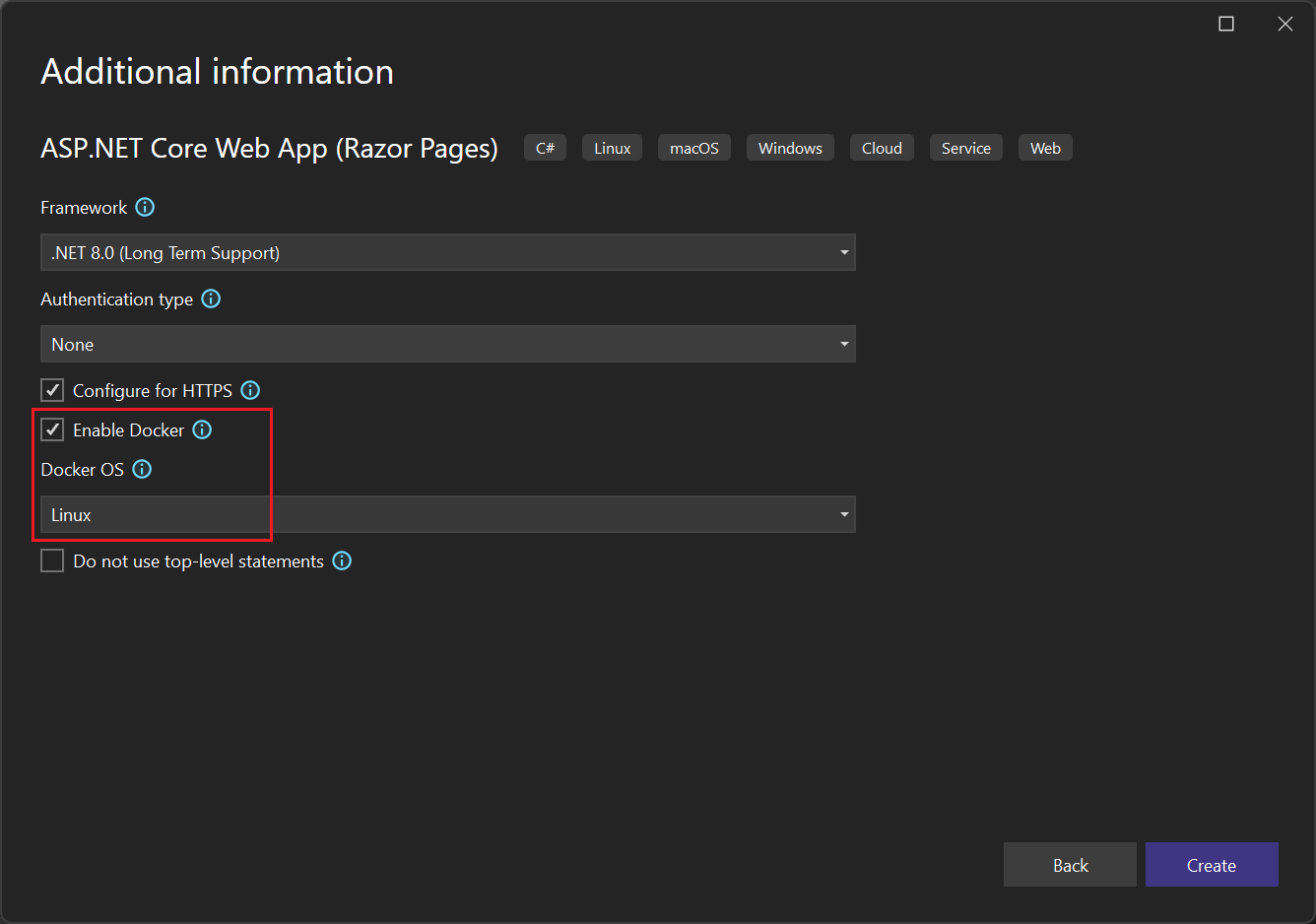
SSL サポートを使用する場合は [HTTPS 用の構成] チェック ボックスをオンにし、使用しない場合はオフにします。
[Docker を有効にする] チェック ボックスをオンにします。
[ドッカー OS] ドロップダウン リストを使用して、目的のコンテナーの種類 (Windows または Linux) を選択します。
作成を選択してプロセスを完了します。
Azure Container Registry へのコンテナーの発行
ソリューション エクスプローラーで対象のプロジェクトを右クリックし、 [発行] を選択します。 [発行] ダイアログが開きます。
[ターゲット] タブで、[ドッカー コンテナー レジストリ] を選択し、[次へ] を選択します。
![[発行] ダイアログとドッカー コンテナー レジストリの選択方法を示すスクリーンショット。](media/container-tools/vs-2019/docker-container-registry.png?view=vs-2019)
[特定のターゲット] タブで、[Azure コンテナー レジストリ] を選択し、[次へ] を選択します。
[コンテナー レジストリ] タブで、下部にある [新しい Azure コンテナー レジストリを作成] オプションを選択します。
![[新しい Azure コンテナー レジストリ] の選択方法を示す [発行] ダイアログのスクリーンショット](media/container-tools/vs-2019/select-existing-or-create-new-azure-container-registry.png?view=vs-2019)
[Azure コンテナー レジストリ] ページで、新しいリソースの値を入力します。
設定 提案された値 説明 DNS プレフィックス グローバルに一意の名前 コンテナー レジストリを一意に識別する名前。 サブスクリプション 該当するサブスクリプション 使用する Azure サブスクリプション。 リソース グループ 該当するリソース グループ コンテナー レジストリを作成するリソース グループの名前。 [新規作成] を選択して、新しいリソース グループを作成します。 SKU "Standard" コンテナー レジストリのサービス レベルを選択します。 レジストリの場所 近くの場所。 お近くの地域の場所を選択するか、コンテナー レジストリを使用するその他サービスに近い場所を選択します。 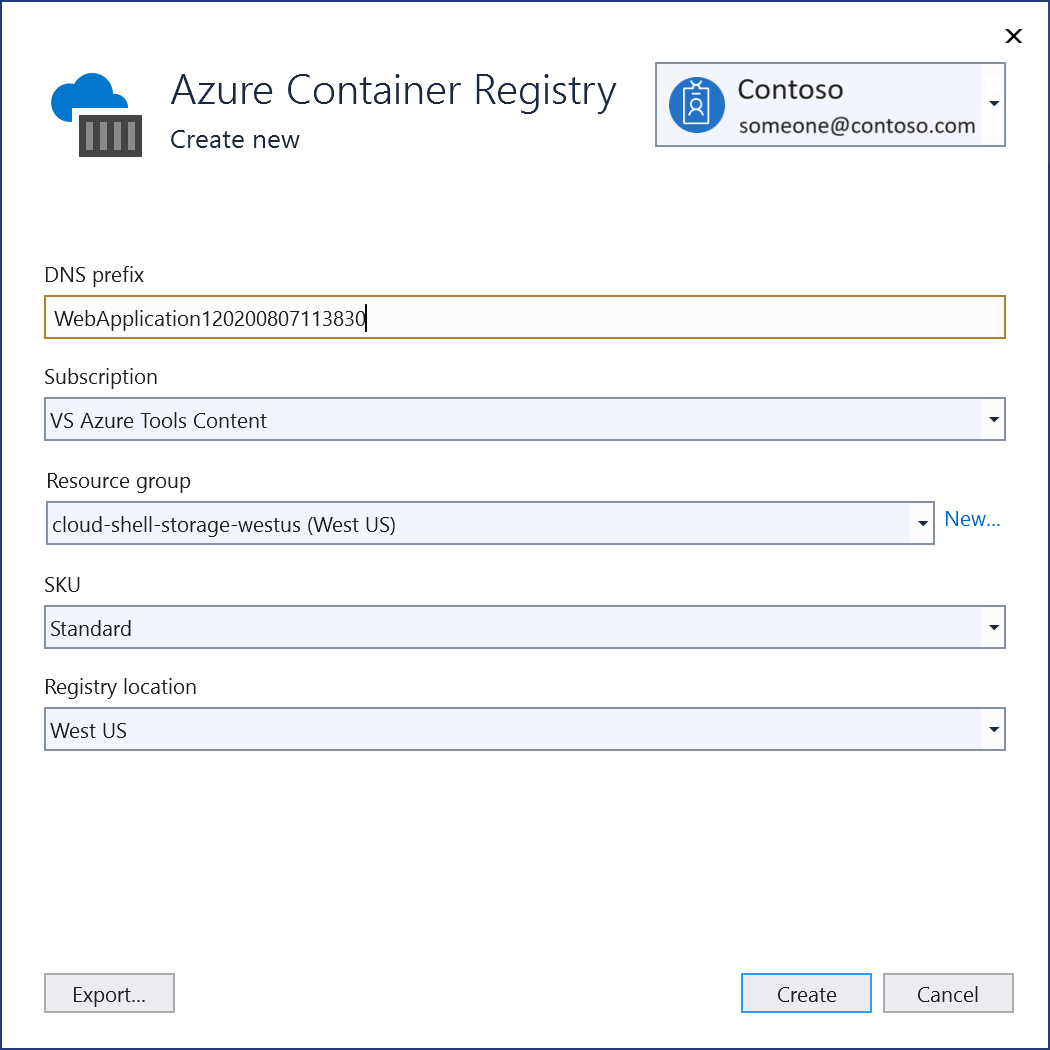
リソース値を入力したら、[作成] を選択します。
Visual Studio によってプロパティ値が検証され、新しいコンテナー リソースが作成されます。 プロセスが完了すると、Visual Studio は、[発行] ダイアログに戻り、一覧から新しいコンテナーを選択します。
[完了] を選択して新しいコンテナーを発行します。
ソリューション エクスプローラーで対象のプロジェクトを右クリックし、 [発行] を選択します。 [発行] ダイアログが開きます。
[ターゲット] タブで、[ドッカー コンテナー レジストリ] を選択し、[次へ] を選択します。
![[発行] ダイアログとドッカー コンテナー レジストリの選択方法を示すスクリーンショット。](media/container-tools/vs-2022/docker-container-registry.png?view=vs-2019)
[特定のターゲット] タブで、[Azure コンテナー レジストリ] を選択し、[次へ] を選択します。
[レジストリ タブで、右側にある [新規作成](+) オプションを選択します。
![[新しい Azure コンテナー レジストリ] の選択方法を示す [発行] ダイアログのスクリーンショット](media/container-tools/vs-2022/select-existing-or-create-new-azure-container-registry.png?view=vs-2019)
[Azure Container Registry] 画面で目的の値を入力します。
設定 提案された値 説明 DNS プレフィックス グローバルに一意の名前 コンテナー レジストリを一意に識別する名前。 サブスクリプション 該当するサブスクリプション 使用する Azure サブスクリプション。 リソース グループ 該当するリソース グループ コンテナー レジストリを作成するリソース グループの名前。 [新規作成] を選択して、新しいリソース グループを作成します。 SKU "Standard" コンテナー レジストリのサービス レベルを選択します。 レジストリの場所 近くの場所。 お近くの地域の場所を選択するか、コンテナー レジストリを使用するその他サービスに近い場所を選択します。 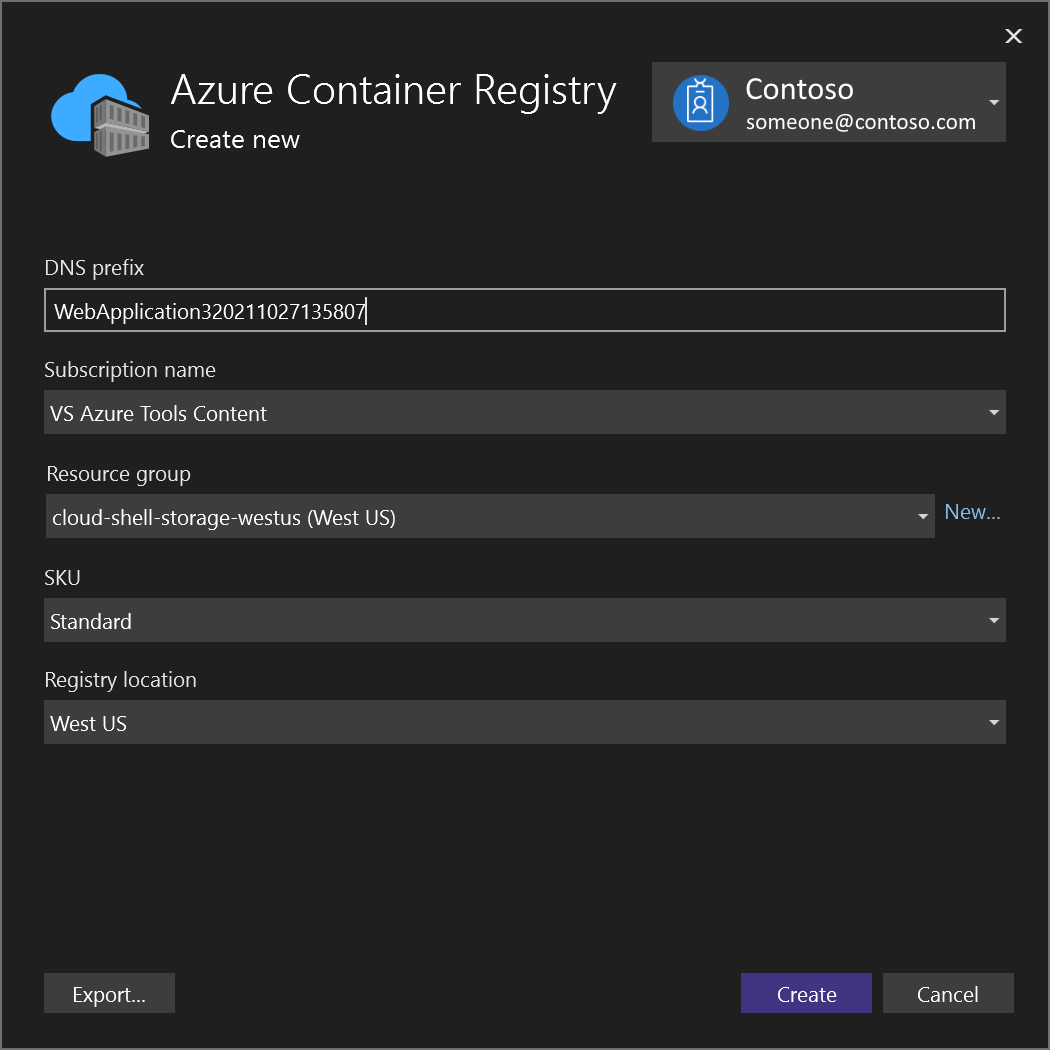
リソース値を入力したら、[作成] を選択します。
Visual Studio によってプロパティ値が検証され、新しいコンテナー リソースが作成されます。 プロセスが完了すると、Visual Studio は、[発行] ダイアログに戻り、一覧から新しいコンテナーを選択します。
[完了] を選択して新しいコンテナーを発行します。
これでレジストリからコンテナーを、Azure Container Instances など、Docker イメージを実行できるホストにプルできるようになりました。