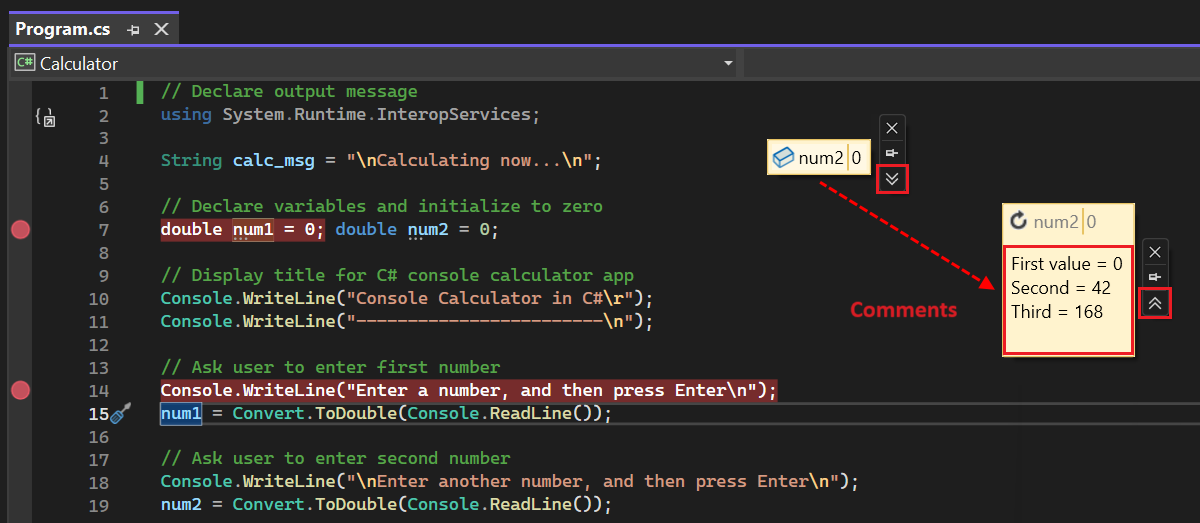コード エディターでデータヒントを使用して変数の値を表示および変更する
この記事では、Visual Studio で DataTips 機能を使用する方法について説明します。 データ ヒントは、コードをデバッグするときにプログラム内の変数に関する情報を表示する便利な方法を提供します。 コードにブレークポイントを設定してデバッグを開始すると、変数が現在の実行範囲に入るとデータヒントが表示されます。 データ ヒントを使用してスコープ内の変数の値を変更し、ブレークポイントでコードを再実行して変更の効果を確認できます。
ヒント
デバッグを初めて行う場合は、この記事を読む前に、 「初心者のためのデバッグ」 と 「デバッグのテクニックとツール」 を読むことをお勧めします。
前提条件
見ることができます。 Visual Studio をお持ちでない場合は、Visual Studio のダウンロード ページに移動し、無料試用版をインストールしてください。
Visual Studio デバッガーで実行するプログラム コード。
データ ヒントを使用する
コードにブレークポイントが設定されている場合、デバッグ セッション中にデータ ヒントが表示されます。 デバッガーがブレークポイントでプログラムの実行を一時停止すると、現在のスコープ内のすべての変数に対してデータ ヒントが利用できるようになります。
そのプロセスを次に示します。
コードにブレークポイントを設定し、 デバッグ>デバッグの開始 を選択するか、F5 キーボード ショートカットを使用してデバッグを開始します。
デバッガーがブレークポイントで実行を一時停止したら、現在のスコープ内の任意の変数にマウスを移動してデータ ヒントを開きます。
データ ヒントを使用して変数の名前を確認し、値を操作します。
必要に応じて、変数の値を変更したり、コメントを追加したりします。
Note
Visual Studio は、デバッガーが実行時に一時停止されているコンテキストに基づいて、変数の値を評価し、データ ヒントに表示します。 評価は、カーソルまたはデータ ヒントの現在の位置に基づいて行われません。 現在のコンテキスト内の変数と同じ名前を持つ別の関数内の変数にマウス ポインターを合わせると、Visual Studio は現在のコンテキストのデータ ヒントにその変数の値を表示します。
Visual Studio は、データ ヒントや変数と値の操作に関する次のような多くのアクションをサポートしています。
- コードの実行が継続している間、データヒントを表示し続けるためにピン留めまたはフロートします。
- 他の場所を選択するまで展開されたままになる 固定 データヒントを有効にする
- 配列、構造体、またはオブジェクトのデータヒントを展開して、そのメンバーをツリー形式で表示します。
- データヒントの変数の値を変更する
- デバッグ中にメモを取るために、固定されたデータヒントに複数行のコメントを追加します。
- データ ヒントをインポートおよびエクスポートする
データのヒントを透明化する
変数の上にマウスを置いてデータ ヒントを表示すると、データ ヒントを透明にして、その下のコードを表示できます。 このアクションは、メソッド定義や式の構文など、コード エディター内の他のヒント アクションの透明度もオンにします。
透明性を有効にするには、次の手順に従います。
Visual Studio Code エディターで、データ ヒント内を選択し、Ctrl キーを押したままにします。
透明性を維持するには、Ctrl キーを押し続けます。
透明化を終了するには、Ctrl キーの選択を停止するか、別の場所を選択します。
ピン留めされたデータ ヒントやフローティング データ ヒントでは透明度は使用できません。
データのヒントを拡張したままにする
Visual Studio 2022 Update 1 以降では、データ ヒントを展開すると、他の場所を選択するまで展開された状態を維持できます。 このアクションにより、 固定 データ ヒントが生成されます。
データヒントを固定するには、次の手順に従います。
Visual Studio で、 デバッグ>オプション を選択して、 オプション ダイアログを開きます。
「全般」 タブで、スクロールして 「展開されたデータ ヒントはクリックして閉じるまで開いたままにする」 オプションを見つけます。
チェックボックスを選択してスティッキーオプションを有効にし、 OKを選択します。
スティッキー オプションを有効にすると、コード エディターでデータ ヒントを展開すると、展開されたままになります。
データ ヒントをピン留めする
データヒントをピン留めして、コード エディターの画面上に開いたままにすることができます。 ピン留めされたデータヒントの場所を変更することもできます。
データヒントをピン留めするには、次の手順に従います。
Visual Studio Code エディターで、変数の上にマウス カーソルを置くと、データのヒントが表示されます。
データ ヒントで、プッシュピンを使用して ソースにピン留めを選択します。
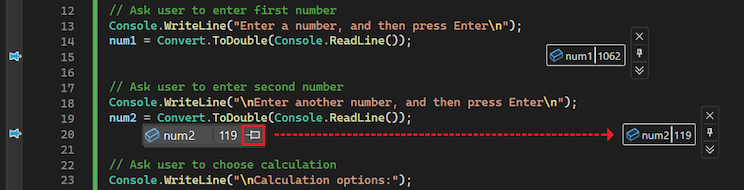
Visual Studio は、コード サーフェイス上の変数の近くの場所にデータ ヒントを固定します。 データ ヒントをピン留めした行の横のコード エディターの余白に、プッシュピンが表示されます。
固定されたデータ ヒントを選択し、コード エディター サーフェス上の任意の場所にドラッグします。
フロート(ピン留め解除)データのヒント
データ ヒントをピン留めした後、データ ヒントのピン留めを解除して フロートにすることができます。 フローティング データ ヒントは、Visual Studio IDE 内の任意の場所に配置できます。
データヒントをフロートするには、次の手順に従います。
ピン留めされたデータ ヒントで、プッシュピンを使用して ソースからピン留めを解除を選択します。
Visual Studio はデータ ヒントの固定を解除し、データ ヒントに単色の背景を設定します。 データ ヒントのプッシュピンがピン留めされていない位置に変わり、コード エディターのガター内のプッシュピンが削除されます。
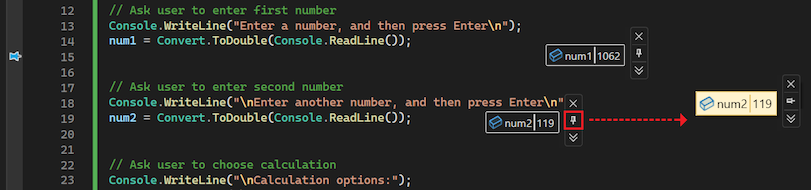
フローティング データ ヒントを選択し、Visual Studio IDE 内の任意の場所にドラッグします。
フローティング データ ヒントをコード エディター サーフェスの外側に配置すると、プッシュピンはデータ ヒントのサイド メニューから削除されます。 ソースにピン留め オプションは、フローティング データ ヒントがコード エディター サーフェス上に配置されている場合にのみ使用できます。
データの再ピンのヒント
データヒントをフローティングした後、コード エディター サーフェス上の特定のソースの場所に再度ピン留めすることができます。
フローティング データ ヒントを再ピン留めするには、次の手順に従います。
フローティング データ ヒントを選択して移動し、コード エディター サーフェス上に配置します。
フローティング データ ヒントで、プッシュピンを使用して ソースにピン留めを選択します。
プッシュピンが固定位置に変わります。 データ ヒントはコード エディターの特定の場所に再度ピン留めされ、ソースのプッシュピンがコード エディターのガターに表示されます。
データのヒントを閉じる
Visual Studio でデータ ヒントを閉じる方法はいくつかあります。
デバッグ セッションを終了するときに、開いているデータ ヒントがある場合は、Visual Studio によって自動的に閉じられます。 別のデバッグ セッションを起動すると、Visual Studio は以前に開いたままにしたデータ ヒントを再確立しようとします。
次の表は、データ ヒントを手動で閉じる方法をまとめたものです。
| ターゲットを閉じる | アクション |
|---|---|
| データ別のヒント | データヒントで X を選択します。 |
| 特定のファイルのすべてのデータヒント | Visual Studio ツールバーで デバッグ>「<ファイル名> に固定されたすべてのデータヒントをクリア」を選択します。 |
| すべてのオープンデータのヒント | Visual Studio ツールバーで デバッグ>すべてのデータヒントをクリア を選択します。 |
データヒントの変数と値を操作する
Visual Studio でデータヒントを使用すると、変数やオブジェクトの詳細を表示したり、デバッグ中に値を編集したりできるようになります。 これらの機能は、コードの変更を迅速にトラブルシューティングしたりテストしたりするのに役立ちます。
データヒント内のオブジェクトを展開してメンバーを表示します
データ ヒントが配列、構造体、またはオブジェクトを表す場合は、データ ヒント ビューを展開してメンバーを表示できます。 拡張ビューでは、追加情報が階層ツリー形式で表示されます。
データ ヒント内のオブジェクトのビューを展開するには、次の手順に従います。
配列、構造体、またはオブジェクトのデータ ヒントで、項目名の前の展開矢印を選択すると、メンバーが表示されます。 ビューはツリー形式で表示されます。
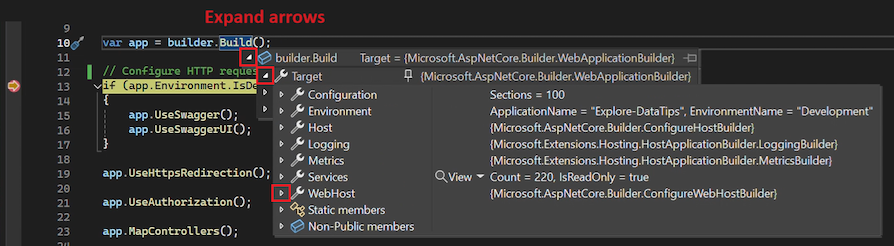
固定されたデータ ヒントの場合は、変数名の前のプラス記号 (+) を選択して定義を展開します。
メンバー階層をさらに表示するには、展開矢印を選択し続けます。
拡大表示内で上下に移動するには、マウスまたはキーボードの上下矢印キーを使用します。
展開されたメンバーを元の固定データ ヒントで固定するには、メンバーのプッシュピンを使用して ソースに固定 を選択します。 ツリー ビューを折りたたんだ後も、固定されたメンバー要素は固定されたデータ ヒントとともに表示されたままになります。
変数値を編集する
DataTips を使用するもう 1 つの利点は、デバッグ中にデータ ヒント内の変数または要素の値を編集できることです。 この機能は、コードへの小さな変更をすばやくテストするのに役立ちます。
データ ヒント内の変数または要素の値を編集するには、次の手順に従います。
データ ヒントで値を選択します。 Visual Studio は値を強調表示し、編集できるようにします。
データ ヒントに新しい値を入力し、 Enterを選択します。
一部の変数値は読み取り専用であることに注意してください。 Visual Studio では、読み取り専用の値は編集できません。
データヒントのコメントを使用する
データ ヒントの コメント 領域は、コードをデバッグするときに変数に関するメモを残すのに役立ちます。 この領域は、デバッグ中に変化するさまざまな値を追跡するのに便利な場所です。 固定されたデータヒントまたはフローティングデータヒントにコメントを追加できます。
データ ヒントで コメント を使用するには、次の手順に従います。
データ ヒントで、二重の下矢印を使用して [展開してコメントを表示]を選択します。 二重下矢印をクリックすると、データ ヒントの コメント 領域が開き、メモを追加できます。
コメントを追加するには、 コメント 領域にカーソルを置き、テキストを入力します。 リージョンは複数の行を受け入れます。
コメント 領域を閉じるには、二重の上矢印を使用して コメントを折りたたみます。 入力したコメントはデータヒントに残りますが、現在は表示されません。
データヒントのプロパティをピン留めする
Visual Studio は、.NET Core 3.0 以降のピン留めされたデータ ヒントのプロパティのピン留めをサポートしています。 この機能を使用すると、データ ヒント内のプロパティによってオブジェクトをすばやく検査できます。
データ ヒントにプロパティをピン留めするには、次の手順に従います。
固定されたデータ ヒントで、データ ヒントとともに表示したままにしておくプロパティが表示されるまで、メンバーの階層を展開します。
プロパティのプッシュピンを使用して、データ ヒントで固定します。 プロパティを右クリックして、 「メンバーをお気に入りとしてピン留めする」を選択することもできます。
Visual Studio は、選択したプロパティをオブジェクトのプロパティ リストの先頭に移動します。 プロパティ名と値は、固定されたデータ ヒントの右側の列に表示されます。
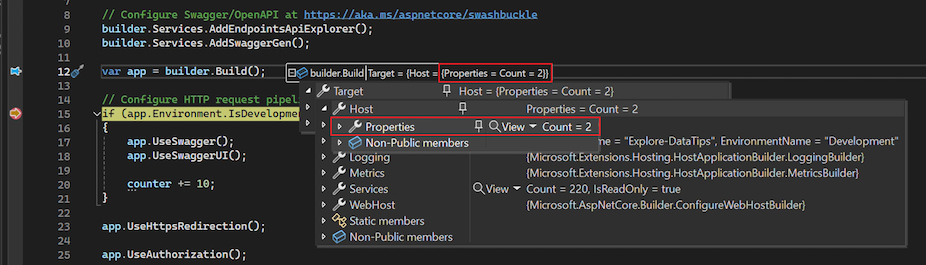
データ ヒントのプロパティのピン留めを解除するには、プロパティのプッシュピンを再度選択するか、プロパティを右クリックして [メンバーをお気に入りとしてピン留め解除]を選択します。
プロパティ名の表示を切り替えたり、データ ヒントのオブジェクトのプロパティ リストで固定されていないプロパティを除外したりすることもできます。
固定されていないプロパティを除外するには、データ ヒントのプロパティ行を右クリックし、 [固定されたメンバーのみを表示]を選択します。
プロパティ名の表示を切り替えるには、データ ヒントのプロパティ行を右クリックし、 「値内の固定メンバー名を非表示にする」を選択します。
次の画像は、データ ヒントのメンバー階層の右クリック メニューのさまざまなオプションを示しています。
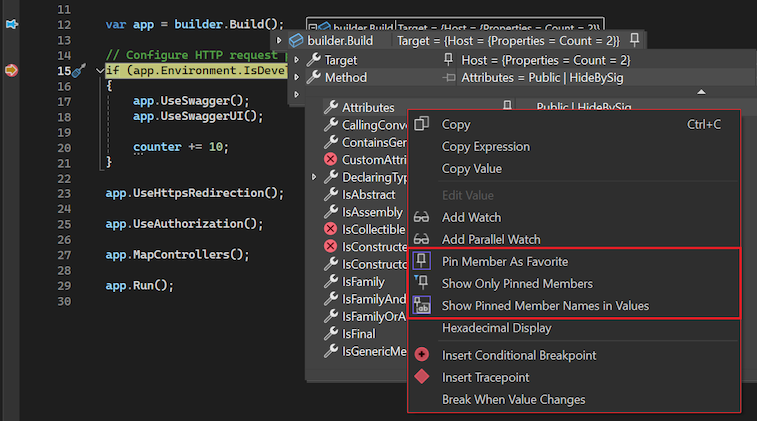
複合データ型を視覚化する
ビジュアライザーは、情報をよりわかりやすく、場合によってはグラフィカルな方法で表示します。 ビジュアライザーの例としては、XML、HTML、JSON、 テキスト ビジュアライザーなどがあります。 視覚化を使用すると、デバッグ中にコード内の複雑なデータ型を調べることができます。
要素に対してビジュアライザーが使用可能な場合、Visual Studio ではデータ ヒントの要素名の横に View 虫眼鏡が表示されます。 視覚化を選択すると、Visual Studio は別のウィンドウを開き、複雑なデータを読み取り可能な形式で表示します。
この機能を使用して、データの視覚化を選択できます。
データ型のデフォルトのビジュアライザーを使用して要素を表示するには、虫眼鏡を選択します。

特定のビジュアライザーを選択するには、虫眼鏡の横にある [表示] ドロップダウン リストを展開し、オプションを選択します。
ウォッチウィンドウに変数を追加する
データ ヒントから Visual Studio の ウォッチ ウィンドウに変数を追加することで、引き続き変数を監視することができます。
- データ ヒントで変数名を右クリックし、 [ウォッチの追加]を選択します。
Visual Studio は ウォッチ ウィンドウに変数を追加します。 Visual Studio エディションが複数の ウォッチ ウィンドウをサポートしている場合、変数は ウォッチ 1というラベルの付いたウィンドウに表示されます。
データ ヒントをインポートおよびエクスポートする
データ ヒントを XML ファイルにエクスポートし、テキスト エディターを使用して共有したり編集したりできます。 受信した XML ファイルまたは以前に編集した XML ファイルからデータ ヒントをインポートすることもできます。
データのヒントをエクスポートするには、次の手順に従います。
Visual Studio で、 デバッグ>データヒントのエクスポートを選択します。 データヒントのエクスポート ダイアログが開きます。
ダイアログで、XML ファイルを保存する場所を参照します。
エクスポート ファイルの名前を入力し、 [保存]を選択します。
Visual Studio は、データ ヒントを指定されたファイルと場所にエクスポートします。
ファイルからデータ ヒントをインポートするには、次の手順に従います。
Visual Studio で、 デバッグ>データヒントのインポートを選択します。 データヒントのインポート ダイアログが開きます。
ダイアログで、インポートに使用するデータ ヒント XML ファイルの場所を参照します。
開くファイルを選択し、 開くを選択します。
Visual Studio は、指定されたファイルからデータ ヒントを現在のワークスペースにインポートします。 ワークスペース コードをデバッグすると、インポートされたデータのヒントが利用できるようになります。