Visual Studio で Unreal Engine のクラス、モジュール、プラグインを追加する
この記事では、Visual Studio Tools for Unreal Engine を使用して次の操作を行う方法について説明します。
- Visual Studio で Unreal Engine モジュールを追加する
- Visual Studio で Unreal Engine クラスを追加する
- Visual Studio で Unreal Engine プラグインを追加する
前提 条件
以下をインストールする必要があります。
- Visual Studio バージョン 17.11 (17.11 プレビュー バージョンは問題ありません) 以降。
- Unreal Engine バージョン 5 以降。
- Visual Studio Tools for Unreal Engine。 インストール手順については、「Visual Studio Tools for Unreal Engine のインストール」を参照してください。
- クイック スタート: Visual Studio Tools for Unreal Engine を完了して、Lyra ゲームをダウンロードしてビルドし、Visual Studio Tools for Unreal Engine を使用するように構成します。
Visual Studio で Unreal Engine モジュールを追加する
Visual Studio 内から Unreal Engine モジュール Unreal Engine プロジェクトに追加できるようになりました。 モジュールを追加するために Unreal Engine Editor と Visual Studio を切り替える必要がなくなったり、後で Visual Studio ソリューションを Unreal Engine プロジェクト ファイルと同期したりする必要がなくなりました。
モジュールは、Unreal Engine でコードを整理する方法です。 関連するクラスとアセットをグループ化し、実行時に読み込んでアンロードできる自己完結型の単位にコードを整理するのに役立ちます。 モジュールの作成には、構成ファイルの編集と定型コードの追加が必要になるため、手動で行うと、面倒でエラーが発生しやすくなります。 Visual Studio では、プロセスをガイドするダイアログを提供し、構成を行い、定型句を追加することで、モジュールを簡単に作成できます。
Visual Studio で Unreal Engine モジュールを追加するには、クイック スタート:Visual Studio Tools for Unreal Engine を完了して、Lyra ゲームをダウンロードしてビルドした後、次の手順に従います。 次の手順は、Visual Studio で LyraStarterGame.sln ソリューションが開かれていることを前提としています。
- ソリューション エクスプローラーで、新しいモジュールを配置するプロジェクト (LyraStarterGame など) を選択します。
- プロジェクトを右クリックし (フォルダーではなく、プロジェクトが選択されていることを確認します)、[Unreal Engine アイテム >追加]を選択します。 を選択して、Unreal Engine 項目の [新しい項目の追加] ダイアログを開きます。
![[新しい項目の追加] メニューのスクリーンショット。空の Unreal Engine モジュールが選択されています。](../media/vs-add-new-unreal-engine-item-dialog-module.png)
- [Unreal Engine Module] を選択し、[Name] フィールドにモジュール名を入力してから、[Add] を選択して、[Add Unreal Engine Module] ダイアログを開きます。

[Unreal Engine Module の追加] ダイアログには、モジュール名のフィールド、モジュールの種類のドロップダウン ([ランタイム] が選択されています)、モジュールの読み込みフェーズ ([既定値] が選択されています) があります。 モジュール パス、ヘッダー、ソース、ビルド ファイルのパスが一覧表示されます。 Unreal Editor ツールを使用して IntelliSense 情報を更新するチェック ボックスがオンになっています。
- ドロップダウンを使用して、モジュールの種類 と モジュールの読み込みフェーズを選択します。
- [OK] 選択して、プロジェクトにモジュールを追加し、Visual Studio ソリューション ファイルを更新します。
モジュールは、ソース フォルダー内、または Plugins フォルダー内のプラグインのモジュールとしてのみ作成できます。
ビルド パスは、Build.cs ファイルが作成された場所を示します。 Build.cs ファイルには、モジュールの構成情報が含まれています。
Visual Studio で Unreal Engine クラスを追加する
Visual Studio 内から Unreal Engine プロジェクトに Unreal Engine クラスを追加できるようになりました。 クラスを追加するために Unreal Editor と Visual Studio を切り替える必要がなくなったり、後で Visual Studio ソリューションを Unreal Engine プロジェクト ファイルと同期したりする必要がなくなりました。
Visual Studio で Unreal Engine クラスを追加するには、「クイック スタート: Visual Studio Tools for Unreal Engine を完了して Lyra ゲームをダウンロードしてビルドする」の手順に従います。 この手順では、LyraStarterGame.sln ソリューションが Visual Studio で開かれていることを前提としています。
- ソリューション エクスプローラー で、新しいクラスを移動するフォルダーを選択します。 LyraStarterGame プロジェクトでは、たとえば、LyraStarterGame>Source フォルダーに新しいクラスを追加できます。
- フォルダーを右クリックして、Unreal Engine アイテム>を追加 を選択し、新しい項目の追加 ダイアログを開きます。
![Unreal Engine の [共通クラス] が選択されている [新しい項目の追加] ダイアログのスクリーンショット。](../media/vs-add-new-unreal-engine-item-dialog-class.png)
アンリアル エンジンの共通クラス (選択されている)、空の Unreal Engine モジュール、および Unreal Engine プラグインを追加するためのオプションがあります。
- [Unreal Engine Common Classes] を選択し、[追加] を選択して、[Unreal Engine Class の追加] ダイアログを開きます。
![[新しい Unreal Engine クラスの追加] ダイアログのスクリーンショット。](../media/vs-add-unreal-engine-class-dialog.png)
アクター、キャラクターなどのベースを選択するためのオプションが表示されます。 クラス名のフィールドと、クラスを追加するモジュールのドロップダウンがあります。 ヘッダー ファイルとソース ファイルへのパスが一覧表示されます。 Unreal エディター ツールを使用して IntelliSense 情報を更新するチェック ボックスがオンになっています。
- クラス名を選択します。 Visual Studio では、名前が既存のクラスまたはファイルと競合する場合に警告が表示されます。
- 基本クラスを選択します。 基底クラスを選択すると、そのクラス型に対して適切なヘッダーとマクロが確実に含まれます。
- クラスに追加するモジュールを、[モジュールを選択してクラスを追加] ドロップダウンを使用して選択します。 モジュール名は、モジュールを含むフォルダーの名前です。
- [Unreal Editor ツールを使用して IntelliSense 情報を更新する] チェック ボックスをオンにして、Visual Studio で Unreal Editor ツールを使用して IntelliSense 情報を更新するかどうかを選択します。 これを選択すると、Unreal ビルド ツールによって Visual Studio ソリューション ファイルが再生成されます。
- [OK] 選択して、新しいクラスのヘッダー ファイルとソース ファイルを生成し、Visual Studio ソリューション ファイルに追加します。 これにより、プロジェクトを再読み込みするように求められます。 [再読み込み] を選択して、プロジェクトを再読み込みします。
Visual Studio で Unreal Engine プラグインを追加する
Visual Studio 内から Unreal Engine プラグインを Unreal Engine プロジェクトに追加できるようになりました。 プラグインを追加するために Unreal Editor と Visual Studio を切り替える必要がなくなったり、後で Visual Studio ソリューションを Unreal Engine プロジェクト ファイルと同期したりする必要がなくなりました。
Visual Studio で Unreal Engine プラグインを追加するには、クイック スタート:Visual Studio Tools for Unreal Engine を完了して、Lyra ゲームをダウンロードしてビルドした後、次の手順に従います。 この手順では、LyraStarterGame.sln ソリューションが Visual Studio で開かれていることを前提としています。
- ソリューション エクスプローラーので、新しいプラグインを配置するフォルダーを選択します。 LyraStarterGame プロジェクトでは、たとえば、LyraStarterGame>Source フォルダーに新しいプラグインを追加できます。
- フォルダーを右クリックし、[>Unreal Engine アイテム追加] を選択して、[新しい項目の追加] ダイアログを開きます。
![Unreal Engine プラグインが選択されている [新しい項目の追加] ダイアログのスクリーンショット。](../media/vs-add-new-unreal-engine-item-dialog-plugin.png)
Unreal Engine Common Classes、Empty Unreal Engine Module、Unreal Engine Plugins (選択されている) を追加するためのオプションがあります。
- Unreal Engine Plugins を選択し、次に 追加 を選択して、Unreal Engine Plugin の追加ダイアログを開きます。
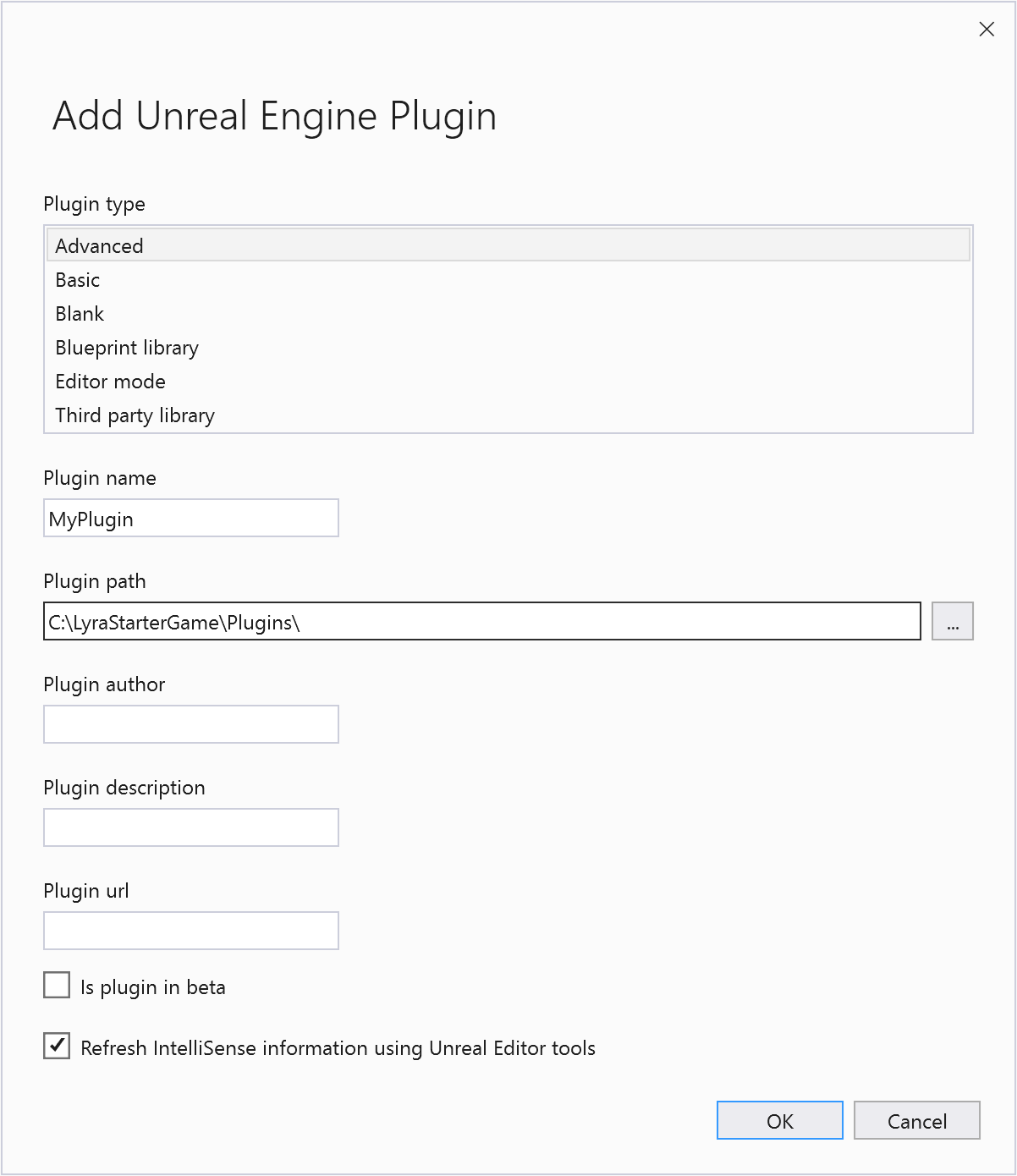
プラグインの種類 ([詳細設定] が選択されています) と、プラグイン名、パス、作成者、説明、URL のフィールドの一覧があります。 [ベータ版のプラグイン] チェックボックス (オフ) と [Unreal Editor Tools を使用して IntelliSense 情報を更新する] チェックボックス (オン) があります。
- プラグインの種類 一覧からプラグインの種類を選択します。
- プラグイン名、プラグイン作成者、プラグインの説明、プラグインの URLを指定します。
- 必要に応じて、[ベータ版のプラグイン] ボックスをオンにします。
- [Unreal Editor ツールを使用して IntelliSense 情報を更新] チェック ボックスをオンにして、Visual Studio で Unreal エディター ツールを使用して IntelliSense 情報を更新するかどうかを選択します。 これにより、Unreal ビルド ツールによって Visual Studio ソリューション ファイルが再生成されます。
- を選択して を追加し、新しいプラグインのプラグイン ヘッダーとソース ファイルを生成し、Visual Studio ソリューション ファイルに追加します。 これにより、プロジェクトを再読み込みするように求められます。 [再読み込み] を選択して、プロジェクトを再読み込みします。
関連コンテンツ
Visual Studio Tools for Unreal Engine
Visual Studio で Unreal Engine ブループリントを表示する
Visual Studio で Unreal Engine のログ記録を表示する
Visual Studio で Unreal Engine マクロを表示する