チュートリアル: Visual Basic を使用して WinForms アプリを作成する
このチュートリアルでは、Windows フォーム ユーザー インターフェイスを備えた Visual Basic アプリケーションを作成します。 Visual Studio 統合開発環境 (IDE) には、Windows フォーム アプリを作成するために必要なすべてのツールが含まれています。
このチュートリアルでは、以下の内容を学習します。
- プロジェクトを作成する
- フォームにボタンを追加する
- ラベルとコードを追加する
- アプリケーションの実行
前提条件
このチュートリアルを完了するには Visual Studio が必要です。 無料バージョンについては、Visual Studio ダウンロード ページを参照してください。
このチュートリアルを完了するには Visual Studio が必要です。 無料バージョンについては、Visual Studio ダウンロード ページ を参照してください。
プロジェクトを作成する
Visual Basic アプリケーション プロジェクトを作成します。 このプロジェクトの種類には、必要とするすべてのテンプレート ファイルが付属していますので、何も追加する必要はありません。
Visual Studio を開きます。
スタート ウィンドウで、 [新しいプロジェクトの作成] を選択します。
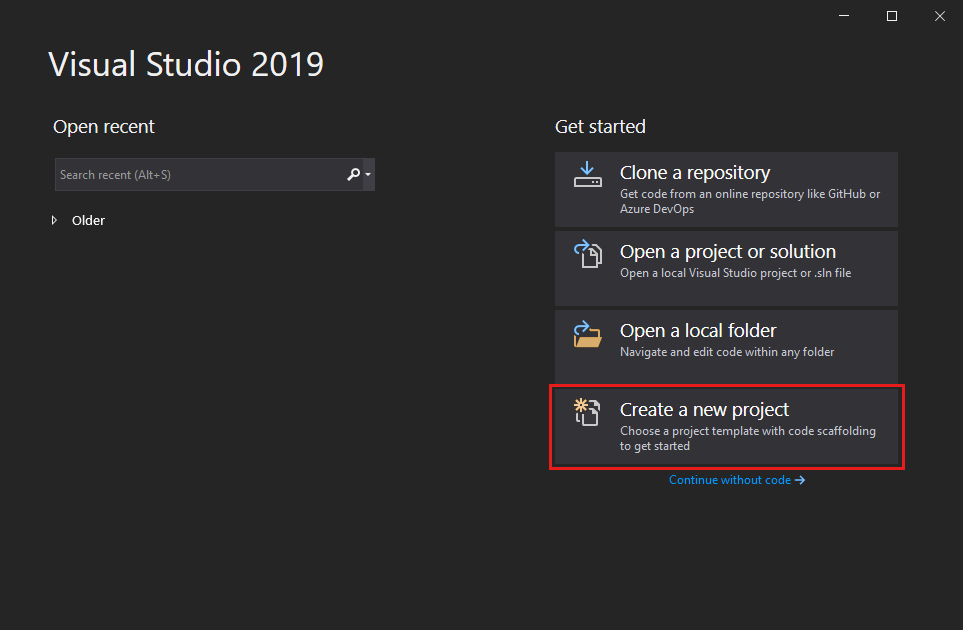
[新しいプロジェクトの作成] ウィンドウで、Visual Basic 用の [Windows フォーム アプリケーション (.NET Framework)] テンプレートを選択します。
検索を絞り込んで目的のテンプレートにすばやくアクセスすることができます。 たとえば、検索ボックスに「Windows フォーム アプリ」と入力します。 次に、 [言語] の一覧から [Visual Basic] を選択し、 [プラットフォーム] の一覧から [Windows] を選択します。
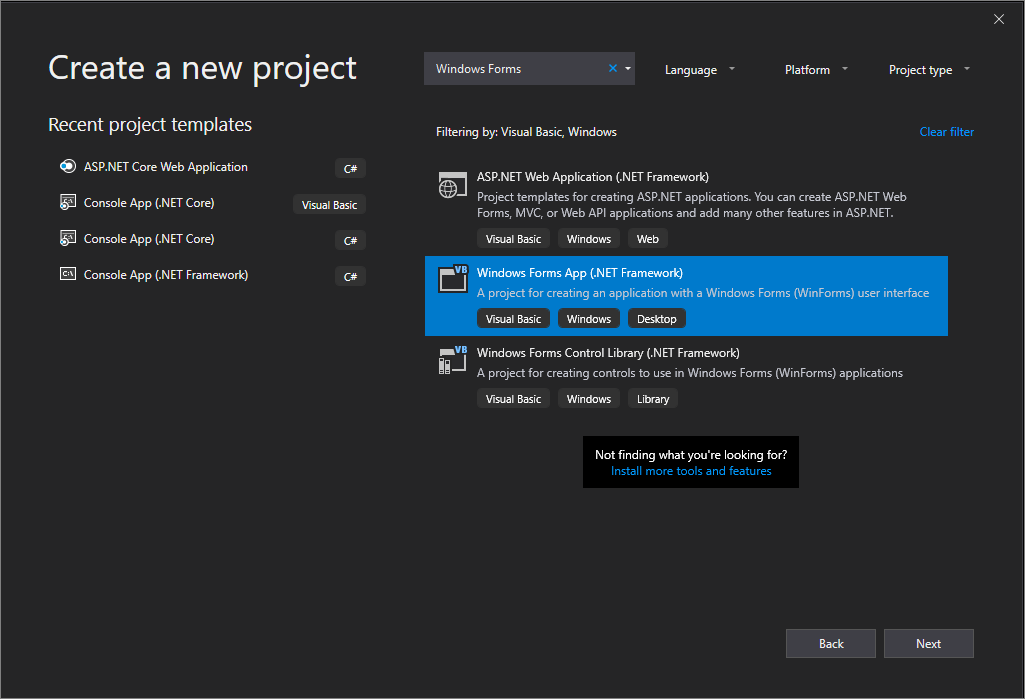
Note
[Windows フォーム アプリ (.NET Framework)] テンプレートが表示されない場合は、[新しいプロジェクトの作成] ウィンドウからインストールできます。 [お探しの情報が見つかりませんでしたか?] メッセージで、 [さらにツールと機能をインストールする] リンクを選択します。
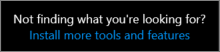
次に、Visual Studio インストーラーで、 [.NET デスクトップの開発] ワークロードを選択します。
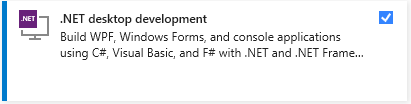
その後、Visual Studio インストーラーで、 [変更] を選択します。 作業内容を保存するよう求められることがあります。
[新しいプロジェクトの構成] ウィンドウの [プロジェクト名] に「HelloWorld」と入力します。 次に、[作成] を選択します。
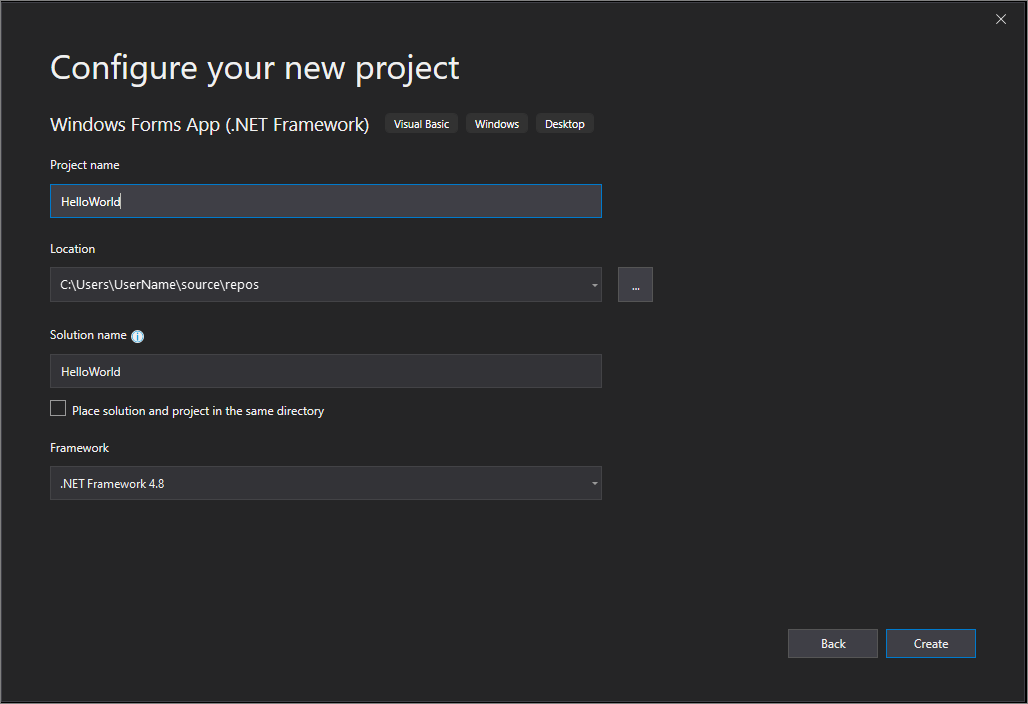
Visual Studio によってその新しいプロジェクトが開かれます。
Visual Studio を開きます。
スタート ウィンドウで、 [新しいプロジェクトの作成] を選択します。
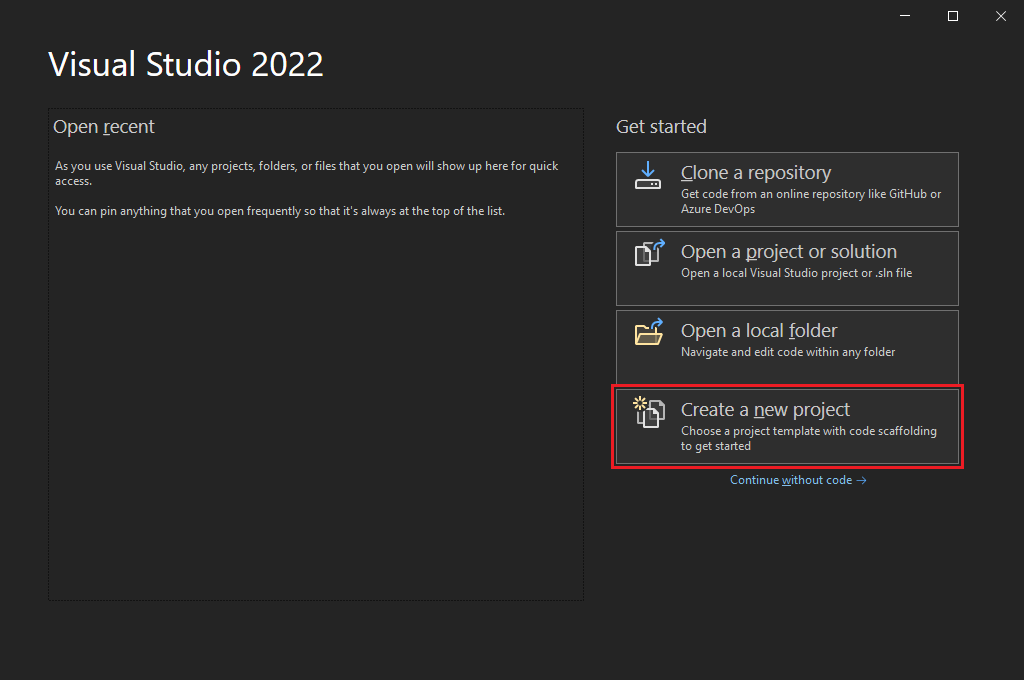
[新しいプロジェクトの作成] ウィンドウで、Visual Basic 用の [Windows フォーム アプリケーション (.NET Framework)] テンプレートを選択します。
検索を絞り込んで目的のテンプレートにすばやくアクセスすることができます。 たとえば、検索ボックスに「Windows フォーム アプリ」と入力します。 次に、 [言語] の一覧から [Visual Basic] を選択し、 [プラットフォーム] の一覧から [Windows] を選択します。
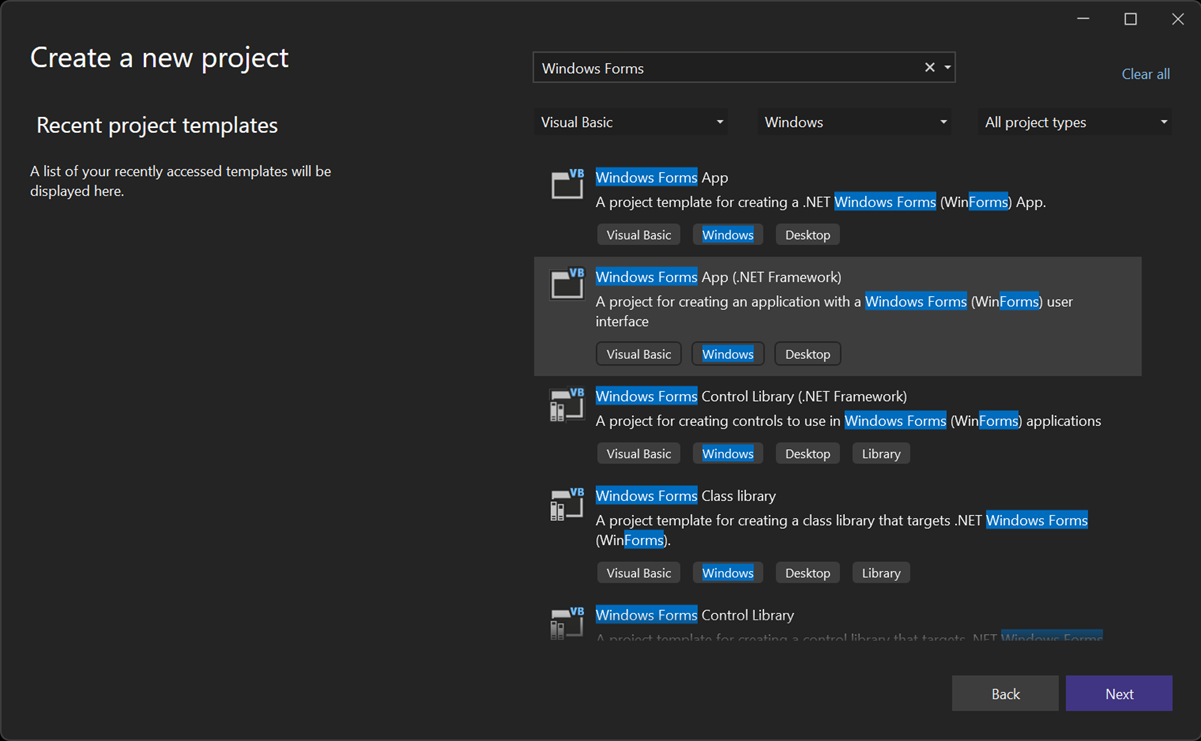
Note
[Windows フォーム アプリ (.NET Framework)] テンプレートが表示されない場合は、[新しいプロジェクトの作成] ウィンドウからインストールできます。 [お探しの情報が見つかりませんでしたか?] メッセージで、 [さらにツールと機能をインストールする] リンクを選択します。
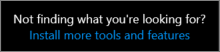
次に、Visual Studio インストーラーで、 [.NET デスクトップの開発] ワークロードを選択します。
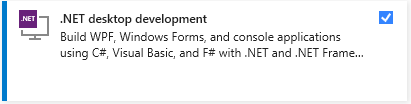
その後、Visual Studio インストーラーで、 [変更] を選択します。 作業内容を保存するよう求められることがあります。
[新しいプロジェクトの構成] ウィンドウの [プロジェクト名] に「HelloWorld」と入力します。 次に、[作成] を選択します。
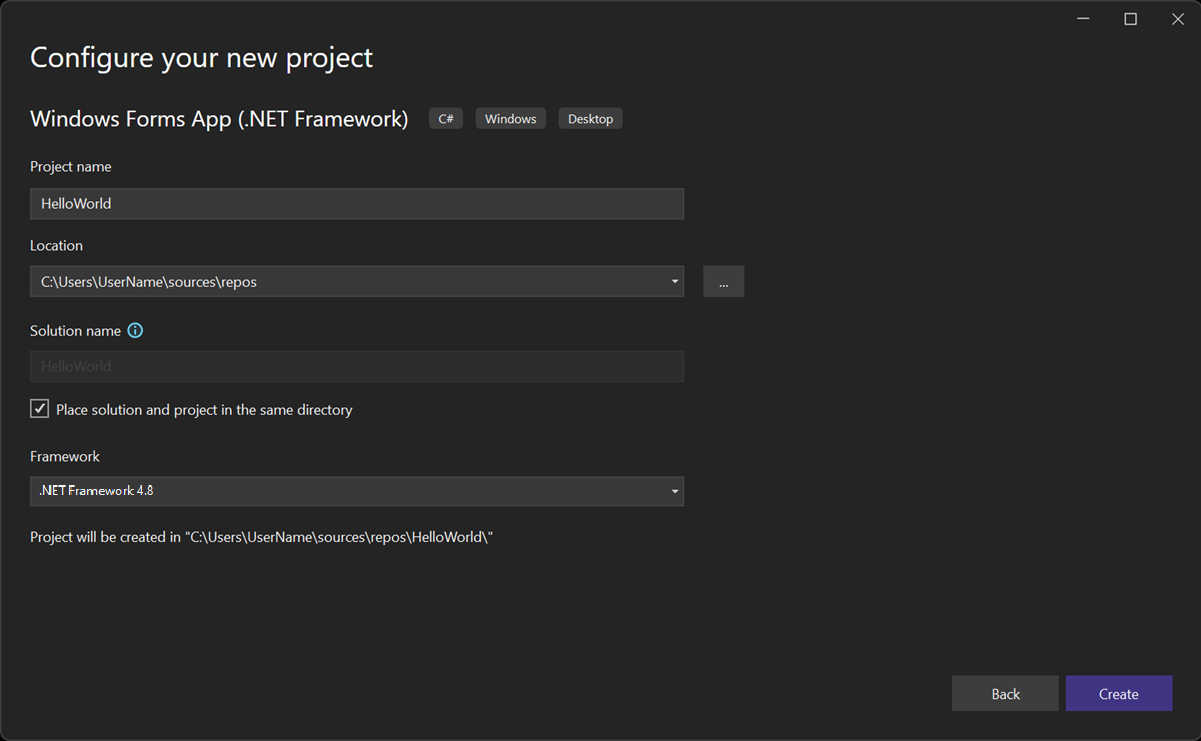
Visual Studio によってその新しいプロジェクトが開かれます。
フォームにボタンを追加する
Visual Basic プロジェクト テンプレートを選択し、ファイルに名前を付けると、Visual Studio によって目的のフォームが開かれます。 フォームは、Windows ユーザー インターフェイスです。 フォームにコントロールを追加して、"Hello World" アプリケーションを作成します。
Visual Studio IDE の左側で、 [ツールボックス] タブを選択します。表示されない場合は、メニュー バーから [表示]>[ツールボックス] を選択するか、Ctrl+Alt+X キーを押します。
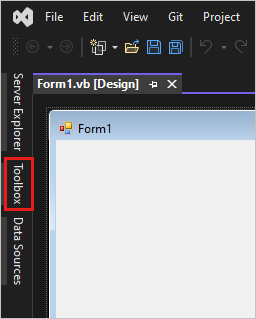
必要に応じて、 [固定表示] アイコンを選択して、 [ツールボックス] ウィンドウをドッキングします。
[ボタン] コントロールを選択し、フォームまでドラッグします。
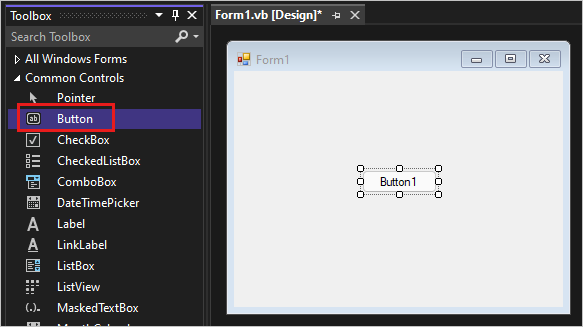
[プロパティ] ウィンドウの [外観] セクションで、 [Text] に「Click this」と入力し、Enter キーを押します。
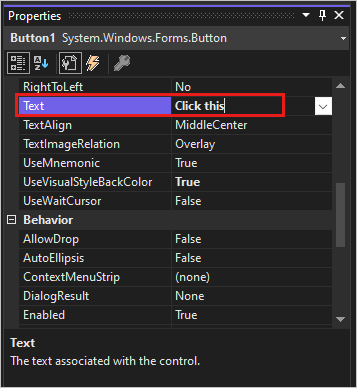
[プロパティ] ウィンドウが表示されない場合は、メニュー バーから開くことができます。 [表示]>[プロパティ ウィンドウ] を選択するか、F4 キーを押します。
[プロパティ] ウィンドウの [デザイン] セクションで、名前を Button1 から "btnClickThis" に変更して、Enter キーを押します。
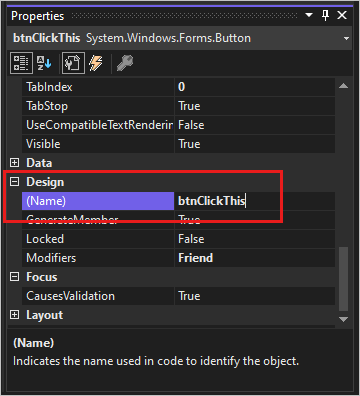
Note
[プロパティ] ウィンドウで一覧をアルファベット順にした場合、代わりに、 (DataBindings) セクションに Button1 が表示されます。
ラベルとコードを追加する
アクションを作成するボタン コントロールが追加されたので、次にテキストが送信されるラベル コントロールを追加してみましょう。
[ツールボックス] ウィンドウで、Label コントロールを選択して、フォームにドラッグします。 Click this ボタンの下に配置します。
[プロパティ] ウィンドウの [デザイン] セクションまたは (DataBindings) セクションで、Label1 という名前を "lblHelloWorld" に変更し、Enter キーを押します。
[Form1.vb [Design]] ウィンドウで、[Click this] ボタンをダブルクリックして、[Form1.vb] ウィンドウを開きます。
あるいは、 [ソリューション エクスプローラー] で [Form1.vb] を展開し、 [Form1] をクリックします。
次のスクリーンショットに示すように、[Form1.vb] ウィンドウで、Private Sub 行と End Sub 行の間に「lblHelloWorld.Text = "Hello World!"」と入力します。
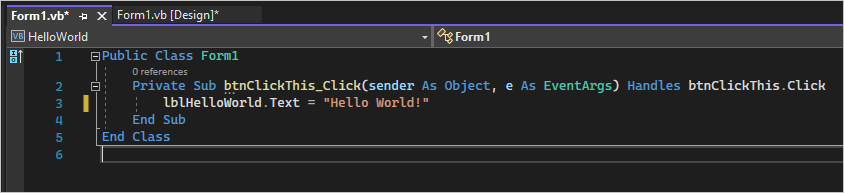
アプリケーションの実行
アプリケーションをビルドして実行する準備ができました。
[開始] を選択して、アプリケーションを実行します。
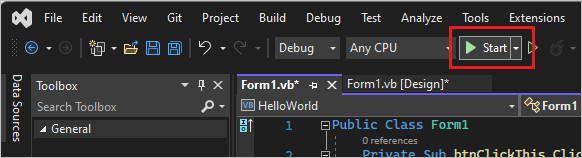
次のようなことが起こります。 Visual Studio IDE 内では、 [診断ツール] ウィンドウが開き、 [出力] ウィンドウが開きます。 IDE の外部では、 [Form1] ダイアログ ボックスが表示されます。 このダイアログ ボックスには、 [Click this] ボタンと Label1 というテキストが表示されます。
[Form1] ダイアログ ボックスの [Click this] ボタンを選択します。
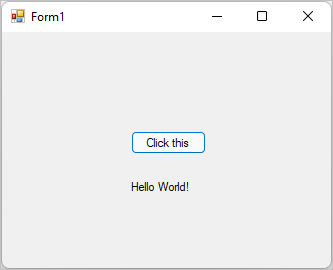
Label1 というテキストが、Hello World! に変わります。
[Form1] ダイアログ ボックスを閉じて、アプリの実行を停止します。
次の手順
Windows フォームの詳細については、次のチュートリアルを学習してください。
関連項目
フィードバック
以下は間もなく提供いたします。2024 年を通じて、コンテンツのフィードバック メカニズムとして GitHub の issue を段階的に廃止し、新しいフィードバック システムに置き換えます。 詳細については、「https://aka.ms/ContentUserFeedback」を参照してください。
フィードバックの送信と表示