アウトライン
コード領域を非表示にするには、テキスト エディターでプラス記号 (>) の下に表示されるように折りたたむことができます。 次に、折りたたまれた領域を展開するには、キャレット記号 (>) を選択します。
ヒント
キーボードを使用している場合は、Ctrl+M+M キーを押して、折りたたみおよび展開を行うことができます。
アウトライン領域を折りたたむには、コードの左側に表示されるアウトライン余白の領域内の線をダブルクリックします。 折りたたまれた領域上にマウスを置くと、折りたたまれた領域の内容をヒントとして確認できます。
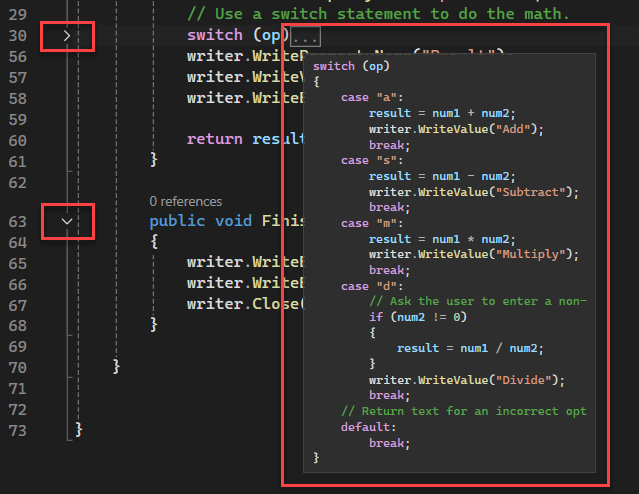
アウトライン余白の上にマウスを置くと、その余白内の領域も強調表示されます。 既定の強調表示色は、色の構成によっては多少かすかな外観になる場合があります。 Tools>Options>Environment>Fonts と Colors>Display items>Collapsible Region で変更できます。
アウトライン表示にしたコードで作業するときは、作業対象のセクションだけを展開し、作業が済んだら折りたたみ、別のセクションに移動できます。 アウトライン表示が必要なくなった場合は、[アウトラインの中止] コマンドを使って、基になるコードに影響を与えることなくアウトライン情報を削除できます。
[編集] メニューの [元に戻す] と [やり直し] コマンドは、上記の操作に対しても有効です。 [コピー]、[切り取り]、[貼り付け]、およびドラッグ アンド ドロップの操作ではアウトライン情報は保持されますが、折りたたみ可能な領域の状態は保持されません。 たとえば、折りたたまれた領域をコピーした場合、[貼り付け] 操作で、コピーされたテキストが展開された領域として貼り付けられます。
注意事項
アウトライン表示の領域を変更すると、アウトラインが失われることがあります。 たとえば、[削除] 操作、または [検索と置換] 操作を行うと、領域の末尾が消去できます。
次のコマンドは、[編集]、[アウトライン] サブメニューにあります。
| Name | [キーボード] | 説明 |
|---|---|---|
| [選択範囲の非表示] | Ctrl+M、Ctrl+H | ブロックなど、通常はアウトラインに使用できない、選択したコード ブロックを折りたたみます。 例: if ブロック。 カスタム領域を削除するには、[カレントを表示] または Ctrl+M、Ctrl+U を使用します。 Visual Basic では使用できません。 |
| [アウトラインの展開/縮小] | Ctrl+M、Ctrl+M | 入れ子状に折りたたまれたセクションで、カーソルが置かれたときに最も内側のアウトライン セクションの表示/非表示を切り替えます。 |
| [すべてのアウトラインの切り替え] | Ctrl+M、Ctrl+L | すべての領域を同じ折りたたまれた状態または展開された状態に設定します。 展開されている領域と折りたたまれた領域の両方がある場合は、折りたたまれた領域が展開されます。 |
| [アウトラインの中止] | Ctrl+M、Ctrl+P | ドキュメント全体からすべてのアウトライン情報を削除します。 もう一度オンにするには、[編集]>[アウトライン] に移動し、[自動アウトラインの開始] を選びます。 |
| [カレントを表示] | Ctrl+M、Ctrl+U | 現在選ばれているユーザー定義領域のアウトライン情報を削除します。 Visual Basic では使用できません。 |
| [定義に縮小] | Ctrl+M、Ctrl+O | すべての型のメンバーを折りたたみます。 |
| ブロックを折りたたむ: <論理境界> | (C++) カーソルを含む関数内の領域を折りたたみます。 たとえば、カーソルがループの内部にある場合、そのループは非表示になります。 | |
| すべて折りたたむ: <論理構造体> | (C++) 関数内のすべての構造体を折りたたみます。 |
ヒント
キーボード主体で操作する方法について詳しくは、「Visual Studio のキーボード ショートカット」を参照してください。
Visual Studio SDK を使用して、展開または折りたたむテキスト領域を定義することもできます。 「チュートリアル: アウトライン」を参照してください。