クイック アクション
Visual Studio のクイック アクションを使用すると、コードを 1 つのアクションで簡単にリファクタリング、生成、または変更できます。 クイック アクションは、C#、C++、および Visual Basic コード ファイルで使用できます。 一部のアクションは言語に固有であり、他のアクションはすべての言語に適用されます。
クイック アクションを使用すると、次のことができます。
- コード アナライザーの 規則違反に対してコード修正プログラムを適用する
- コード アナライザーの規則違反を抑制するか、その重要度を構成する
- リファクタリングを適用する (例: 一時変数をインライン化する)
- ローカル変数を導入するなどのコードを生成する
クイック アクション アイコンについて
Visual Studio では、クイック アクションを使用できるタイミングを示すために、いくつかのアイコンが使用されます。 アイコンの種類は、クイック アクションが推奨または必要な修正 (リファクタリングを含む) であるかどうかを示します。
ねじ回し
 : コードの改善に推奨されるアクション。
: コードの改善に推奨されるアクション。黄色の電球
 : コードに関する重要でない問題に対処するための推奨アクション。
: コードに関する重要でない問題に対処するための推奨アクション。エラー電球
 : コード内のエラーを修正したり、必要なリファクタリングを適用したりするための重要なアクションです。
: コード内のエラーを修正したり、必要なリファクタリングを適用したりするための重要なアクションです。
どの言語でも、サード パーティは SDK の一部などのカスタム診断と提案を提供できます。 Visual Studio では、これらの規則に基づいて電球が表示されます。
使用可能なアクションを見つける
Visual Studio で使用可能なクイック アクションのコードを確認するには、電球 ![]() 、ドライバー
、ドライバー ![]() 、エラー電球
、エラー電球 ![]() をスキャンします。
をスキャンします。
コードの上にマウスを移動すると、クイック アクション アイコンが表示されます。
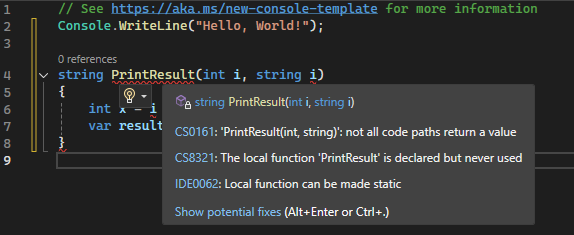
挿入カーソル (|) をコード行に移動し、コード エディターの左余白にクイック アクション アイコンがあるかどうかを確認します。
また、使用可能なクイック アクションを手動で確認することもできます。
コード行を右クリックし、[クイック アクションとリファクタリング] 選択して、使用可能なクイック アクションとリファクタリング オプションの一覧を表示します。
行の任意の場所で Ctrl + ピリオド (.) を選択します。
推奨事項を適用してコードを改善する
クイック アクションが使用可能な場合は、電球アイコン ![]() またはドライバー
またはドライバー ![]() アイコンを該当するコードの横で選択できます。
アイコンを該当するコードの横で選択できます。
使用可能な改善点を確認するには、アイコンの横にある下矢印を選択するか、[修正候補の表示] リンクを使用します。
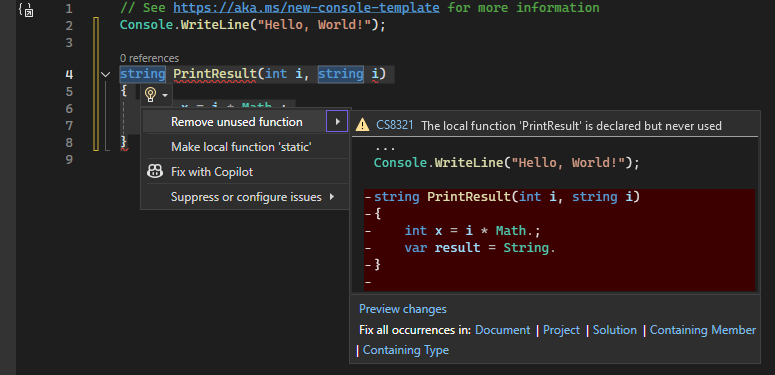
推奨される変更をコードに適用するには、アイコンを選択します。 使用可能なアクションを示すコード行にカーソルがある場合は、Ctrl + ピリオド (.) を選択することもできます。
アクションを適用してエラーを修正する
コードにエラーがあり、Visual Studio に推奨される修正プログラムがある場合は、コードの下に赤い波線が表示され、エラーが表示されます。 エラー電球 ![]() アイコンもマークされたコードの横に表示されます。
アイコンもマークされたコードの横に表示されます。
使用可能な修正プログラムを表示するには、アイコンの横にある下矢印を選択するか、[修正候補の表示] リンクを使用します。
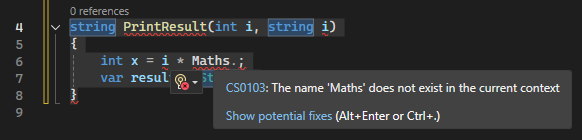
推奨される変更をコードに適用するには、アイコンを選択します。 使用可能なアクションを示すコード行にカーソルがある場合は、Ctrl + ピリオド (.) を選択することもできます。
ヒント
一部のコード修正クイック アクションをオフにすることができます。 詳細については、「.NETのソース コード分析を無効にする」を参照してください。
AI のサポートを受ける
Copilotがある場合は、クイック アクションの電球を使用中に AI の支援を受けることができます。 電球メニューで、[Copilot で修正] を選択します。 これにより、GitHub Copilot Chat とのインライン チャットが開き、使用可能な修正プログラムが提供されます。
