[オプション] ダイアログ ボックス: テキスト エディター > すべての言語
このダイアログ ボックスでは、コード エディターの既定の動作を変更できます。 設定は、HTML デザイナーのソース ビューなど、コード エディターに基づいて他のエディターにも適用されます。 このダイアログ ボックスを開くには、[ツール] メニューから [オプション] を選択します。 [テキスト エディター] フォルダー内で [すべての言語] サブフォルダーを展開し、[全般] を選択します。
注意
このページから、すべての開発言語の既定のオプションが設定されます。 このダイアログでオプションをリセットすると、すべての言語の全般オプションがここで選択されているものにリセットされます。 1 つだけの言語のテキスト エディター オプションを変更にするには、その言語のサブフォルダーを展開し、そのオプション ページを選択します。
全般オプション ページでオプションを選択すると、一部のプログラミング言語で灰色のチェックマークが表示されることがあります。
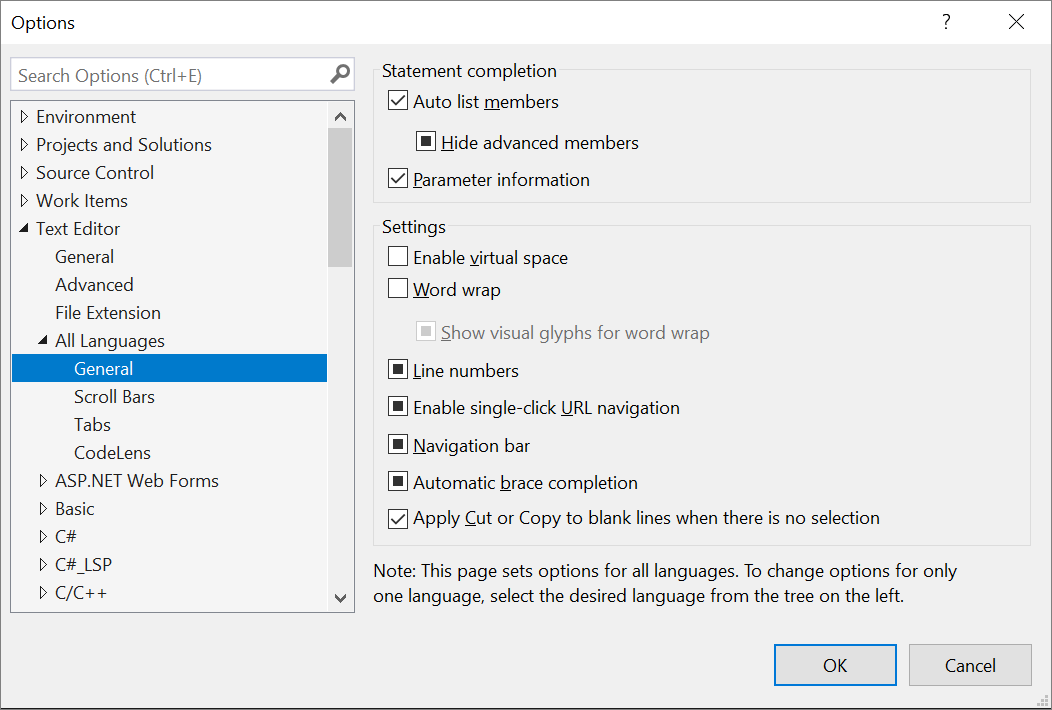
入力候補
自動メンバー表示
選択すると、エディターに文字を入力すると同時に、利用可能なメンバー、プロパティ、値、メソッドのポップアップ リストが IntelliSense により表示されます。 ポップアップ リストから項目を選択してコードに挿入します。 このオプションを選択すると、[メンバーの詳細を非表示] オプションが有効になります。
メンバーの詳細を非表示
選択すると、ステートメント入力候補のポップアップ リストが短くなり、よく使用する項目だけが表示されます。 他の項目は一覧から除外されます。
パラメータ情報
選択すると、現在の宣言またはプロシージャの完全な構文と指定可能な全パラメーターがエディター内のカーソル位置の下に表示されます。 割り当て可能な次のパラメーターは、太字で表示されます。
設定
仮想空白を使用
このオプションがオンで、[右端で折り返す] がオフの場合、コード エディターの行末を越える任意の場所をクリックしてコメントを入力できます。 この機能を使用すると、コードの横の一貫した位置にコメントを配置できます。
右端で折り返す
選択すると、表示可能な編集領域を超える行部分 (水平方向) が自動的に次の行に表示されます。 このオプションをオンにすると、[右端の折り返しの記号を表示する] オプションが有効になります。
Note
[仮想空白] 機能は、[右端で折り返す] がオンになっているときはオフになります。
右端の折り返しの記号を表示する
選択すると、長い行を折り返したとき、その位置に折り返し矢印インジケーターが表示されます。

インジケーターを表示しない場合、このオプションをオフにします。
Note
このような注意を促すための矢印は、コードに追加されたり、印刷されたりすることはありません。 これは単に表示用です。
行番号
選択すると、行番号が各コード行の隣に表示されます。
Note
行番号がコードに追加されたり、印刷されたりすることはありません。 これは単に表示用です。
シングル クリックでの URL ナビゲーションを有効にする
選択すると、エディターの URL にマウス カーソルを置いたときに、マウス カーソルが手の形に変わります。 URL をクリックすると、示されているページが Web ブラウザーに表示されます。
ナビゲーション バー
選択すると、コード エディターの上部にナビゲーション バーが表示されます。 そのドロップダウンの [オブジェクト] 一覧と [メンバー] 一覧では、コードの特定のオブジェクトを選択したり、そのメンバーから選択したり、コード エディターで選択したメンバーの宣言に移動したりできます。
自動中かっこ補完
選択すると、開いているかっこが入力されたときに Visual Studio によって閉じかっこが入力されます。
選択領域がない場合は、切り取りまたはコピー コマンドを空白行に適用する
このオプションは、空白行に挿入ポインターを置き、何も選択せずにコピーまたは切り取り操作を行った場合のエディターの動作を設定します。
このオプションを選択した場合、空白行がコピーされるか切り取られます。 その後に貼り付けを行うと、新しい空白行が挿入されます。
このオプションが選択されていないとき、[切り取り] コマンドを使用すると、空白行が削除されます。 ただし、クリップボードのデータは保持されます。 そのため、その後に貼り付けコマンドを実行すると、最後にクリップボードにコピーされた内容が貼り付けられます。 それまでに何もコピーされていない場合は、何も貼り付けられません。
この設定は、行が空白でない場合には、コピーや切り取りに何の影響も与えません。 何も選択されていない場合、行全体がコピーまたは切り取られます。 その後に貼り付けを行うと、行全体のテキストとその行末文字の貼り付けが行われます。
ヒント
空白、タブ、および行末のインジケーターを表示し、インデントの設定された行と、空白行とを区別できるようにするには、[編集] メニューの [詳細] をクリックし、[スペースの表示] を選択します。