ユーザー アクセス許可と Visual Studio
セキュリティ上の理由により、Visual Studio はできる限り通常のユーザーとして実行してください。
警告
信頼できる人または信頼できる場所以外から入手した Visual Studio ソリューションをコンパイル、起動、またはデバッグしないでください。
Visual Studio IDE のほぼすべての機能は、通常のユーザーとして実行できます。 次のタスクを完了するには、管理者アクセス許可が必要です。
| 領域 | タスク | 詳細情報 |
|---|---|---|
| インストール | Visual Studio の初期インストールと構成 | Visual Studio のインストール、Visual Studio ポリシーの構成 |
| インストール | Visual Studio を変更または更新する。 既定では管理者権限が必要ですが、構成して標準ユーザーに委任できます。 | Visual Studio を更新する、Visual Studio の変更 |
| Help | ローカル ヘルプ コンテンツをインストール、更新、または削除する。 | ローカル ヘルプ コンテンツのインストールと管理 |
| ツールボックス | ツールボックスにクラシック COM コントロールを追加する。 | ツールボックス |
| ビルド | コンポーネントを登録するビルド後のイベントを使用するか、C++ プロジェクトをビルドするときに登録手順を含めます。 | カスタム ビルド ステップとビルド イベントについて |
| デバッグ | 昇格されたアクセス許可で実行されたアプリケーションをデバッグする。 | デバッガーの設定と準備 |
| デバッグ | ASP.NET Web サイトなど、別のユーザー アカウントで実行されたアプリケーションをデバッグする。 | ASP.NET アプリケーションおよび AJAX アプリケーションのデバッグ |
| デバッグ | XAML ブラウザー アプリケーション (XBAP) をゾーンでデバッグする。 | WPF ホスト (PresentationHost.exe) |
| デバッグ | エミュレーターを使用して、Microsoft Azure クラウド サービス プロジェクトをデバッグする。 | Visual Studio でのクラウド サービスのデバッグ |
| デバッグ | リモート デバッグ用にファイアウォールを構成する。 | リモート デバッグ |
| パフォーマンス ツール | 昇格されたアプリケーションにアタッチする。 | アプリケーションのパフォーマンスを測定する |
| プロファイル | GPU プロファイラーを使用する。 | GPU プロファイル |
| デプロイ | ローカル コンピューターでインターネット インフォメーション サービス (IIS) に Web アプリケーションを配置する。 | Visual Studio を使った ASP.NET の Web 配置 |
| 開発 | SharePoint ソリューションの開発 | SharePoint ソリューションの作成 |
Visual Studio を管理者として実行する
Visual Studio を管理者として実行する必要がある場合は、その方法を次に示します。
スタート メニューを使用する
お使いの Windows のバージョンに応じて、次のいずれかの手順を実行します。
- Windows 10 で、[スタート] メニューを開き、Visual Studio までスクロールします。
- Windows 11 で、[スタート] ボタンを選択し、[検索] ボックスに「Visual Studio」と入力します。
次に、[Visual Studio 2019] または [Visual Studio 2022] を右クリックし、[管理者として実行] を選択します。
Visual Studio が起動すると、タイトル バーの製品名の後に "(管理者)" と表示され、Visual Studio のプレビュー ビルドで "PREVIEW" と表示される領域と同じ、Visual Studio ウィンドウの右上近くに "ADMIN" と表示されます。 このボタンをクリックすると、[バージョン情報] ダイアログが表示されます。
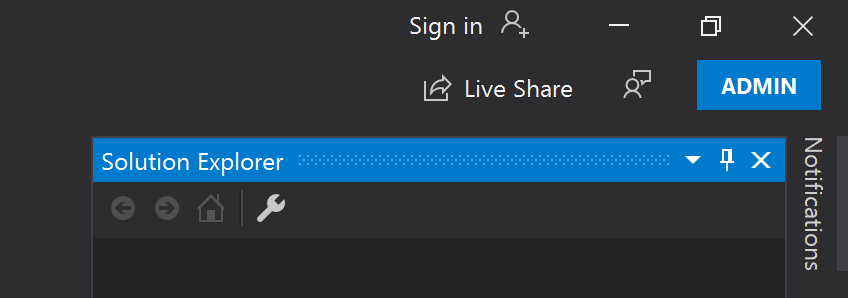
ショートカットを変更する
アプリケーションのショートカットを変更して、常に管理者アクセス許可で実行することもできます。 ここではその方法を説明します。
Windows 10
[スタート] メニューを開き、使用している Visual Studio のバージョンまでスクロールし、 [詳細情報]>[ファイルの場所を開く] を選択します。
エクスプローラーで、使用しているバージョンの Visual Studio のショートカットを見つけます。 次に、ショートカットを右クリックし、 [送る]>[デスクトップ (ショートカットを作成)] を選択します。
Windows 10 のデスクトップで、[Visual Studio] のショートカットを右クリックし、[プロパティ] を選択します。
[詳細設定] ボタンをクリックし、 [管理者として実行] チェック ボックスをオンにします。
[OK] を選択してから、もう一度 [OK] を選択します。
Windows 11
[スタート] ボタンを選択し、[検索] ボックスに「Visual Studio」と入力します。
検索結果から Visual Studio 2019 または Visual Studio 2022 を右クリックし、[ファイルの場所を開く] を選択します。
エクスプローラーで、使用しているバージョンの Visual Studio のショートカットを見つけます。 次に、ショートカットを右クリックし、[その他のオプションを表示]>[送る]>[デスクトップ (ショートカットを作成)] の順に選択します。
Windows 11 のデスクトップで、[Visual Studio] のショートカットを右クリックし、[プロパティ] を選択します。
次に、[詳細設定] ボタンをクリックし、[管理者として実行] チェック ボックスをオンにします。
[OK] を 2 回選択してダイアログを閉じます。