Visual Studio 検索を使用する
Visual Studio 統合開発環境 (IDE) には、覚えにくいメニュー、オプション、機能が多数あります。 Visual Studio 検索機能は、開発者が IDE のメニューとオプションを見つけるのに役立つ 1 つの検索ボックスで、コードを検索することもできます。 Visual Studio を初めて使用する場合でも、経験豊富な開発者でも、この機能を使用すると、IDE の機能とコードを簡単に検索できます。
Visual Studio 2022 バージョン 17.6 以降で検索する
Visual Studio 2022 バージョン 17.6 以降を使用している場合、検索エクスペリエンスは All-SearchIn-One です。
ヒント
新しい検索エクスペリエンスについて詳しくは、ブログ記事「Visual Studio での検索の改善」と「17.6 で利用できるオールインワン検索」をご覧ください。
All-In-One Search エクスペリエンスについて
All-In-One Searchでは、機能を検索できるだけでなく、ファイルやシンボルなどのコード要素を検索することもできます。

新しい検索エクスペリエンスは、メニュー バーの横にオプションとして表示されます。
![Visual Studio メニュー バーの [すべてIn-One 検索] エクスペリエンスのスクリーンショット。](media/vs-2022/all-one-search-from-menu-bar.png?view=vs-2019)
検索用のキーボード ショートカット
Ctrl+Q のキーボード ショートカットを機能検索に使用し、Ctrl+T コード検索のキーボード ショートカットを使用できます。
コード検索クエリのフィルター
フィルター処理されたエクスペリエンスをすばやく取得するには、クエリの前に対応するプレフィックスを入力するか、対応するキーボード ショートカットを使用して目的のフィルターで検索を開くことができます。
| フィルター | プレフィックス | キーボード ショートカット |
|---|---|---|
| ファイル | f: |
Ctrl + Shift + T |
| 型 | t: |
Ctrl+1、Ctrl+T |
| メンバー | m: |
Alt+\ |
| テキスト | x: |
Shift + Alt + F |
Visual Studio 17.11 以降では、コード検索のスコープを、現在のドキュメント、現在のプロジェクト、ソリューション全体、またはソリューション内で参照されている外部ファイル (ヘッダー ファイルやソリューション外の場所から開いたファイルなど) に設定できます。 フィルターごとに異なるスコープを設定できます。 たとえば、既定のエクスペリエンスは ソリューション 全体を確認するように設定でき、members は現在のドキュメントのみを検索するように設定できます。 選択内容は、次回コード検索を使用するときに記憶されます。
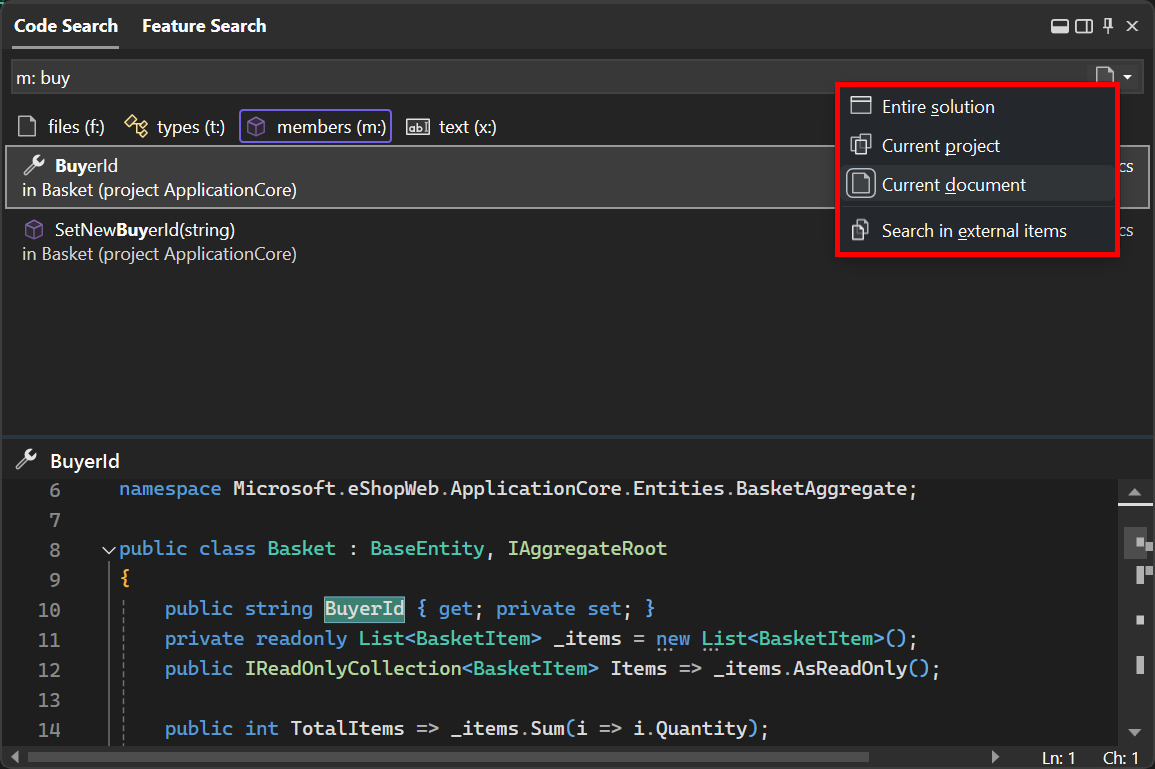
コード検索のテキスト フィルター (Shift+Alt+F) は、Visual Studio 17.9 以降のプレビューで使用できます。 「17.9 プレビュー 3 では Code Search に素晴らしい変更が導入されます」をご覧ください。 テキスト文字列を検索する際に、大文字と小文字を区別して一致させる、単語全体を一致させる、または正規表現を使用するオプションがあります。 正規表現の形式は、正規表現 で説明されています。

コード検索で特定の行に移動する
Visual Studio 17.12 以降では、現在のドキュメントまたはその他の指定されたドキュメント内の特定の行に移動できるようになりました。
現在の ドキュメント 行に移動するには、コロン (:) を入力し、その後に行番号を入力します。 たとえば、:39 アクティブなファイルの 39 行目に移動します。

ファイル名、コロン、行番号を入力して、別の文書の行に移動することもできます。 たとえば、Order:43Order.csの 43 行目に移動します。 正確なファイル名を指定しない場合、検索は最適な一致を見つけようとします。

ツール ウィンドウとしてドッキングする
Visual Studio 17.12 以降では、検索ウィンドウを前面に浮かべる代わりにドッキングできます。 これは、コードの編集を中断しないようにするのに役立ちます。 ウィンドウの右上近くのアイコンを使用して、ツール ウィンドウとしてのドッキングを有効にします。
![]()
ツール ウィンドウで同様のアイコンを使用して、フローティング ウィンドウに戻すことができます。
プレビュー ウィンドウの切り替え
Visual Studio 17.12 以降では、プレビュー ウィンドウを切り替えることができます。 プレビュー ウィンドウを無効または有効にするには、目のアイコンを使用します。
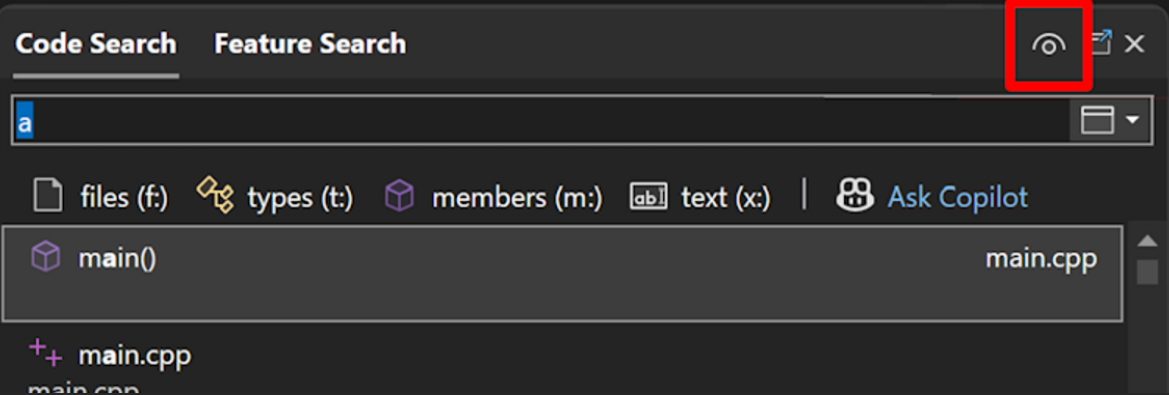
また、Visual Studio 17.12 では、検索ウィンドウのサイズに基づいてプレビュー パネルの位置が自動的に調整されます。
Visual Studio 2022 バージョン 17.5 以前で検索する
以降のセクションでは、Visual Studio 2022 バージョン 17.5 以前 (Visual Studio 2019 を含む) を使用している場合に見つけることができるさまざまな種類の検索結果について説明します。
ファイルで検索 やソリューション エクスプローラーの検索などの他の検索機能とは異なり、Visual Studio の検索結果には IDE 機能、メニュー オプション、ファイル名などが含まれます。 それにアクセスするには、Ctrl+Q キーボード ショートカットを使用して検索ボックスを表示します。 または、メニュー バーの横にある Visual Studio Search 入力ボックスを選択します。
手記
Visual Studio 検索によって実行されるコマンドは Window.QuickLaunch され、この機能はクイック検索またはクイック起動と呼ばれる場合があります。
検索メニュー、オプション、ウィンドウ
Visual Studio の検索ボックスを使用して、設定、オプション、および同様の構成項目を検索できます。 たとえば、次のスクリーンショットに示すように、テーマの変更 を検索して、Visual Studio の色テーマを変更できるダイアログをすばやく見つけて開きます。

ヒント
ほとんどの場合、Visual Studio の検索では、メニュー、ショートカット キー、結果内の各項目の場所も通知されます。
Visual Studio の検索ボックスを使用して、メニュー項目とコマンドを検索できます。 たとえば、clean sol を検索して、Clean Solution コマンドをすばやく見つけて実行します。 検索結果には、次のスクリーンショットに示すように、メニューでこのコマンドを検索する場所のリマインダーも表示されます。
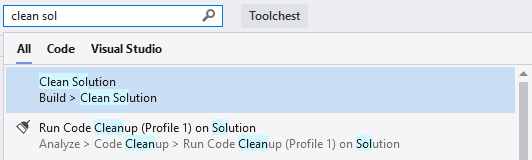
最後に、誤って閉じた可能性のあるウィンドウまたはパネルを検索できます。 たとえば、テスト を検索して、[テスト エクスプローラー] ウィンドウを見つけて開きます。
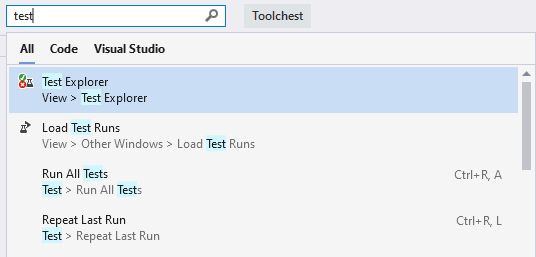
ファイルとコードを検索する
Visual Studio 検索では、ソリューション項目でファイル名、コード、メソッド、およびその他の一致も検索されます。 次のスクリーンショットでは、MarkdownMetaExtractor.cs ファイル、MarkdownMetaExtractor クラス、およびソリューション内の 2 つのメソッド マークダウン を検索しています。
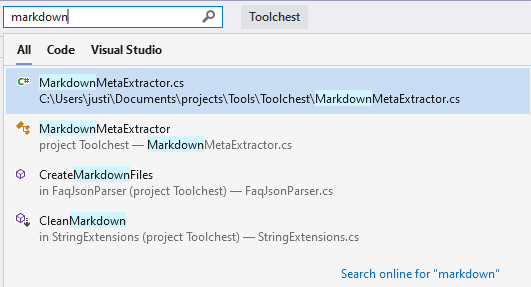
また、"キャメル ケース" 検索を実行することもできます。 次のスクリーンショットは、FSS の検索で、FolderSizeScanner のファイル、クラス、メソッドが見つかったことを示しています。

検索結果のキーボード ショートカット
検索結果には、すべての、Code、および Visual Studioのタブが含まれます。 さまざまな種類の検索に対して次のキーボード ショートカットを使用すると、時間を節約できます。
- Ctrl+Q、Ctrl+T (ファイル、型、およびメンバー)
- Ctrl+Q、Ctrl+M (Visual Studio のメニュー、オプション、コンポーネント、テンプレート)
- Ctrl + Q、Ctrl + E キーで [すべて] タブに移動: 両方の場合
関連コンテンツ
- Visual Studio のコマンド
- Visual Studio でのキーボード ショートカット
