ローカル インストール用の Visual Studio のオフライン インストール パッケージを作成する
Visual Studio はさまざまなコンピューター構成で問題なく動作するように設計されています。 この記事では、ローカル コンピューターにインストールするファイルのオフライン インストール パッケージを作成する方法について説明します。
重要
Visual Studio をクライアント ワークステーションのネットワーク全体でデプロイする企業の IT 管理者である場合、あるいは ''他の'' コンピューターに転送またはインストールするファイルのインストール パッケージを作成する必要がある場合は、「Visual Studio 管理者ガイド」、「Visual Studio のネットワーク ベース インストールを作成する」ページ、および「クライアント コンピューターにレイアウトを展開する」ドキュメントを参照してください。
"全部ダウンロードしてからインストールする" 機能を使用する
オンライン アクセスに問題が生じる場合もあります。 たとえば、インターネット接続の信頼性が低い場合や、インターネット接続の帯域幅が低い場合があります。 このような状況に備え、Visual Studio の取得に使用できるその他の方法を用意しました。 Visual Studio インストーラーから [全部ダウンロードしてからインストールする] 機能を使用して、ローカルにインストールする ''前'' にローカル コンピューターにインストール パッケージをダウンロードするか、コマンド ラインを使用して、後でローカルにインストールするローカル インストール パッケージを作成することができます。
ローカル インストール パッケージをダウンロードするには、Visual Studio インストーラーの [ワークロード] タブの下部にあるドロップダウンで [全部ダウンロードしてからインストールする] オプションを選びます。 この機能の目的は、Visual Studio が最終的にインストールされるコンピューターに Visual Studio パッケージを事前にダウンロードすることです。 最初にパッケージをローカルにダウンロードすることで、Visual Studio をインストールする前に、インターネットから安全に切断できます。
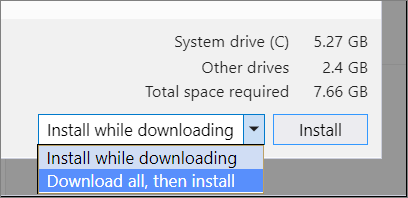
Note
[全部ダウンロードしてからインストールする] 機能を使うと、カスタマイズされた Visual Studio インストール パッケージをローカル コンピューターにダウンロードできます。 このダウンロードしたインストール パッケージは他のコンピューターに転送しないでください。そのような方法で機能するようには設計されていません。
インストールパッケージをダウンロードし、ネットワーク共有またはイントラネットの Web サイトでホストして、別のコンピューターに転送またはインストールする場合は、Visual Studio のネットワークベースのインストールの作成に関するドキュメントの説明に従ってネットワーク レイアウトを作成する必要があります。
また、[全部ダウンロードしてからインストールする] の動作を優先するように、Visual Studio の今後の更新プログラムを構成することもできます。 詳細については、インストールとダウンロードの動作に関するドキュメントを参照してください。
コマンド ラインを使用してローカル レイアウトを作成する
ステップ 1 - Visual Studio ブートストラップをダウンロードする
目的の Visual Studio バージョンおよびエディションに適したブートストラッパーをダウンロードし、ローカル レイアウトのソースの場所として使用するディレクトリにコピーします。 ブートストラッパーは、ローカル レイアウトを作成、更新、または変更するために使用する実行可能ファイルです。 このステップを実行するにはインターネット接続が必要です。
ステップ 2 - ローカル レイアウトを作成する
管理者特権でコマンド プロンプトを開き、ブートストラップをダウンロードしたディレクトリに移動し、ブートストラップのパラメーターを使用してローカル レイアウトを作成します。 この手順を完了するには、インターネット接続が必要です。
英語以外の言語をインストールするには、en-US を「言語ロケールの一覧」のロケールに変更します。また、コンポーネントとワークロードのリストを使用して、お使いのローカル レイアウトをさらにカスタマイズできます。
一般的なローカル レイアウトの作成例を次に示します。 その他の例については、Visual Studio のネットワーク レイアウトの作成に関するページとコマンド ライン パラメーターの例に関するページを参照してください。
すべての機能とすべての言語を備えた完全ローカル レイアウトを作成するには (多数の機能があるため、これには時間がかかります)、次を実行します。
vs_enterprise.exe --layout c:\localVSlayout
Note
完全なインストール パスが 80 文字未満であり、コンピューターに十分な記憶域があることを確認します。 Visual Studio の完全なローカル レイアウトでは、少なくとも 41 GB のディスク領域が必要です。 詳細については、システム要件に関するページを参照してください。
Note
完全なインストール パスが 80 文字未満であり、コンピューターに十分な記憶域があることを確認します。 Visual Studio の完全なローカル レイアウトでは、少なくとも 45 GB のディスク領域が必要です。 詳細については、システム要件に関するページを参照してください。
1 つの言語のみの .NET Web および .NET デスクトップ開発の場合は、以下を実行します。
vs_enterprise.exe --layout c:\localVSlayout --add Microsoft.VisualStudio.Workload.ManagedDesktop --add Microsoft.VisualStudio.Workload.NetWeb --lang en-US1 つの言語のみの、すべての推奨コンポーネントと省略可能なコンポーネントを含む C++ デスクトップ開発の場合は、以下を実行します。
vs_enterprise.exe --layout c:\localVSlayout --add Microsoft.VisualStudio.Workload.NativeDesktop --includeRecommended --includeOptional --lang en-USエクスポートされた vsconfig ファイルを使用して、レイアウト コンテンツのカスタマイズ、レイアウトの確認、レイアウトの修正を行うこともできます。
ステップ 3 - ローカル レイアウトから Visual Studio をインストールする
Visual Studio をローカル レイアウトからインストールする場合、Visual Studio インストーラーでは、そのファイルのローカル バージョンが使用されます。 ただし、インストール時にレイアウトにないコンポーネントを選択した場合は、Visual Studio インストーラーにより、インターネットからのダウンロードが試行されます。 以前にダウンロードしたファイルのみをインストールするには、ローカル レイアウトの作成に使用したものと同じコマンド ライン オプションを使用します。 インストーラーが製品のインストール時にインターネットにアクセスしないようにするには、--noweb スイッチを使用します。
たとえば、次のコマンドでローカルのインストール レイアウトを作成した場合、
vs_enterprise.exe --layout c:\localVSlayout --add Microsoft.VisualStudio.Workload.ManagedDesktop --add Microsoft.VisualStudio.Workload.NetWeb --add Component.GitHub.VisualStudio --includeOptional --lang en-US
次に、以下のコマンドを使用してインストールを実行し、クライアント コンピューターからインターネットへのアクセスを防止します。
c:\localVSlayout\vs_enterprise.exe --noWeb --add Microsoft.VisualStudio.Workload.ManagedDesktop --add Microsoft.VisualStudio.Workload.NetWeb --add Component.GitHub.VisualStudio --includeOptional
vs_enterprise.exe --layout c:\localVSlayout --add Microsoft.VisualStudio.Workload.ManagedDesktop --add Microsoft.VisualStudio.Workload.NetWeb --includeOptional --lang en-US
次に、以下のコマンドを使用してインストールを実行し、クライアント コンピューターからインターネットへのアクセスを防止します。
c:\localVSlayout\vs_enterprise.exe --noWeb --add Microsoft.VisualStudio.Workload.ManagedDesktop --add Microsoft.VisualStudio.Workload.NetWeb --includeOptional
重要
Visual Studio Community を使用している場合、インストールから 30 日以内にサインインするように求められる場合がありますが、製品を使用できなくなることはありません。
注意
署名が無効であるというエラーが発生する場合は、更新された証明書をインストールする必要があります。 ローカル レイアウト内の証明書フォルダーを開きます。 各証明書ファイルをダブルクリックした後、証明書マネージャー ウィザードの指示に従って操作します。 パスワードを求められたら、空のままにしてください。
サポートまたはトラブルシューティング
ときには、問題が発生してしまうことがあります。 Visual Studio のインストールが失敗した場合は、「Visual Studio のインストールとアップグレードの問題のトラブルシューティング」に記載されているステップ バイ ステップ ガイドをご覧ください。
他のいくつかのサポート オプションを次に示します。
- インストール関連の問題については、インストール チャット (英語のみ) のサポート オプションを提供しています。
- Visual Studio インストーラーおよび Visual Studio IDE の両方に表示される [問題の報告] ツールから、製品の問題を Microsoft に報告してください。 自分は IT 管理者であるのに、Visual Studio がインストールされていない場合は、こちらで IT 管理者フィードバックを送信できます。
- Visual Studio 開発者コミュニティで機能の提案、製品の問題の追跡、回答の検索を行うことができます。