Visual Studio のワークロード、コンポーネント、言語パックを変更する
必要なものだけが含まれるように Visual Studio を簡単に変更できます。 これを行うには、Visual Studio インストーラーを開き、ワークロード、コンポーネント、言語パックを追加または削除します。 この記事では、このプロセスについて説明します。
前提 条件
既定では、Visual Studio をインストール、更新、または変更するには、更新を実行するアカウントにマシンに対する管理アクセス許可が必要です。 また、製品の更新プログラムが配置されているソース (インターネットまたは内部の場所) に対するアクセス許可も必要です。 一般的なユーザーとしてログインし、これらのコマンドのいずれかを実行しようとすると、管理者資格情報の入力を求めるユーザー アカウント制御通知が表示されます。 2023 年 8 月以降、管理者は、
AllowStandardUserControlポリシーを構成することで、Visual Studio の変更制御を標準ユーザーに委任できます。 詳細については、「ユーザーのアクセス許可と Visual Studio」を参照してください。次の手順では、インターネットに接続していることを前提としています。 以前に作成した Visual Studio のオフライン インストール を変更する方法については、次を参照してください。
- Visual Studio のネットワーク ベースのインストールを更新する
- ネットワーク ベースの Visual Studio デプロイの更新プログラムを制御
インストーラーを開いてインストールを変更する
Visual Studio のインストールを変更するには、Visual Studio インストーラーを開き、変更する Visual Studio のインストールを選択する必要があります。
コンピューターで Visual Studio インストーラーを見つけます。
Windows の [スタート] メニューで、"インストーラー" を検索できます。
![Visual Studio インストーラーの [スタート] メニュー検索の結果のスクリーンショット。](media/vs-2019/visual-studio-installer.png?view=vs-2022)
手記
Visual Studio インストーラーは、次の場所にあります。
C:\Program Files (x86)\Microsoft Visual Studio\Installer\setup.exe続行する前に、インストーラーの更新が必要になる場合があります。 その場合は、プロンプトに従います。
インストーラーで、インストールした Visual Studio のエディションを探し、[変更] を選択します。
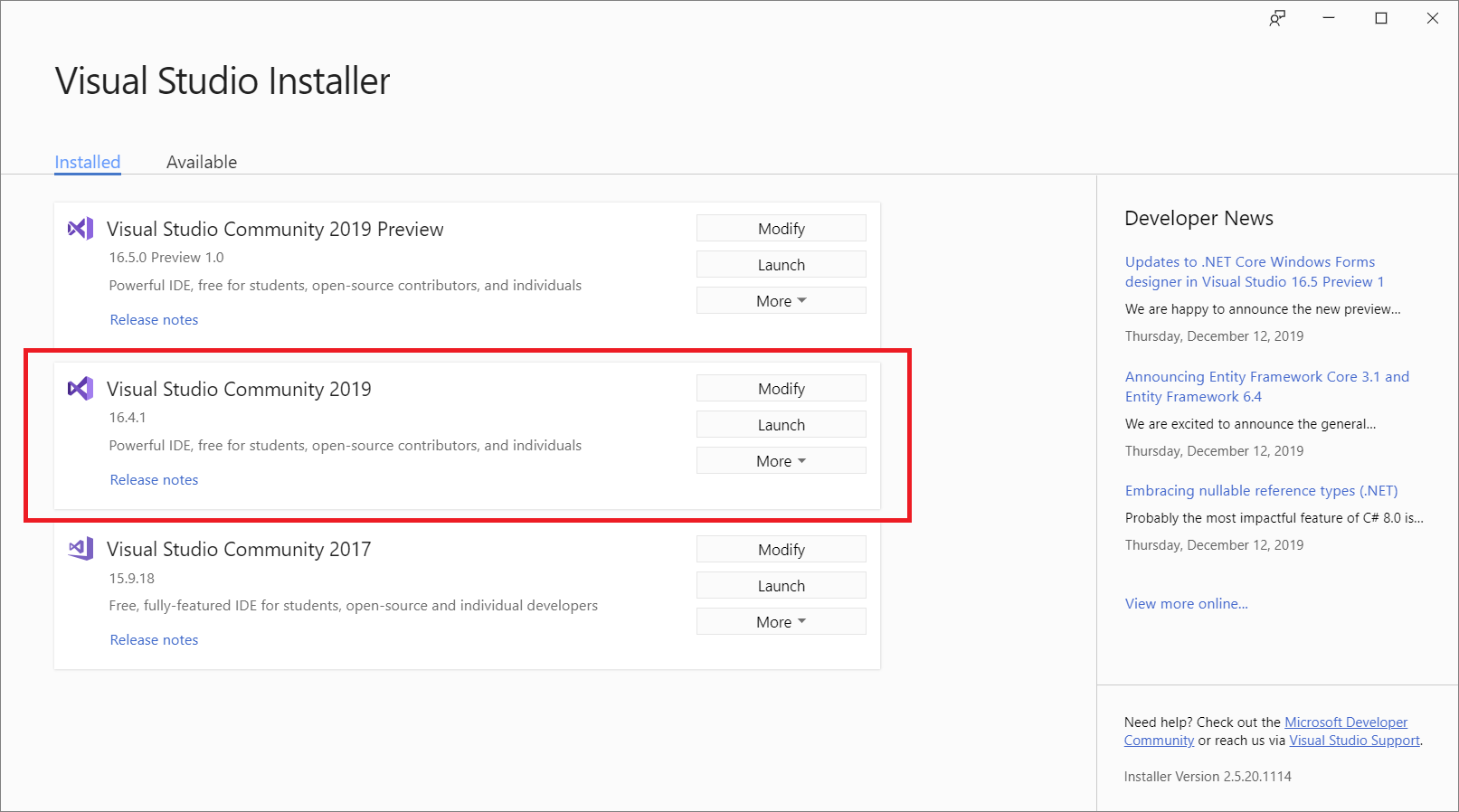
重要
更新が保留中の場合、[ の変更] ボタンは別の場所にあります。 これにより、必要に応じて更新せずに Visual Studio を変更できます。 [その他] を選択し、[変更] を選択します。
![Visual Studio インストーラーの [変更] ボタンのスクリーンショット。更新が保留中の場合、ボタンは [その他] ドロップダウン メニューにあります。](media/vs-2019/modify-update-visual-studio.png?view=vs-2022)
Visual Studio インストーラーを開くには、さまざまな方法があります。
Windows の [スタート] メニューで、"インストーラー" を検索し、結果から Visual Studio インストーラー 選択できます。
![Visual Studio インストーラーの [スタート] メニュー検索の結果のスクリーンショット。](media/vs-2022/vs-installer.png?view=vs-2022)
C:\Program Files (x86)\Microsoft Visual Studio\Installer\setup.exeにある Visual Studio インストーラーの実行可能ファイルを実行します。Visual Studio を開いている場合は、[ツール]>[ツールと機能の取得] を選択します。
![Visual Studio 2022 ツール メニューのスクリーンショット。[ツールと機能の取得] が強調表示されています。](media/vs-2022/vs-tools-menu.png?view=vs-2022)
続行する前に、Visual Studio インストーラーを更新するように求められる場合があります。 そうである場合には、指示に従ってください。
Visual Studio インストーラーで、変更する Visual Studio のインストールを探し、[変更]を選択します。
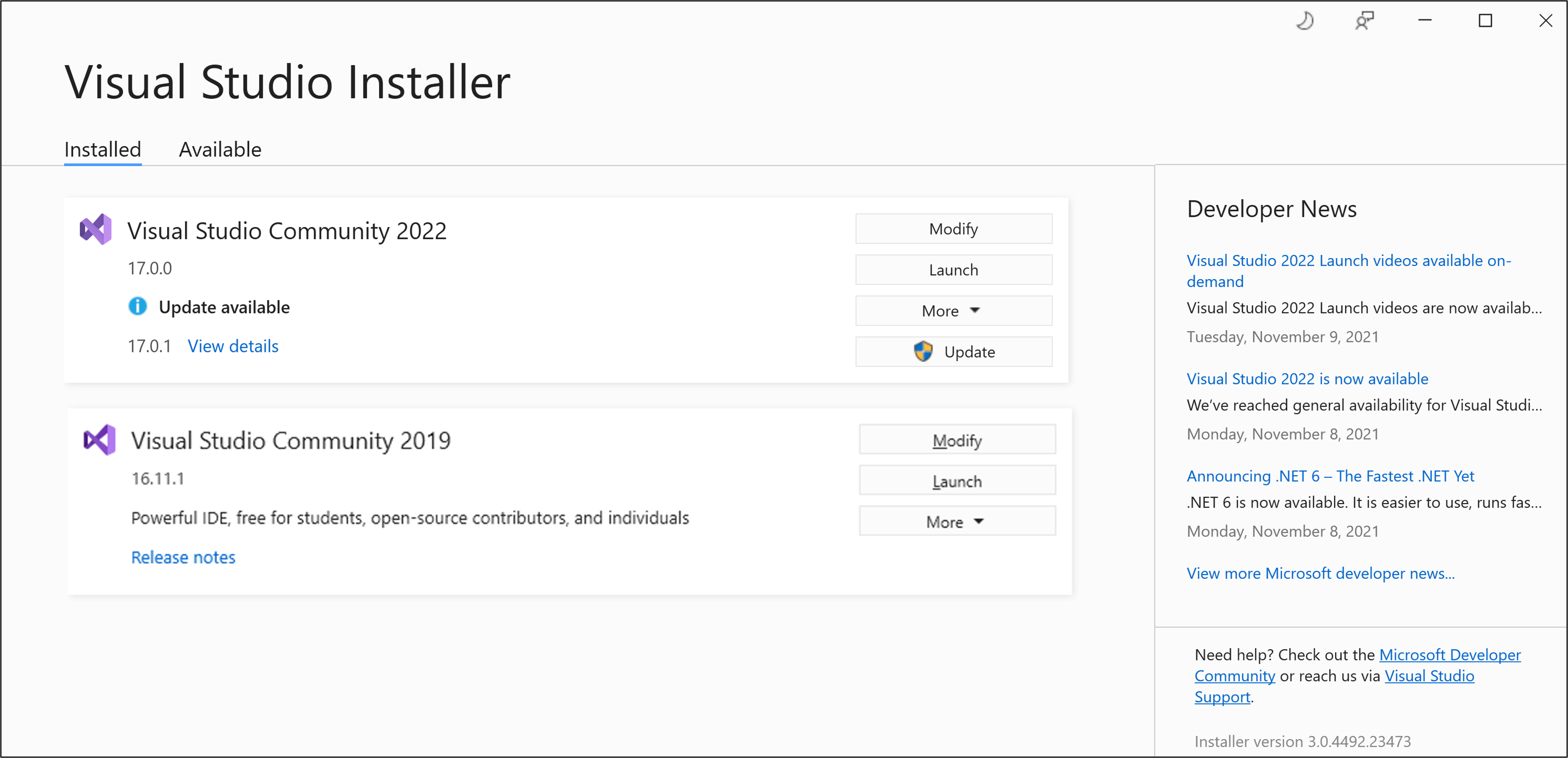
ワークロードまたは個々のコンポーネントを変更する
ワークロードには、使用するプログラミング言語またはプラットフォームに必要な機能が含まれています。 ワークロードを使用して Visual Studio を変更し、実行する作業がサポートされるようにします。
ヒント
開発に必要なツールとコンポーネント バンドルの詳細については、「Visual Studio ワークロードの」を参照してください。
ワークロードには、使用するプログラミング言語またはプラットフォームに必要なコンポーネントが含まれています。 ワークロードを使用して Visual Studio を変更し、実行する作業がサポートされるようにします。
ヒント
開発に必要なツールとコンポーネント バンドルの詳細については、「Visual Studio ワークロードの」を参照してください。
Visual Studio インストーラーの [ワークロード] タブで、目的のワークロードを選択します。
ワークロードインストールよりも多くのコンポーネントを追加するには、[個々のコンポーネント タブで、必要な個々のコンポーネントを選択します。
既定の [ダウンロードしながらインストールする] または [全部ダウンロードしてからインストールする] を選択できます。
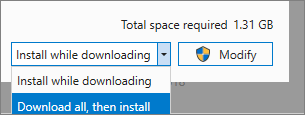
を選択してを変更します。
変更したワークロードまたはコンポーネントがインストールされたら、Visual Studio インストーラー [ 起動] を選択して Visual Studio 2022 を開きます。
構成ファイルを使用して既存のインストールを変更し、コンポーネントを追加または削除することもできます。 詳細については、「インストール構成のインポートまたはエクスポート」を参照してください。
ヒント
SQL Server Data Tools (SSDT) コンポーネントの詳細については、「SsdT for Visual Studioのダウンロードとインストール」を参照してください。
言語パックを変更する
Visual Studio インストーラーは、オペレーティング システムの言語に一致する Visual Studio 用の既定の言語パックを選択します。 必要に応じて、既定の言語を変更できます。
既定の言語を変更するには:
- Visual Studio インストーラーの [言語パック] タブを選択します。
- 目的の言語を選択します。
- 画面の指示に従います。
サポートまたはトラブルシューティング
場合によっては、問題が発生することがあります。 Visual Studio のインストールが失敗した場合は、「Visual Studio のインストールとアップグレードに関する問題のトラブルシューティング」 を参照して、詳細なガイダンスを参照してください。
その他のサポート オプションをいくつか次に示します。
- インストール関連の問題については、インストール チャット (英語のみ) サポート オプションを使用します。
- Visual Studio インストーラーと Visual Studio IDE の両方に表示される 問題の報告 ツールを使用して、製品の問題を報告します。 IT 管理者であり、Visual Studio がインストールされていない場合は、IT 管理者向けフィードバックを送信できます。
- 機能を提案し、製品の問題を追跡し、Visual Studio Developer Communityで回答を見つけます。
関連コンテンツ
- Visual Studio のワークロードとコンポーネント ID
- Visual Studio の更新
- Visual Studio をアンインストール
- Visual Studio のネットワーク ベースのインストールを更新する
![Visual Studio インストーラーの [ワークロード] タブのスクリーンショット。](media/vs-2019/vs-installer-modify-workloads.png?view=vs-2022)
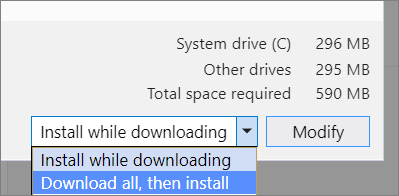
![Visual Studio インストーラーの [ワークロード] タブのスクリーンショット。](media/vs-2022/vs-installer-modify-workloads.png?view=vs-2022)
![Visual Studio インストーラーの [個々のコンポーネント] タブのスクリーンショット。](media/vs-2022/vs-installer-individual-components.png?view=vs-2022)