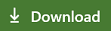Visual Studio Code の Live Share をインストールしてサインインする
Visual Studio Code で Live Share を使用して共同作業を始める準備はできていますか。 この記事では、Live Share 拡張機能を使用して、Visual Studio Code でコラボレーション セッションを設定する方法を説明します。
ここで説明するコラボレーション アクティビティには、1 人のコラボレーション セッション ホストと 1 人以上のゲストが含まれます。 ホストはコラボレーション セッションを開始した人であり、参加する人はすべてゲストです。
短い概要をお探しですか。 共有または参加のクイック スタートをご覧ください。
ヒント
自分自身のコラボレーション セッションに参加できることをご存知でしたか。 そうすることで、Live Share を自分で試したり、Visual Studio または Visual Studio Code のインスタンスを起動してリモートでそれに接続したりできます。 両方のインスタンスで同じ ID を使用することもできます。 ご覧ください。
前提条件
始める前に、Live Share のコア要件についてサポートされるバージョンの Visual Studio Code が必要です。
次のいずれかのオペレーティング システムで実行されている Visual Studio Code (1.72.0 以降) が必要です。
Windows: 7、8.1、10。
macOS: Sierra (10.12) 以降。
Linux: 64 ビット Ubuntu Desktop 16.04 以降、Fedora Workstation 27 以降、CentOS 7。
- 32 ビット版 Linux はサポートされていません。
- ARM は現在サポートされていません。
- ダウンストリーム ディストリビューションおよび他のディストリビューションの使用については、「Linux のインストールの詳細」を参照してください。
Live Share 拡張機能をインストールする
Visual Studio Live Share をダウンロードして使用すると、ライセンス条項とプライバシーに関する声明に同意したものと見なされます。 問題が発生した場合は、トラブルシューティングに関するページをご覧ください。
- Visual Studio Code をインストールします。
- マーケットプレースから Visual Studio Live Share 拡張機能をダウンロードしてインストールします。
- Visual Studio Code を再度読み込みます。
Linux のインストール手順
Linux は、可変要素の多い環境です。 デスクトップ環境やディストリビューションのかずが多いと、Live Share のインストール作業が複雑になる可能性があります。 Visual Studio Code の公式のディストリビューションと以下を使用する場合、プロセスは簡単である必要があります。
- Ubuntu Desktop バージョン 16.04 以降。
- Fedora Workstation バージョン 27 以降。
- CentOS 7。
標準ではない構成またはダウンストリーム ディストリビューションを使用している場合は、複雑になることがあります。 詳細については、「Linux のインストールの詳細」を参照してください。
Linux ブラウザーの統合
通常、Visual Studio Live Share では、Linux でのブラウザーの統合を有効にするための追加のインストール手順は必要ありません。
ブラウザーの統合が機能しない場合でも、コラボレーション セッションに手動で参加することができます。
Live Share にサインインする
共同作業するには、他のすべてのユーザーに認識されるように、Visual Studio Live Share にサインインする必要があります。 このサインインはセキュリティ対策であり、マーケティング アクティビティや他の研究活動に追加されることはありません。 Microsoft の個人アカウント (例: @outlook.com)、Microsoft の職場または学校アカウント (Azure Active Directory)、または GitHub アカウントを使用して、サインインすることができます。 サインインは簡単です。
ステータス バーの [Live Share] を選択するか、Ctrl + Shift + P または Cmd + Shift + P キーを押して、ive Share: サインイン を選択します。

サインインを求めるプロンプトが表示されます。 サインインの個人設定を選択するとブラウザーが開くので、サインイン プロセスを完了できます。 完了したら、ブラウザーを閉じます。

ブラウザーでサインイン プロセスを完了しても Visual Studio Code でサインインが取得されない場合は、トラブルシューティングに関する記事で他のヒントを確認してください。